Probabilmente copi e incolli frammenti di testo sul tuo computer più volte al giorno senza nemmeno pensarci. Potresti darlo per scontato, perché è più vecchio di Unix, con la sua prima implementazione tramite macro o ripetizione manuale dei comandi dell'editor di riga. Sebbene il processo sia rimasto sostanzialmente lo stesso negli ultimi 15 anni, c'è un lato da copiare e incollare che molti utenti non vedono mai:il gestore degli appunti.
Gli appunti è un posto (di solito invisibile) nella memoria che contiene il contenuto di qualsiasi cosa tu abbia copiato o tagliato. È generalmente globale, il che significa che ha accesso a tutto ciò che copi o tagli sull'intero sistema operativo, indipendentemente dall'applicazione che stai utilizzando. In effetti, è perché gli appunti sono globali e puoi copiare da un'applicazione all'altra, anche se queste applicazioni sono probabilmente sviluppate da sviluppatori diversi.
Più risorse Linux
- Comandi Linux cheat sheet
- Cheat sheet sui comandi avanzati di Linux
- Corso online gratuito:Panoramica tecnica RHEL
- Cheat sheet della rete Linux
- Cheat sheet di SELinux
- Cheat sheet dei comandi comuni di Linux
- Cosa sono i container Linux?
- I nostri ultimi articoli su Linux
Molto tempo fa, i primi desktop Unix hanno introdotto il concetto di gestore di appunti:un'applicazione GUI pensata per tenere traccia della cronologia di ciò che copi e tagli in modo da poter incollare non solo l'elemento più recente ma anche una delle 10 o 20 cose più recenti che copiato.
In altre parole, immagina che durante una sessione con il tuo banale desktop, copi la parola "zero" da un file di testo e poi la parola "uno". Normalmente, il secondo elemento (la parola "uno") sostituisce tutto ciò che è negli appunti (la parola "zero"), quindi quando incolli, vedi il secondo elemento (la parola "uno"). È così che funziona il normale copia e incolla sul desktop e sembra essere abbastanza buono per la maggior parte degli utenti.
Con un gestore di appunti, tuttavia, puoi copiare "zero" e poi "uno" e poi "pinguino" e quindi qualsiasi altra cosa che ti piace, e tutti sono memorizzati nella cronologia del tuo gestore di appunti.
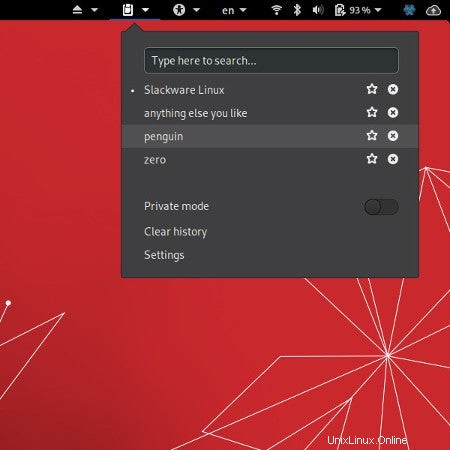
È così che funziona il desktop Linux e ha funzionato anche prima dei giorni di CDE. All'inizio potrebbe sembrare strano, ma una volta che ti ci abitui, trovi difficile vivere senza. Ecco come abilitare un gestore di appunti sul desktop.
KDE
Se stai usando KDE Plasma Desktop, hai già abilitato un gestore di appunti. Si chiama Klipper , ed è completamente funzionante per impostazione predefinita in qualsiasi installazione di KDE.
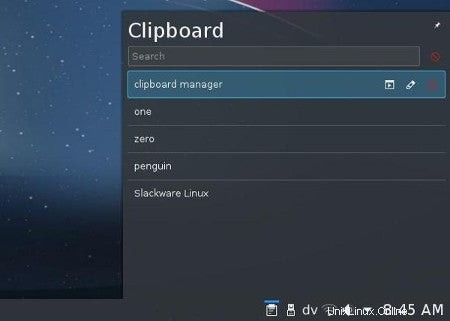
KDE è famoso per essere configurabile, quindi non sorprende che tu possa configurare Klipper per adattarlo al tuo flusso di lavoro unico. È facile spostare il mouse sull'icona di Klipper nella barra delle applicazioni di KDE, fare clic su di essa e selezionare il contenuto che si desidera incollare. Tuttavia, se stai cercando una maggiore efficienza, puoi configurare Klipper per l'apertura con una scorciatoia da tastiera personalizzata. Puoi anche configurare azioni personalizzate che vengono attivate quando copi tipi di contenuto specifici.
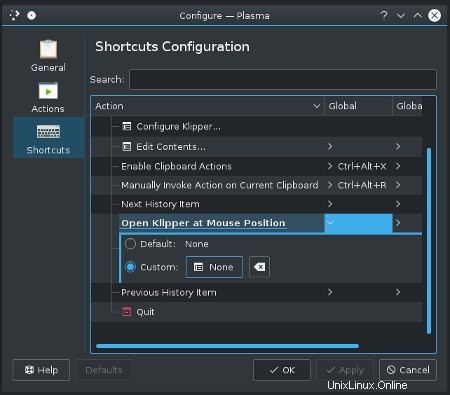
Come al solito con KDE, il gestore degli appunti sembra semplice ma in realtà è una suite di utili utility robusta, programmabile e personalizzabile. Grazie alla modularità dei widget Plasma ("plasmoidi", come venivano chiamati un tempo), Klipper può essere eseguito come elemento del vassoio di sistema in qualsiasi desktop o window manager, come Fluxbox, LXQT, i3, ecc.
GNOME
Il desktop GNOME tende a favorire il minimalismo e una delle cose che ha nascosto sotto il tappeto è il gestore degli appunti. Fortunatamente, un gestore di appunti chiamato Indicatore di appunti è disponibile come estensione GNOME.
Puoi accedere alle estensioni di GNOME in due modi:tramite un componente aggiuntivo del browser Firefox o il pacchetto GNOME Tweaks. Dal momento che di solito trovi estensioni su Internet, ha molto senso utilizzare un browser Internet per gestirle. (Se utilizzi un browser open source diverso da Firefox, vedi sotto per informazioni su GNOME Tweaks).
Estensioni Firefox GNOME
Per abilitare la gestione delle estensioni GNOME in Firefox, fai clic sul menu dell'hamburger nell'angolo in alto a destra di Firefox e seleziona Componenti aggiuntivi . Nei Componenti aggiuntivi scheda, fai clic su Estensioni categoria nella colonna di sinistra. Nella Cerca su addons.mozilla.org campo, inserisci gnome . Trova il componente aggiuntivo chiamato integrazione della shell GNOME e fai clic per accedere alla sua pagina.
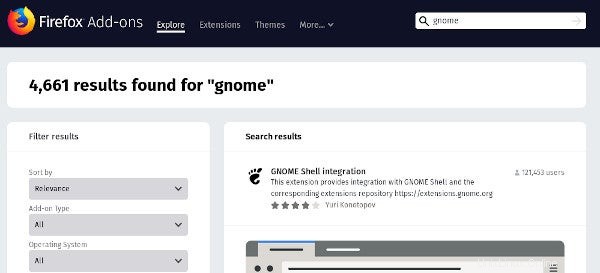
Nell'integrazione di GNOME Shell pagina che si apre, fai clic su Aggiungi a Firefox e quindi segui le istruzioni per installare il componente aggiuntivo.
Una volta installato, il componente aggiuntivo appare nella barra degli strumenti di Firefox a forma di impronta.
Installazione del gestore degli appunti
Per gestire le estensioni di GNOME, fai clic sull'icona dell'impronta nella barra degli strumenti di Firefox. Questo passa a extensions.gnome.org e visualizza un elenco di estensioni GNOME disponibili per l'installazione. Cerca appunti nel campo di testo della pagina per filtrare l'elenco, quindi cerca l'Indicatore Appunti estensione. Clicca sul titolo per aprire la sua pagina.
L'indicatore degli appunti la pagina presenta un collegamento al codice sorgente, una breve descrizione di ciò che fa e un interruttore per attivarla o disattivarla sul desktop.
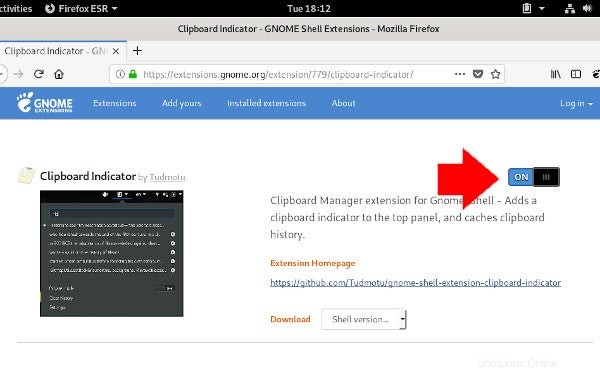
Fare clic sul pulsante di attivazione/disattivazione per attivarlo.
Segui le istruzioni per consentire a Firefox di scaricare l'estensione GNOME nella posizione appropriata sul tuo disco rigido (sono archiviate in ~/.local/share/gnome-shell/extensions/ , per la cronaca) e attivare l'estensione. Non appena viene scaricato e attivato, hai una nuova icona in alto a destra sul desktop GNOME.
Prova a copiare del testo da Firefox, quindi fai clic sull'icona degli appunti per visualizzarlo nella cronologia degli appunti.
Se desideri che il gestore degli appunti interrompa la registrazione della cronologia delle tue attività di copia e incolla in qualsiasi momento, fai clic sull'icona degli appunti e seleziona Modalità privata .
Puoi configurare il tuo gestore degli appunti con le Impostazioni opzione. Le opzioni disponibili includono se visualizzare una notifica quando qualcosa viene copiato (probabilmente lo desideri disattivato se copi e incolli spesso), fino a che punto desideri che la cronologia vada indietro prima che gli elementi vengano sostituiti con nuovi e quali scorciatoie da tastiera utilizzi per visualizzare e spostarti tra gli elementi nel menu.
Modifiche a GNOME
L'applicazione GNOME Tweaks è conosciuta casualmente come "il pannello di configurazione che GNOME ha dimenticato di includere". Ha molte potenti funzionalità e scelte, ma per questo articolo, l'unica che conta è la possibilità di attivare o disattivare le estensioni. Puoi installare GNOME Tweaks tramite il tuo gestore di pacchetti o nel tuo programma di installazione del software preferito.
Ad esempio, su Fedora, CentOS o RHEL:
$ sudo dnf install gnome-tweaksSu Ubuntu o Debian, usa apt install invece.
Prima di poter attivare un'estensione, devi installarla.
Il modo più rapido per installare l'Indicatore Appunti l'estensione consiste nell'usare Git per clonare il repository nel tuo ~/.local/share/gnome-shell/extensions directory con:
$ git clone \
https://github.com/Tudmotu/gnome-shell-extension-clipboard-indicator.git \
~/.local/share/gnome-shell/extensions/[email protected]
Ora l'estensione è installata, quindi fai clic su Attività in alto a sinistra del desktop GNOME e avvia GNOME Tweaks.
In GNOME Tweaks, fai clic su Estensioni nella colonna di sinistra.
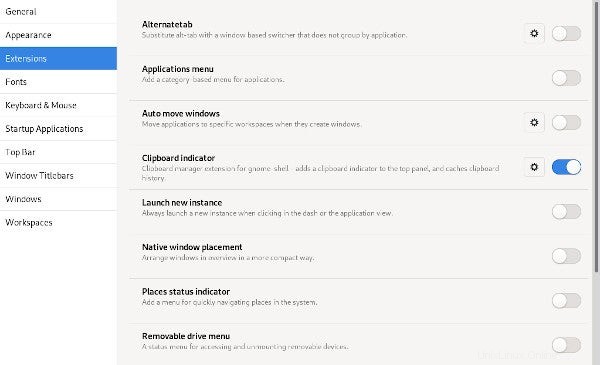
Trova l'indicatore Appunti nell'elenco delle estensioni e fai clic sul pulsante di attivazione/disattivazione per attivarlo.
Padroneggia la potenza della gestione degli appunti
I gestori degli appunti sono potenti strumenti di praticità ed è difficile rinunciare quando si utilizza un desktop non Linux. Fortunatamente, gli sviluppatori di altri sistemi operativi hanno preso in prestito l'idea dei gestori di appunti, quindi spesso puoi trovare funzionalità simili per qualsiasi sistema operativo in cui ti trovi.
Inizia oggi stesso a utilizzare un gestore di appunti su Linux. Non te ne pentirai!