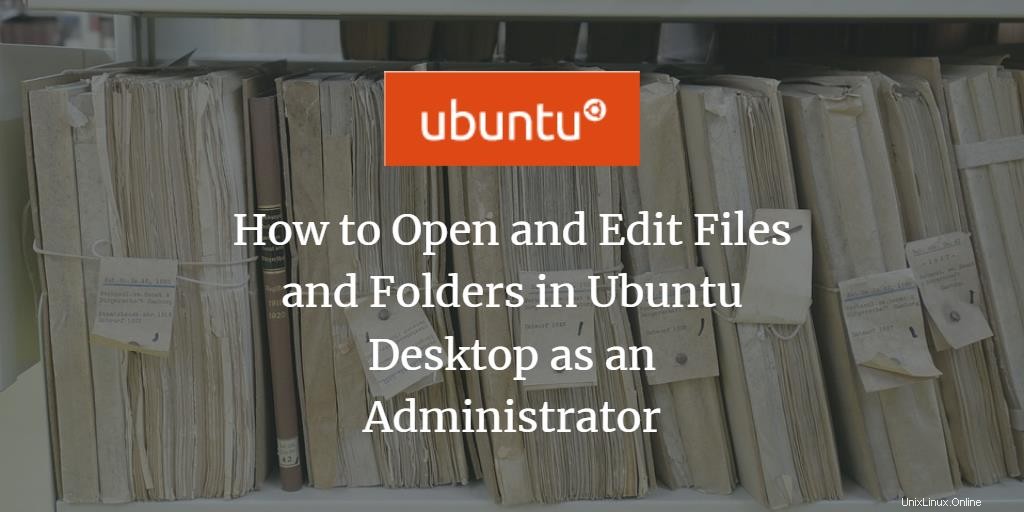
Mentre lavoriamo con file e cartelle come amministratore Linux, abbiamo spesso bisogno di accedere e modificare file e cartelle che richiedono autorizzazioni di root. Di solito eseguiamo questa attività tramite il terminale di Ubuntu (l'utilità della riga di comando) utilizzando la funzione sudo. Tuttavia, quando abbiamo bisogno di modificare i file che richiedono i privilegi di root tramite l'interfaccia grafica, dobbiamo avere una soluzione valida per questo.
Le ultime versioni di Ubuntu, come Ubuntu 18.o4 LTS, vengono fornite con un file manager predefinito chiamato Nautilus. Questo file manager open source creato per i nostri desktop GNOME ci offre un modo per gestire i nostri file e applicazioni. Ci consente anche di aprire e modificare i nostri file e cartelle come amministratore di Ubuntu. Altre caratteristiche che fornisce includono:
- Creazione di cartelle e documenti
- Visualizzazione di file e cartelle
- Ricerca e gestione dei file
- Esegui script e applicazioni come amministratore
- Installa e rimuovi font ecc.
Fortunatamente la mia versione di Ubuntu, Ubuntu 18.04, viene fornita con questa utility per impostazione predefinita; puoi installarlo seguendo i passaggi descritti nella sezione seguente.
Installazione di Nautilus
I seguenti passaggi ti aiuteranno a installare il file manager Nautilus sul tuo sistema Ubuntu:
Apri il Terminale tramite Ctrl+Alt+T o tramite il trattino di Ubuntu.
Esegui il seguente comando come amministratore:
$ sudo apt install nautilus-admin

Inserisci Y quando richiesto sull'utilizzo di spazio su disco aggiuntivo.
Nautilus verrà installato sul tuo sistema. Puoi verificarlo inserendo Nautilus nel tuo Ubuntu Dash come segue:
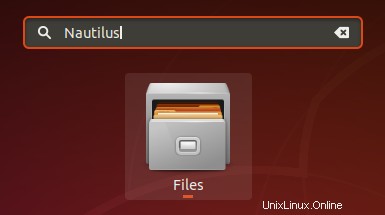
Il file manager nel tuo sistema è ora Nautilus.
Apertura di una cartella come amministratore
Supponiamo che tu debba aprire una cartella che richiede l'autorizzazione di root. Puoi accedere alla cartella tramite il file manager dell'interfaccia utente, fare clic con il pulsante destro del mouse e quindi selezionare Apri come amministratore dal menu.
Esempio:
In questo esempio, vogliamo accedere alla cartella principale da Altre posizioni. Poiché questa cartella richiede i privilegi di root, vi accederemo come segue:
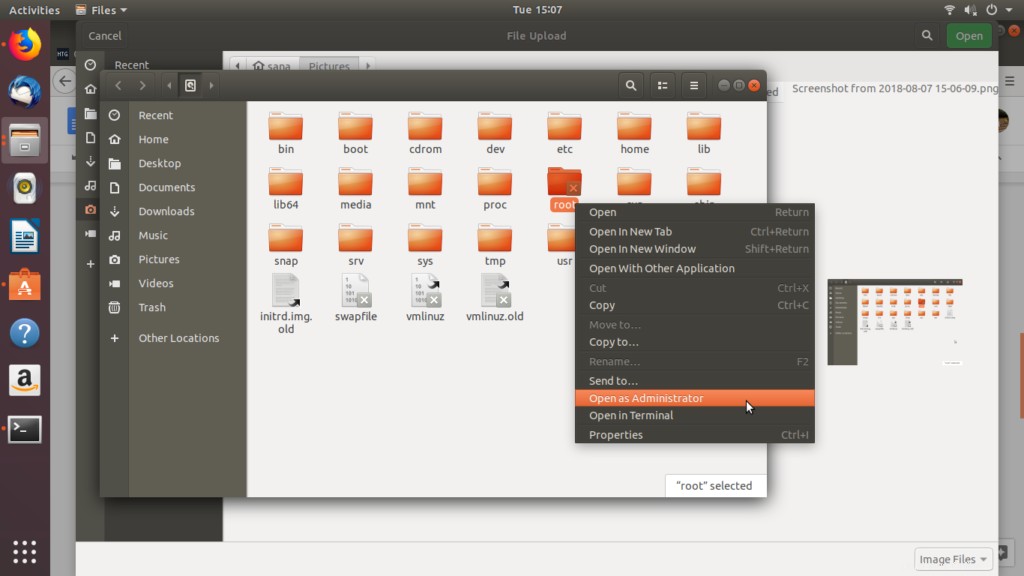
Ti verrà chiesto di fornire le informazioni di autenticazione, dopodiché potrai accedere al contenuto della cartella.
Modificare un file come amministratore
Se desideri modificare un file, ad esempio un file di configurazione di sistema, che richiede i permessi di root, il file manager Nautilus ti consente di modificare quel file come amministratore. Devi solo accedere a quel file e quindi fare clic con il pulsante destro del mouse e selezionare Modifica come amministratore dal menu.
Esempio:
Supponiamo di voler modificare un file sicuro "evm" che si trova in /sys/kernel/security. Quando lo apro con il solito metodo, visualizzerò il seguente messaggio:
La soluzione alternativa consiste nell'aprire il file tramite Nautilus come segue:
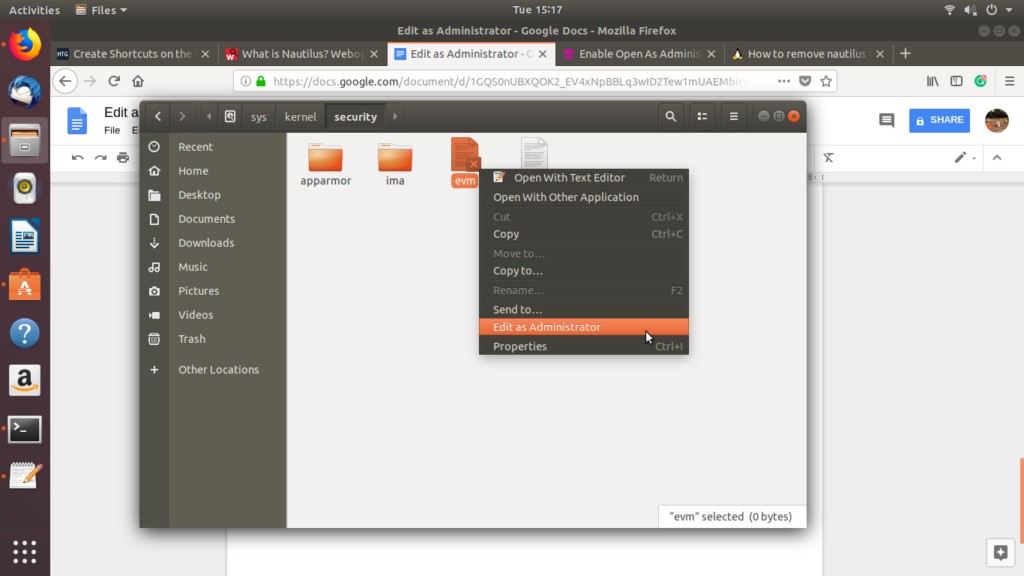
Dopo aver fornito i dettagli di autenticazione, potrai accedere e modificare il contenuto del file.
Il gestore di file Nautilus che hai imparato a installare e utilizzare attraverso questo tutorial ti eviterà di usare il terminale ogni volta che vorrai accedere e modificare il contenuto di un file o una cartella sicura sul tuo sistema Ubuntu.