La maggior parte delle persone considera la crittografia dei file una necessità al giorno d'oggi, anche su sistemi Linux. Se, come me, inizialmente eri attratto da Ubuntu a causa della maggiore sicurezza dei sistemi Linux, temo di avere una brutta notizia per te:Linux è diventato una vittima del suo stesso successo. Il grande aumento del numero di utenti negli ultimi anni ha portato ad attacchi e furti a tali sistemi in crescita esponenziale.
C'era una soluzione abbastanza semplice per crittografare i file su sistemi Linux come Ubuntu:si chiamava Truecrypt. Fino al 2015 offriva vari livelli di crittografia di livello militare e funzionava bene con la maggior parte dei sistemi Linux. Sfortunatamente, da allora è stato interrotto ed è quindi diventato piuttosto insicuro.
Le alternative
Fortunatamente, ci sono alcune alternative a Truecrypt. Il diretto successore di Truecrypt è stato Veracrypt, realizzato da un gruppo di sviluppatori che hanno preso il codice sorgente da Truecrypt e lo hanno mantenuto aggiornato.
Da allora il progetto è diventato un impressionante sistema autonomo, ma ora mostra la sua età. I vecchi sistemi, e in particolare quelli che si occupano di sicurezza, possono essere aggiornati solo così tante volte senza introdurre vulnerabilità.
Per questo motivo, tra molti altri, vale la pena cercare un po' più lontano il software di crittografia. La mia scelta sarebbe Tomba.
Perché Tomba?
Per certi versi, Tomb è abbastanza simile ad altri software di crittografia. Memorizza i file crittografati in "Cartelle tombali" dedicate, consentendoti di vedere rapidamente quali file hai crittografato.
Utilizza anche uno standard di crittografia simile a Veracrypt, AES-256. Questo standard è applicato da tutti, dalla NSA a Microsoft, fino ad Apple, ed è considerato uno dei codici crittografici più sicuri disponibili. Se non conosci la crittografia, vale la pena leggere un po' del background dietro la tecnologia, ma se desideri solo una crittografia veloce e sicura, non preoccuparti:Tomba lo farà.
Ci sono un paio di grandi differenze con Tomb. Il primo è che è stato sviluppato specificamente per i sistemi GNU/Linux, eliminando alcuni dei problemi di compatibilità del software di crittografia più ampio.
Il secondo è che, sebbene Tomb sia open source, fa uso di librerie collegate staticamente in modo che il suo codice sorgente sia difficile da controllare. Ciò significa che non è considerato gratuito da alcuni distributori di sistemi operativi, ma quando si tratta di software di sicurezza questa è effettivamente una buona cosa:significa che è meno probabile che Tomba venga hackerato rispetto a un software completamente "gratuito".
Infine, ha diverse funzionalità avanzate come la steganografia , che ti consente di nascondere i tuoi file chiave all'interno di un altro file. E sebbene Tomb sia principalmente uno strumento da riga di comando, viene fornito con un'interfaccia GUI, gtomb, che consente ai principianti di usarlo graficamente.
Venduto? Bene, prima di spiegarti come utilizzare Tomb, vale la pena notare che nessun software di crittografia può offrire una protezione totale. Tomb non nasconderà il tuo computer online al tuo ISP e non proteggerà i file archiviati nel cloud. Se desideri crittografare completamente l'archiviazione cloud, dovrai accedere al tuo servizio di archiviazione preferito utilizzando il browser Tor e una VPN a registrazione zero. Ci sono molte opzioni disponibili qui, ma Trust Zone è un buon browser e Tinc è un buon strumento VPN.
Detto questo, se stai cercando una crittografia veloce, facile e sicura per Ubuntu 16.04, Tomb è senza dubbio la strada da percorrere. Iniziamo.
Installazione di Tomb su Ubuntu 16.04
Poiché Tomb è stato creato appositamente per Linux, l'installazione è semplicissima.
Un paio di anni fa, i ragazzi di SparkyLinux (che è un derivato Debian piuttosto buono di per sé) hanno aggiunto Tomb ai loro repository ufficiali. Puoi installarlo sul tuo sistema Ubuntu aggiungendo questi repository.
Per farlo, apri un terminale e aggiungi un file repository:
sudo vi /etc/apt/sources.list.d/sparky-repo.list
E poi aggiungi le seguenti righe al file:
deb https://sparkylinux.org/repo stable main deb-src https://sparkylinux.org/repo stable main deb https://sparkylinux.org/repo testing main deb-src https://sparkylinux.org/repo testing main
Salva e chiudi quel file.
Ora devi installare la chiave pubblica Sparky, utilizzando uno dei seguenti modi:
sudo apt-get install sparky-keyring
Oppure:
wget -O - https://sparkylinux.org/repo/sparkylinux.gpg.key | sudo apt-key add -
Dovrai quindi aggiornare i tuoi repository, usando il comando standard:
sudo apt-get update
E poi installa semplicemente Tomb usando apt:
sudo apt-get install tomb
Se vuoi la GUI, l'installazione è altrettanto facile. Basta usare apt per installare gtomb:
sudo apt-get install gtomb
E questo è tutto:ora dovresti avere una versione funzionante di Tomb installata. Vediamo come usarlo.
Utilizzo di Tomba
Utilizzo di Tomb tramite la riga di comando
Tomb è principalmente uno strumento da riga di comando, quindi tratterò prima questo utilizzo. Se non ti senti a tuo agio con l'utilizzo di un terminale, puoi saltare questa sezione e guardare sotto.
In realtà, grattalo. Se non hai mai usato la riga di comando prima, Tomb è un ottimo punto di partenza, perché usa comandi semplici e ci sono poche possibilità che tu rovini qualcosa se stai attento.
Tomb in realtà usa una serie di comandi piuttosto divertenti, tutti a tema cimitero. Ogni cartella crittografata viene definita "tomba" e (come spiegherò tra poco) è possibile utilizzarle utilizzando comandi gotici in modo simile.
Per prima cosa, creiamo una nuova tomba. Puoi specificare il nome e la dimensione della tua nuova tomba, quindi usiamo "Tomb1" e rendila 100mb.
Hai bisogno dei privilegi di root, quindi apri un terminale e digita (o copia):
sudo tomb dig -s 100 Tomb1.tomb
Questo dovrebbe darti un output simile a:
tomb . Commanded to dig tomb Tomb1.tomb tomb (*) Creating a new tomb in Tomb1.tomb tomb . Generating Tomb1.tomb of 100MiB 100 blocks (100Mb) written. 100+0 records in 100+0 records out -rw------- 1 Tomb1 Tomb1 100M Jul 4 18:53 Tomb1.tomb tomb (*) Done digging Tomb1 tomb . Your tomb is not yet ready, you need to forge a key and lock it: tomb . tomb forge Tomb1.tomb.key tomb . tomb lock Tomb1.tomb -k Tomb1.tomb.key
Come afferma l'output, ora devi creare un file di chiavi per bloccare la tua tomba:
sudo tomb forge Tomb1.tomb.key
Se, a questo punto, viene visualizzato un errore che menziona "una partizione di scambio attiva", è necessario disattivare tutte le partizioni di scambio attive:
sudo swapoff -a
E poi esegui il comando keyfile sopra.
Potrebbero volerci alcuni minuti per generare un file di chiavi, a seconda della velocità del tuo sistema. Al termine, tuttavia, ti verrà chiesto di inserire una nuova password per proteggere la chiave:
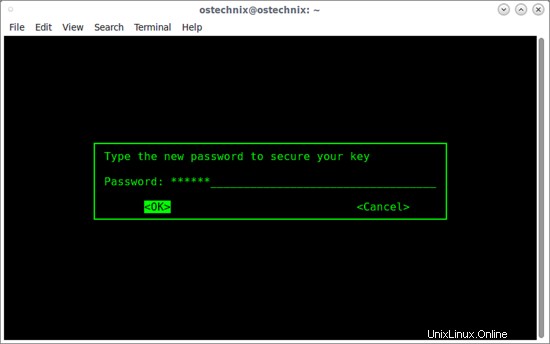
Inseriscilo due volte e il tuo nuovo file di chiavi verrà creato.
Ora devi chiudere la tua tomba usando la tua nuova chiave. Puoi farlo in questo modo:
sudo tomb lock Tomb1.tomb -k Tomb1.tomb.key
Ti verrà chiesto di inserire la tua password. Fallo e dovresti ottenere qualcosa come il seguente output:
tomb . Commanded to lock tomb Tomb1.tomb [sudo] Enter password for user Tomb1 to gain superuser privileges tomb . Checking if the tomb is empty (we never step on somebody else's bones). tomb . Fine, this tomb seems empty. tomb . Key is valid. tomb . Locking using cipher: aes-xts-plain64:sha256 tomb . A password is required to use key Tomb1.tomb.key tomb . Password OK. tomb (*) Locking Tomb1.tomb with Tomb1.tomb.key tomb . Formatting Luks mapped device. tomb . Formatting your Tomb with Ext3/Ext4 filesystem. tomb . Done locking Tomb1 using Luks dm-crypt aes-xts-plain64:sha256 tomb (*) Your tomb is ready in Tomb1.tomb and secured with key Tomb1.tomb.key
Ora tutto è pronto, puoi iniziare a usare la tua nuova tomba.
Una nota qui:poiché ti sto solo mostrando cosa fare, ho memorizzato la mia chiave e la mia tomba nella stessa directory (in questo caso $HOME). Non dovresti farlo:conserva la tua chiave da qualche altra parte, preferibilmente dove nessuno tranne te la troverà.
Dovrai ricordare dove l'hai conservata, tuttavia, perché ti serve per sbloccare la tua tomba. Per fare ciò, inserisci:
sudo tomb open Tomb1.tomb -k path/to/your/Tomb1.tomb.key
Inserisci la tua password e dovresti essere dentro. Tomb genererà qualcosa come:
tomb (*) Success unlocking tomb Tomb1 tomb . Checking filesystem via /dev/loop0 fsck from util-linux 2.27.1 Tomb1: clean, 11/25168 files, 8831/100352 blocks tomb (*) Success opening Tomb1.tomb on /media/Tomb1
E poi dovresti vedere la tua nuova tomba, montata nella finestra del Finder.
Ora puoi salvare e aprire i file dalla tomba, ma tieni presente che per farlo avrai bisogno dei privilegi di root .
Per smontare la tua tomba dopo aver finito di usarla, chiudila usando:
sudo tomb close
Oppure, se vuoi forzare la chiusura di tutte le tombe aperte, puoi usare:
sudo tomb slam all
Utilizzo di Tomb tramite la GUI
Se non ti senti a tuo agio nell'usare la riga di comando, o semplicemente desideri un'interfaccia grafica, puoi usare gtomb. A differenza di molti wrapper GUI, gtomb è piuttosto semplice da usare.
Diamo un'occhiata a come impostare una nuova tomba usando gtomb. Innanzitutto, avvia gtomb dal menu. Probabilmente sarà simile a questo:
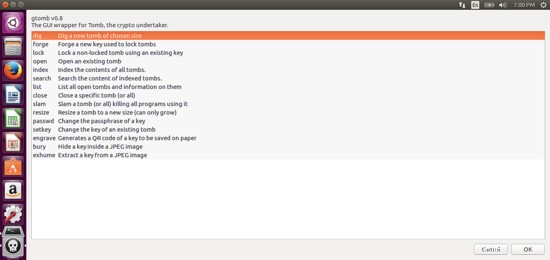
Tutto è abbastanza autoesplicativo, ma per completezza spiegherò come allestire la tua prima tomba.
Per iniziare, fai clic sulla prima opzione, "scava". Fai clic su OK, quindi scegli una posizione.
Successivamente, inserisci la dimensione della tua tomba:
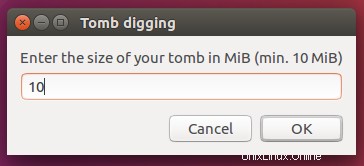
Ora hai una nuova tomba, ma devi creare una chiave prima di poterla usare. Per fare ciò, fai clic su "forgia" dal menu principale:
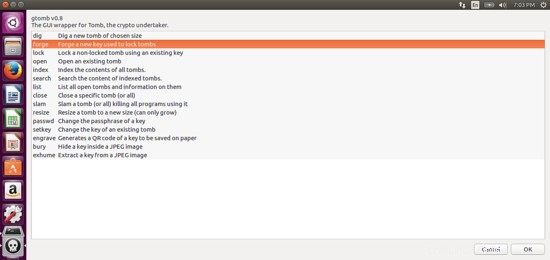
Tomb ti chiederà di inserire un codice due volte, quindi fallo.
Quindi blocca la tua tomba usando la chiave facendo clic, hai indovinato, "blocca". Per aprirlo, fai clic su "apri" e inserisci nuovamente il tuo passcode.
Come puoi vedere dallo screenshot qui sopra, l'utilizzo di gtomb è davvero semplice e non dovresti riscontrare alcun problema. Le attività più comuni possono essere eseguite con pochi clic e per qualsiasi cosa più complicata puoi utilizzare la riga di comando.
Pensieri finali
Ecco fatto! Ora dovresti avere la tua prima tomba allestita e pronta per l'uso. Archivia tutto ciò che vuoi mantenere segreto e protetto nelle tombe e queste informazioni saranno molto più sicure.
Puoi usare più tomb contemporaneamente e associare i file in esse contenuti alla tua directory $HOME, in modo che i tuoi programmi non vengano confusi.
Spero che questa guida ti abbia aiutato a iniziare. Usare le tue tombe è come usare una cartella standard, ma per comandi più complessi puoi sempre consultare la Guida ufficiale della tomba.