La maggior parte dei sistemi operativi e dei programmi, specialmente quelli di grandi dimensioni, sono disponibili in un formato ISO contenente tutti i file di installazione richiesti. Un file ISO o un'immagine ISO è una rappresentazione perfetta di tutti i file e le cartelle contenuti in un CD/DVD. In alternativa, puoi dire che è un pacchetto di tutti i file e le cartelle di installazione in un unico file in formato ISO.
Puoi facilmente eseguire il backup o archiviare i file e le cartelle in un file ISO. Puoi fare in modo che quel file ISO funga da unità esterna, creare USB o CD/DVD avviabili da utilizzare in seguito per l'installazione, salvarlo come backup o distribuirlo a qualcuno.
Con i file ISO puoi:
- Crea un disco di installazione masterizzandolo su USB o CD/DVD.
- Monta come unità virtuale.
- Utilizzare per l'installazione di sistemi operativi o programmi software.
In questo articolo descriverò alcuni modi per creare un file ISO in Ubuntu 18.04 LTS.
Utilizzo dell'utilità Mkisofs
In Linux, puoi creare un'immagine ISO da una cartella utilizzando un argomento della riga di comando con Mkisofs utilità. Puoi utilizzare Mkisofs per eseguire automaticamente il backup dei dati con la possibilità di escludere alcuni singoli file se necessario. Supporta anche i caratteri jolly.
La sintassi di base del comando è:
$ mkisofs -o [nomefile.iso] [percorso_directory]
-o definisce il nome del file dell'ISO che desideri creare seguito dalla directory di cui desideri eseguire il backup o archiviare un file ISO.
Ad esempio, voglio creare un file ISO dalla directory /home/tin/Documents/backup e salvalo come backup.iso file:
$ mkisofs –o backup.iso /home/tin/Documents/backup
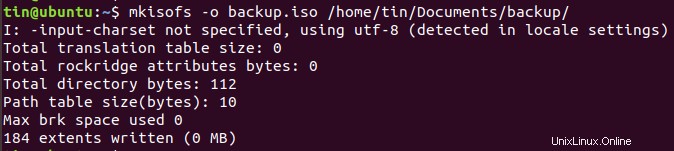
Creerà il file backup.iso e lo salverà nella directory corrente.
Utilizzo del comando dd in Terminale per creare un file ISO
Fondamentalmente usando dd comando, possiamo creare copie di dati siano essi file o cartelle, partizioni o CD/DVD. Possiamo anche utilizzare dd comando per creare file ISO.
La sintassi di base di dd il comando è:
$ dd if=[source] of=[target.iso]
Se =Indica al comando da dove inserire i dati di origine.
Di =Indica al comando dove definire l'output.
Ad esempio, digiterò il seguente comando per copiare e salvare il contenuto dell'unità come file ISO denominato diskimage.iso:
$ sudo dd if= /dev/sdb of= diskimage.iso
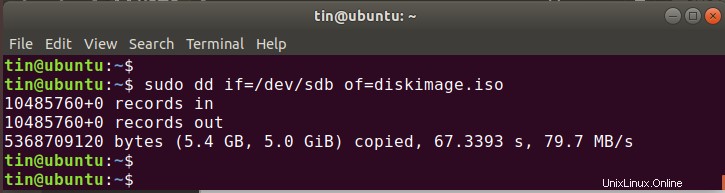
L'immagine ISO denominata diskimage.iso verrà creato nella directory corrente.
Utilizzo dell'utilità Brasero per creare un file ISO
È possibile utilizzare l'utilità di masterizzazione di dischi Linux Brasero per creare un file ISO. Le versioni precedenti di Ubuntu includono l'utilità Brasero integrata. Tuttavia, nella versione 16.04 e più recente, devi installare manualmente questa utility.
Per installare Brasero, premi Ctrl+Alt+T per avviare Terminale.
Immettere il seguente comando nel Terminale:
$ sudo apt-get install brasero
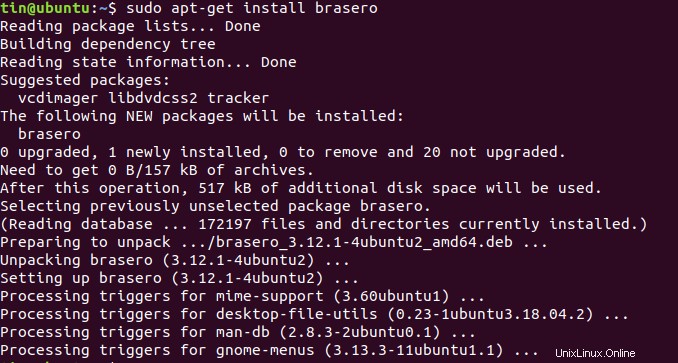
Al termine dell'installazione, apri l'applicazione.
Per aprire l'applicazione Brasero, premi il tasto Windows o fai clic sull'icona del trattino nell'angolo in basso a sinistra del desktop per aprire il menu Dash.
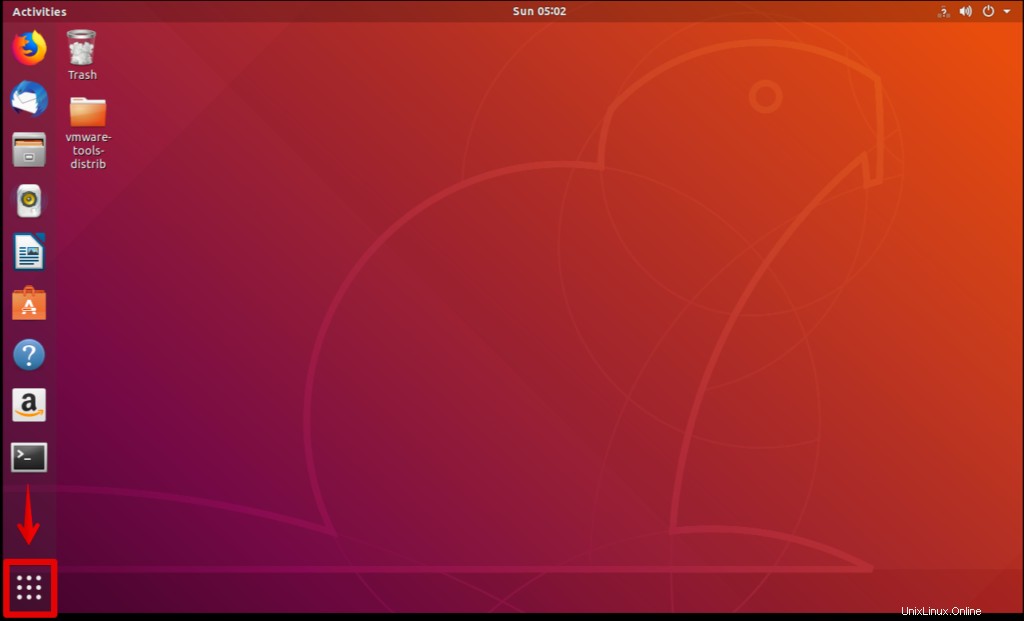
Quindi cerca l'applicazione Brasero digitandone il nome nella barra di ricerca. Quando viene visualizzata l'applicazione, fai clic su di essa per aprirla.
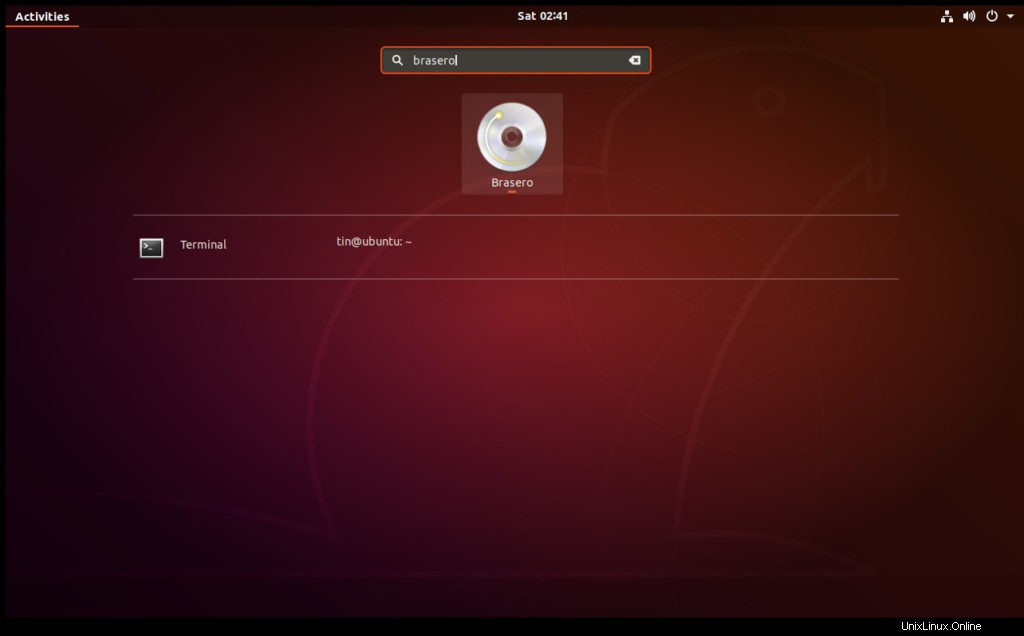
Nella finestra dell'applicazione Brasero, fai clic su il progetto Dati opzione.
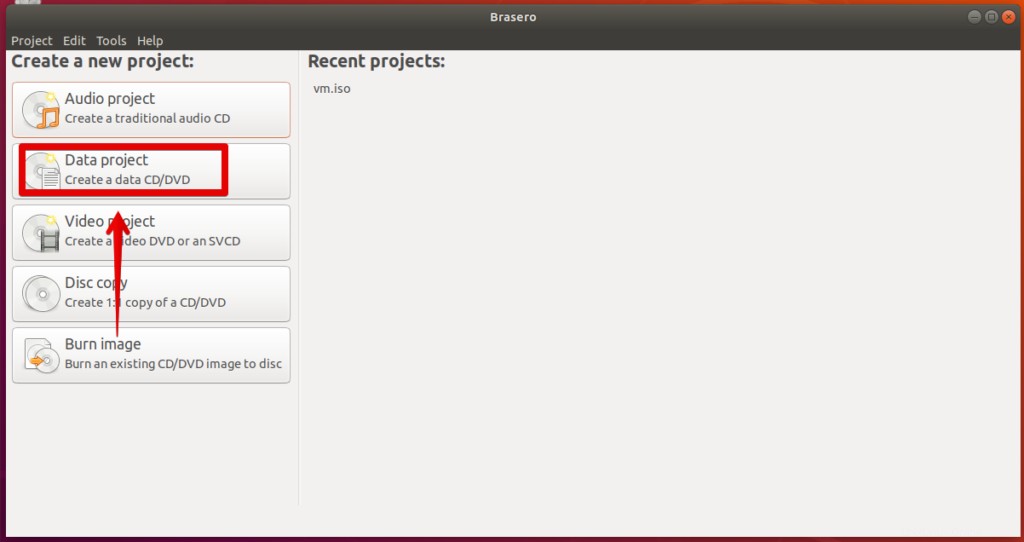
Quindi fare clic su il + icona per iniziare ad aggiungere file al nuovo progetto.
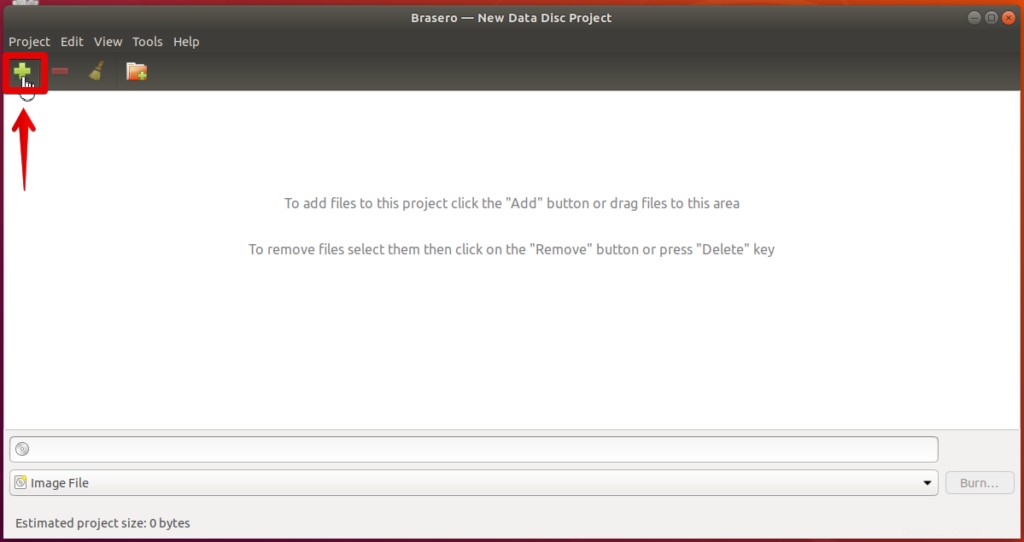
Dalla finestra che appare, seleziona i singoli file o directory quindi clicca su Aggiungi .
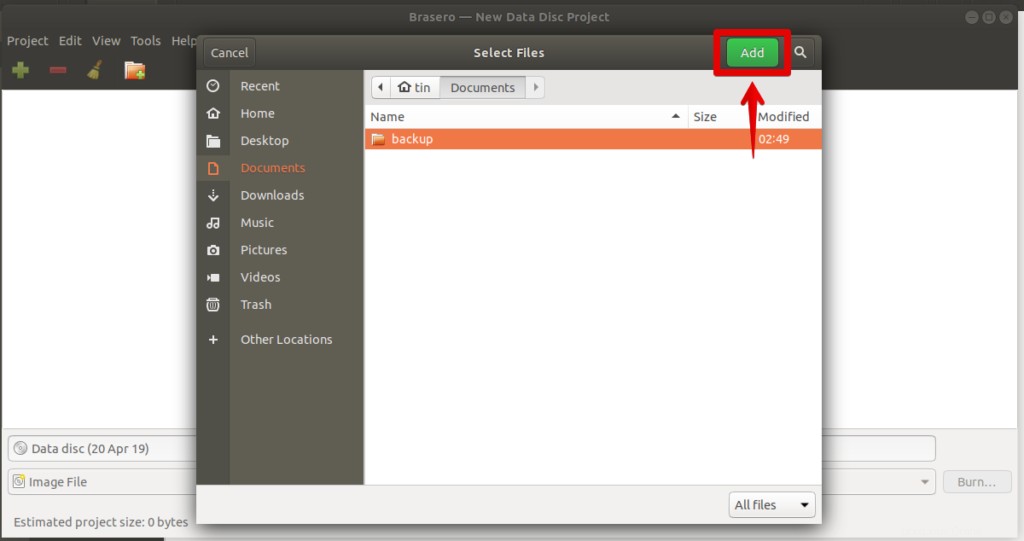
Noterai che i file vengono aggiunti nell'applicazione. Fai clic su Masterizza .
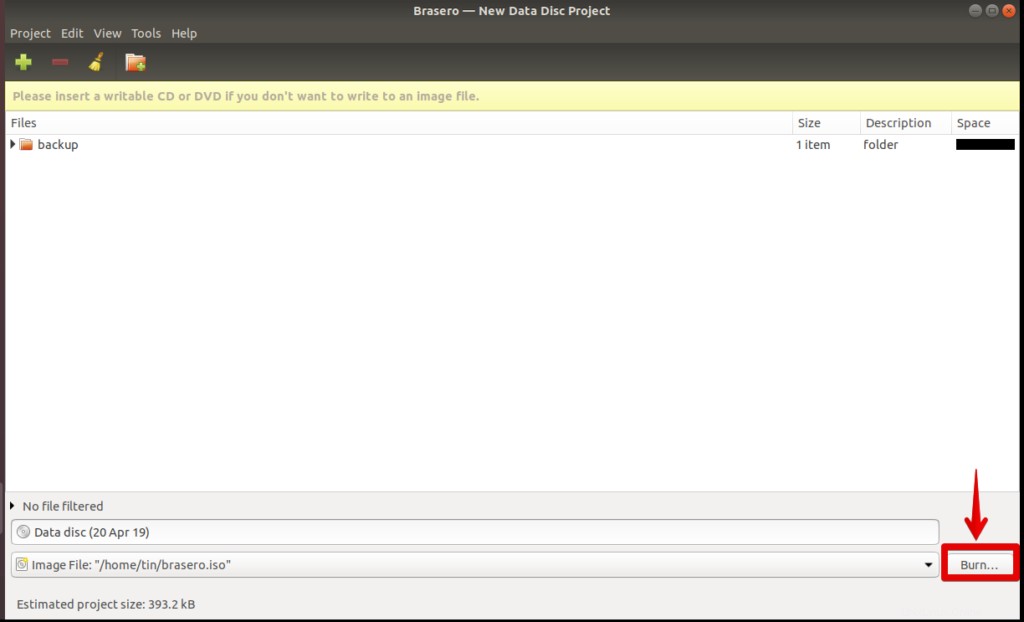
Scegli la posizione in cui salvare il file ISO. Specifica il nome del file ISO con .iso estensione e fai clic su Crea immagine .
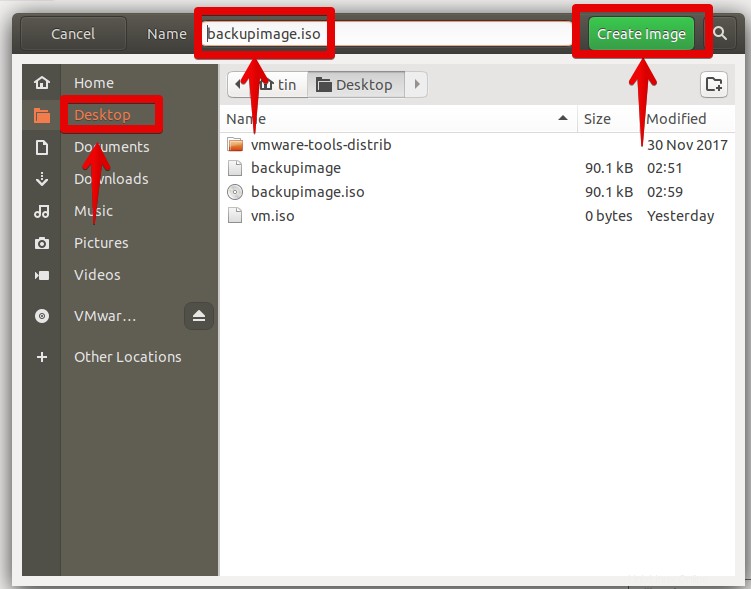
Al termine, ti verrà notificato che l'immagine è stata creata correttamente.
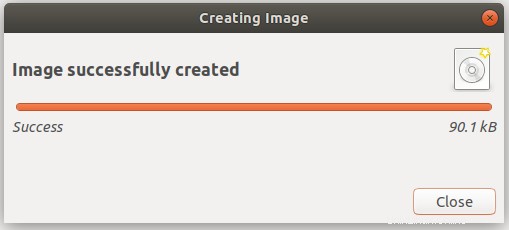
Quindi tutto sopra c'erano i diversi modi in cui è possibile creare file ISO. Una volta ottenuto il file ISO, puoi salvarlo come backup, usarlo come CD/DVD virtuale, masterizzarlo su USB o CD/DVD e condividerlo con qualcuno.