
Mumble è un software di chat vocale gratuito, open source, a bassa latenza e di alta qualità destinato principalmente all'uso durante il gioco. Murmur è il lato server del client Mumble. Questo articolo spiega come installare Mumble e Murmur su Ubuntu, sia tramite l'interfaccia utente che la riga di comando.
Abbiamo eseguito i comandi e le procedure menzionati in questo articolo su Ubuntu 18.04 LTS.
Installazione e avvio di Mumble tramite l'interfaccia utente
Se sei una persona che evita di utilizzare la riga di comando, installare il software presente nel repository di Ubuntu tramite l'interfaccia utente è molto semplice. Sulla barra degli strumenti delle attività del desktop di Ubuntu, fai clic sull'icona del software Ubuntu.
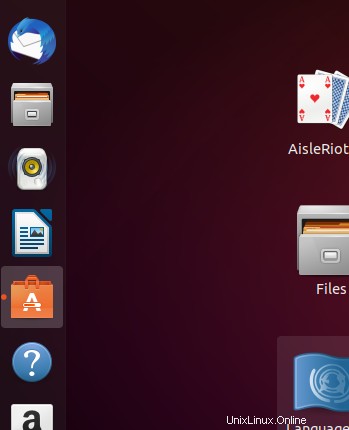
Nella vista seguente, fai clic sull'icona di ricerca e inserisci Mumble nella barra di ricerca. I risultati della ricerca elencheranno le voci di Mumble come segue:
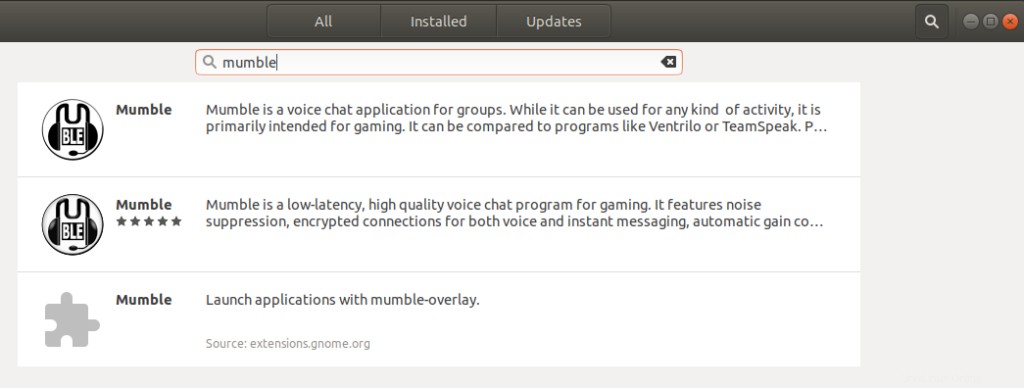
Tutte queste versioni provengono da sviluppatori diversi. Puoi fare clic su qualsiasi voce per vedere chi è lo sviluppatore/fonte. Preferiremo quello disponibile da Ubuntu Bionic Universe.
Fai clic sul pacchetto Mumble adatto alle tue esigenze, dai risultati della ricerca. Apparirà la seguente finestra di dialogo:
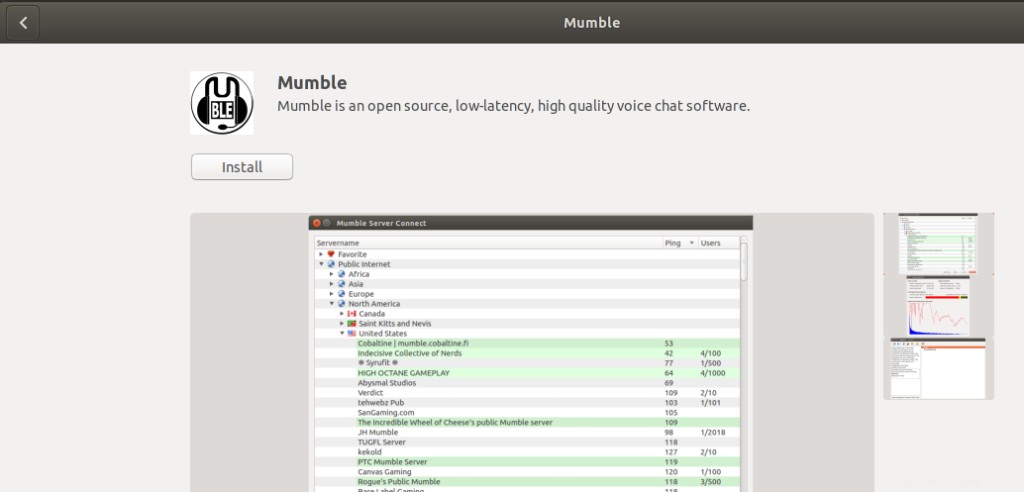
Fare clic sul pulsante Installa per iniziare il processo di installazione. Verrà visualizzata la seguente finestra di dialogo di autenticazione per fornire i dettagli di autenticazione poiché solo un utente autorizzato può installare software su Ubuntu.
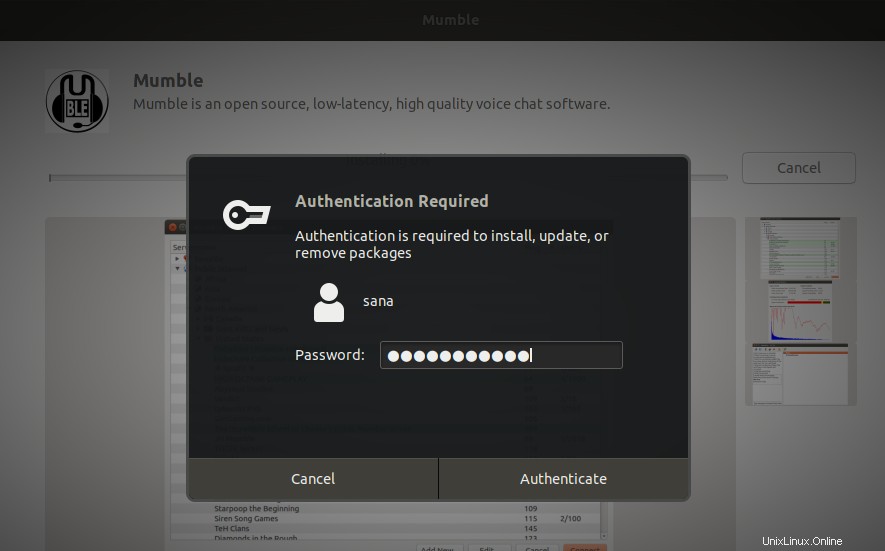
Inserisci la tua password e clicca sul pulsante Autentica. Successivamente, inizierà il processo di installazione, visualizzando una barra di avanzamento come segue.
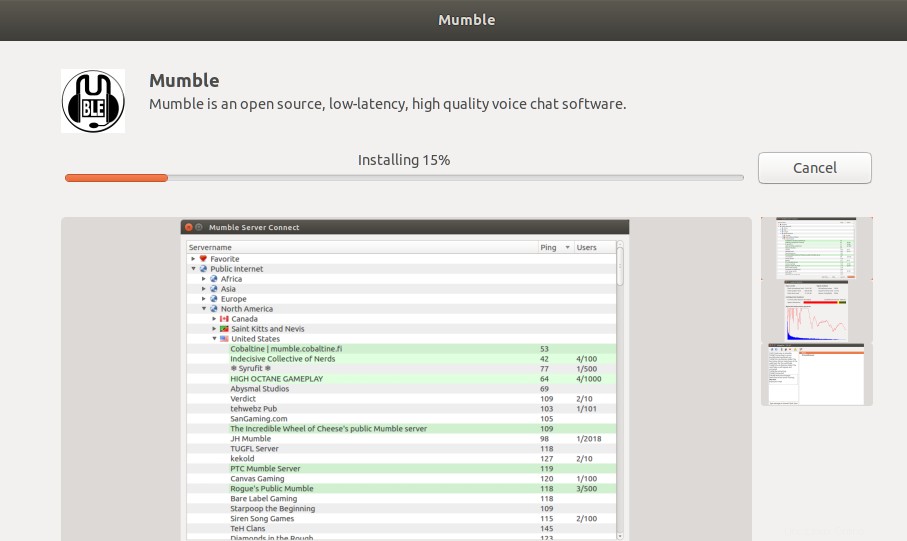
Mumble verrà quindi installato sul tuo sistema e riceverai il seguente messaggio dopo un'installazione riuscita:
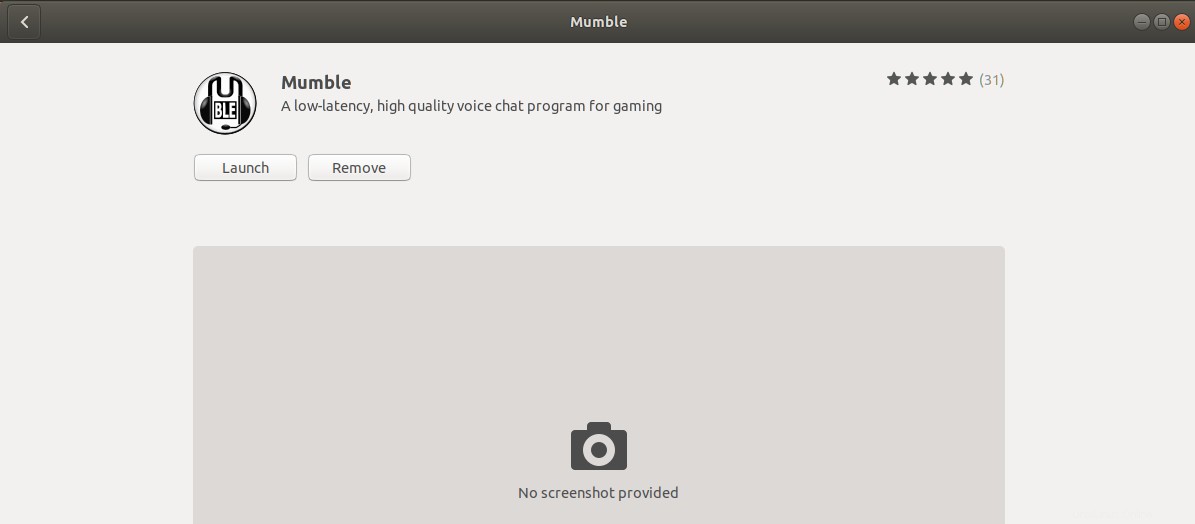
Attraverso la finestra di dialogo sopra, puoi scegliere di avviare direttamente Mumble e persino rimuoverlo immediatamente per qualsiasi motivo.
Avvia Mumble
Puoi avviare Mumble tramite l'interfaccia utente ogni volta che vuoi inserendo le parole chiave pertinenti in Ubuntu Dash o accedendovi direttamente dall'elenco delle applicazioni.
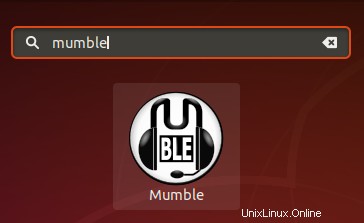
Quando avvii Mumble per la prima volta, apparirà una procedura guidata di regolazione dell'audio.
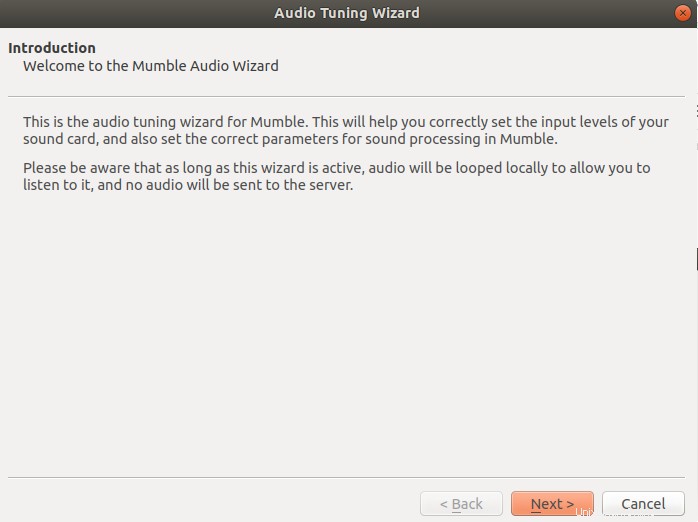
Questa procedura guidata è praticamente autoesplicativa e difficilmente avrai bisogno di aiuto per capire come procedere. Sarai anche pronto se mantieni le configurazioni predefinite per:
- Sintonizzazione audio
- Gestione certificati
- Configurazione server e nome utente
Rimuovi Mumble
Puoi disinstallare Mumble tramite il gestore del software Ubuntu cercandolo prima tramite il pulsante Cerca e quindi facendo clic sul pulsante Rimuovi dalla seguente vista:
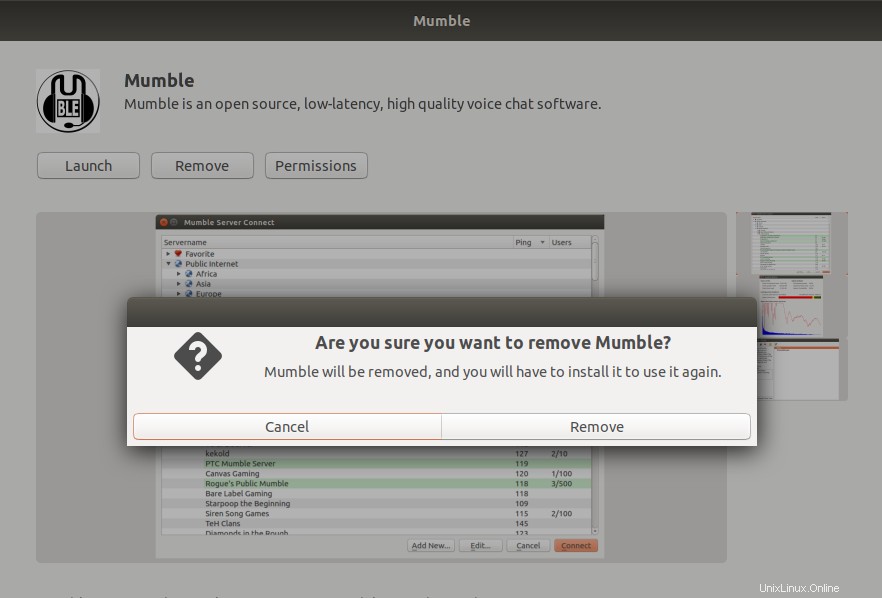
Una finestra di dialogo ti chiederà se sei sicuro di rimuovere il software dal tuo sistema. Inserisci il pulsante Rimuovi per disinstallare Mumble. Verrà visualizzata una finestra di dialogo di autenticazione per fornire i dettagli di autenticazione per un utente sudo poiché solo un utente autorizzato può installare software su Ubuntu. Inserisci la tua password e clicca sul pulsante Autentica. Dopodiché, inizierà il processo di disinstallazione, rimuovendo Mumble dal tuo sistema.
Installazione e avvio di Mumble tramite la riga di comando
Apri la riga di comando di Ubuntu, il Terminale, tramite il Dash o premendo la scorciatoia Ctrl+Alt+T. Puoi quindi installare Mumble tramite il repository ufficiale di Ubuntu.
Innanzitutto, inserisci il comando seguente per aggiornare l'indice del repository software del tuo sistema con quello di Internet in modo da poter installare l'ultima versione del software.
$ sudo apt-get update
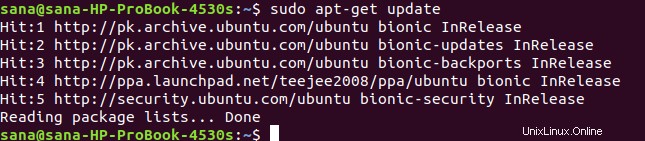
Ora inserisci il seguente comando apt-get per installare l'ultima versione di Mumble:
$ sudo apt-get install mumble
Per mormorio usa:
$ sudo apt-get install mumble-server
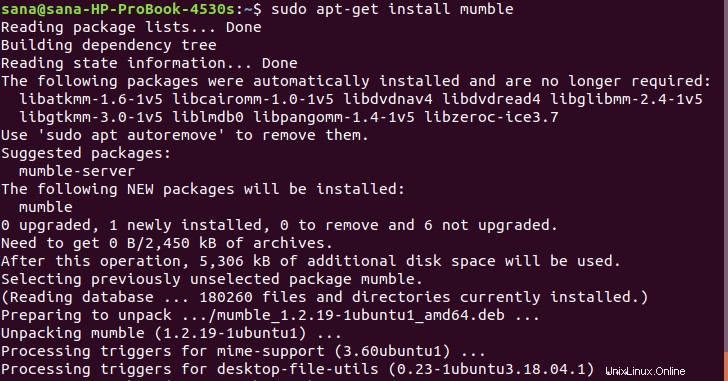
Il sistema potrebbe richiedere un'opzione S/n per confermare l'inizio della procedura di installazione. Immettere Y e quindi premere Invio. Il processo di installazione inizierà e potrebbe richiedere del tempo a seconda della velocità di Internet. Mumble verrà quindi installato sul tuo sistema.
Avvia
Per avviare Mumble tramite la riga di comando, inserisci il seguente comando:
$ mumble
Questo aprirà Mumble nell'interfaccia utente. Quando avvii Mumble per la prima volta, apparirà una procedura guidata di regolazione dell'audio.
Questa procedura guidata è praticamente autoesplicativa e difficilmente avrai bisogno di aiuto per capire come procedere. Sarai anche pronto se mantieni le configurazioni predefinite per:
- Sintonizzazione audio
- Gestione certificati
- Configurazione server e nome utente
Disinstalla Mumble and Murmur
Per disinstallare Mumble dal tuo sistema, ma mantenendo intatte le configurazioni, inserisci il seguente comando come sudo:
$ sudo apt-get remove mumble
Per mormorio usa:
$ sudo apt-get remove mumble-server
Nel caso in cui desideri rimuovere Mumble insieme alle configurazioni che potresti aver effettuato, inserisci il seguente comando:
$ sudo apt-get purge mumble
Per mormorio usa:
$ sudo apt-get purge mumble-server
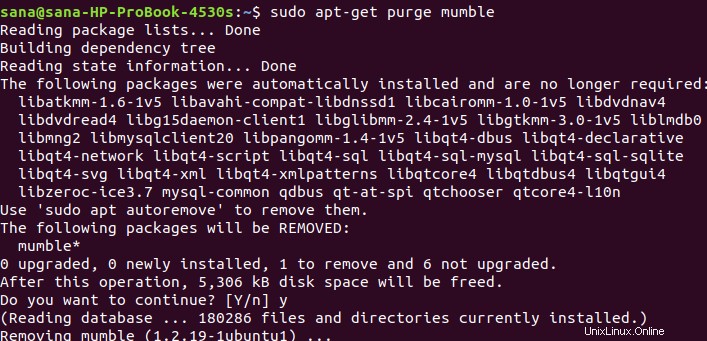
Il sistema ti chiederà un'opzione S/n per iniziare la procedura di disinstallazione. Inserisci Y e premi Invio per iniziare. Mumble verrà quindi rimosso dal tuo sistema.
Ora hai due modi tra cui scegliere durante l'installazione di Mumble sul tuo Ubuntu. La configurazione post-installazione è praticamente autoesplicativa. Puoi scegliere di mantenere le impostazioni predefinite e utilizzare anche un certificato automatico per semplificare il processo.