Quando Linux è stato originariamente reso pubblico, mancava di molte applicazioni utili che il principale concorrente, Microsoft Windows, stava supportando con successo. Linux ha quindi creato un livello di compatibilità che è stato utilizzato per eseguire l'applicazione Windows su Linux stesso chiamato Wine. PlayOnLinux è un'interfaccia utente front-end per l'applicazione Wine. Ti consente di installare molte applicazioni Windows popolari che altrimenti non hai usato su Linux. Puoi eseguire Microsoft Office, Microsoft Internet Explorer, Safari, iTunes e molte altre applicazioni sul tuo sistema Linux tramite PlayOnLinux.
In questo articolo spiegheremo come installare PlayOnLinux sul tuo Ubuntu sia tramite la riga di comando che l'interfaccia utente grafica. Ancora più importante, spiegheremo come installare un'applicazione Windows, Notepad Plus Plus nel nostro esempio, utilizzando PlayOnLinux.
Abbiamo eseguito i comandi e le procedure menzionati in questo articolo su un sistema Ubuntu 18.04 LTS.
Installazione di PlayOnLinux
L'applicazione PlayOnLinux è disponibile nel repository ufficiale di Multiverse e può essere facilmente installata tramite la riga di comando e l'interfaccia utente.
Installazione tramite riga di comando
Apri la riga di comando di Ubuntu, il Terminale, tramite il Dash o premendo la scorciatoia Ctrl+Alt+T. Puoi quindi installare PlayOnLinux tramite il repository ufficiale di Ubuntu.
Innanzitutto, inserisci il comando seguente per aggiornare l'indice del repository software del tuo sistema con quello di Internet in modo da poter installare l'ultima versione del software.
$ sudo apt-get update
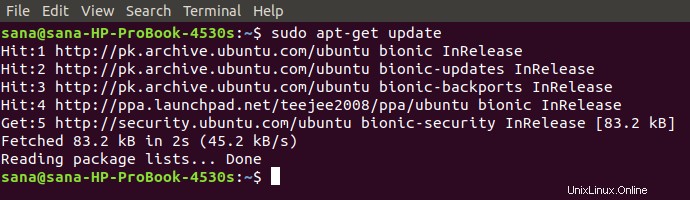
Ora inserisci il seguente comando apt-get per installare l'ultima versione di PlayOnLinux:
$ sudo apt-get install playonlinux
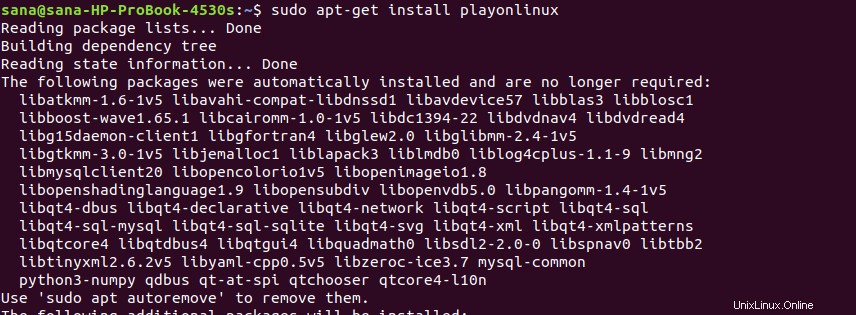
Il sistema potrebbe richiedere un'opzione S/n per confermare l'inizio della procedura di installazione. Immettere Y e quindi premere Invio. Il processo di installazione inizierà e potrebbe richiedere del tempo a seconda della velocità di Internet. PlayOnLinux verrà quindi installato sul tuo sistema.
Puoi verificare l'installazione e anche controllare il numero di versione di playonLinux appena installato come segue:
$ playonlinux --version

Avvia PlayOnLinux
Puoi avviare PlayOnLinux tramite la riga di comando immettendo il seguente comando nel tuo Terminale:
$ playonlinux
Rimuovi PlayOnLinux
Per disinstallare PlayOnLinux dal tuo sistema, inserisci il seguente comando come sudo:
$ sudo apt-get remove playonlinux
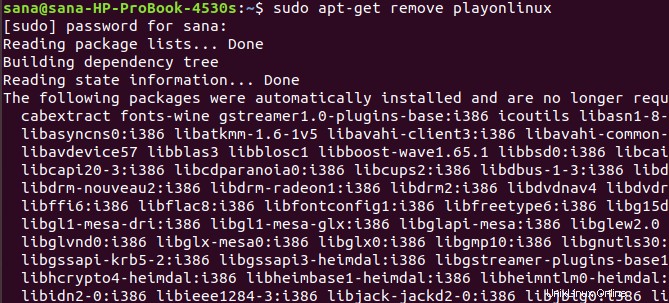
Il sistema ti chiederà un'opzione S/n per iniziare la procedura di disinstallazione. Inserisci Y e premi Invio per iniziare. playonLinux verrà quindi rimosso dal tuo sistema.
Installazione di PlayOnLinux tramite Ubuntu Software Manager (UI)
Se sei una persona che evita di utilizzare la riga di comando, installare il software presente nel repository di Ubuntu tramite l'interfaccia utente è molto semplice. Sulla barra degli strumenti delle attività del desktop di Ubuntu, fai clic sull'icona del software Ubuntu.
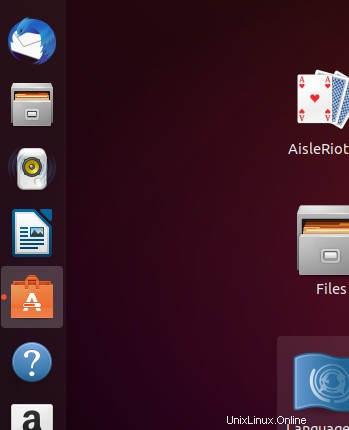
Nella vista seguente, fai clic sull'icona di ricerca e inserisci PlayOnLinux nella barra di ricerca. I risultati della ricerca elencheranno PlayOnLinux come segue:
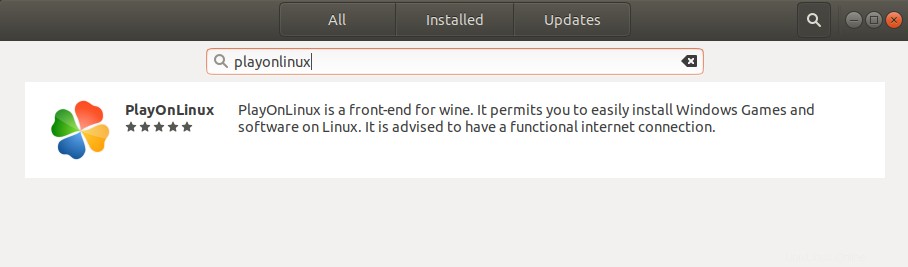
Fai clic sul pacchetto PlayOnLinux dai risultati della ricerca. Apparirà la seguente finestra di dialogo:
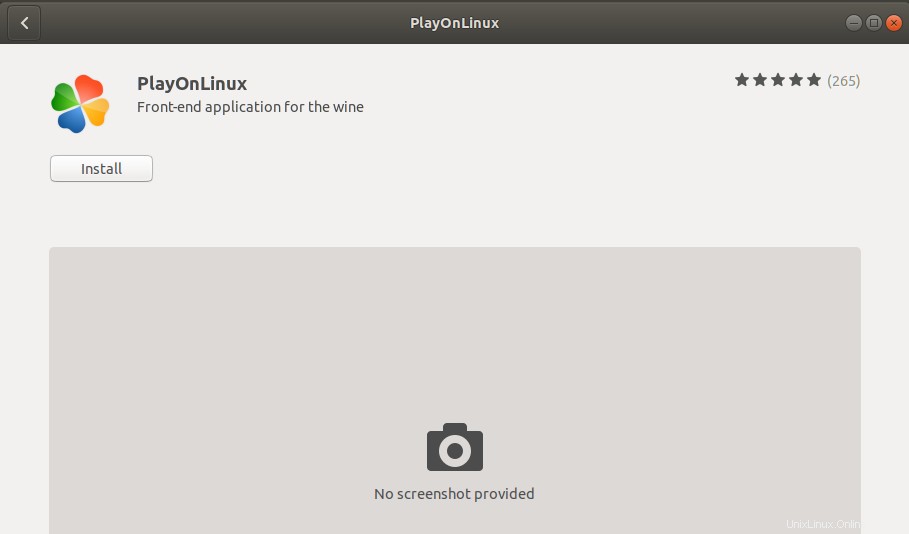
Fare clic sul pulsante Installa per iniziare il processo di installazione. Verrà visualizzata la seguente finestra di dialogo di autenticazione per fornire i dettagli di autenticazione poiché solo un utente autorizzato può installare software su Ubuntu.
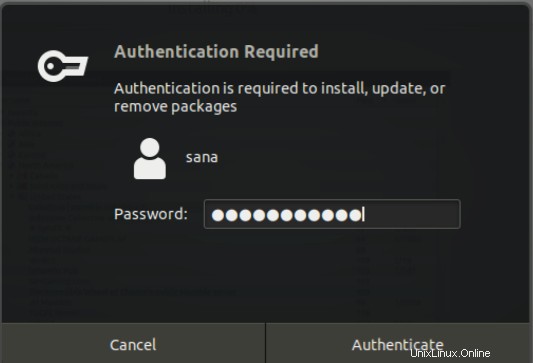
Inserisci la tua password e clicca sul pulsante Autentica. Successivamente, inizierà il processo di installazione, visualizzando una barra di avanzamento. PlayOnLinux verrà quindi installato sul tuo sistema e riceverai il seguente messaggio dopo un'installazione riuscita:
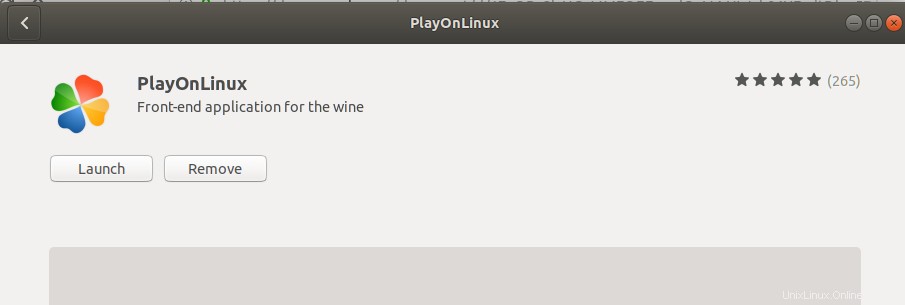
Attraverso la finestra di dialogo sopra, puoi scegliere di avviare direttamente PlayOnLinux e persino rimuoverlo immediatamente per qualsiasi motivo.
Avvia PlayOnLinux tramite la dashboard di Ubuntu
Puoi avviare PlayOnLinux tramite l'interfaccia utente ogni volta che vuoi inserendo parole chiave pertinenti in Ubuntu Dash o accedendovi direttamente dall'elenco delle applicazioni.
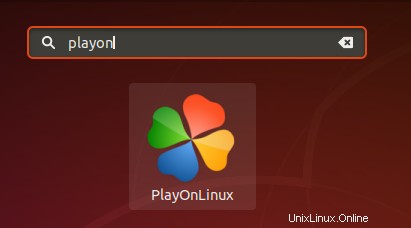
Rimuovi PlayOnLinux
Puoi disinstallare PlayOnLinux tramite il gestore del software Ubuntu cercandolo prima tramite il pulsante Cerca e quindi facendo clic sul pulsante Rimuovi dalla seguente vista:
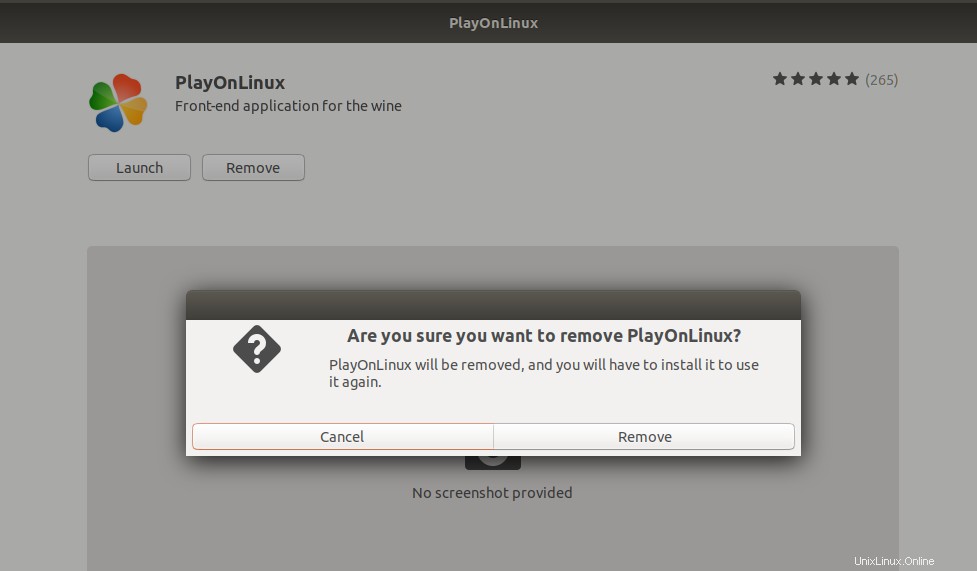
Una finestra di dialogo ti chiederà se sei sicuro di rimuovere il software dal tuo sistema. Inserisci il pulsante Rimuovi per disinstallare PlayOnLinux. Verrà visualizzata una finestra di dialogo di autenticazione per fornire i dettagli di autenticazione per un utente sudo poiché solo un utente autorizzato può installare software su Ubuntu. Inserisci la tua password e clicca sul pulsante Autentica. Dopodiché, inizierà il processo di disinstallazione, rimuovendo PlayOnLinux dal tuo sistema.
Installa NotePad Plus Plus tramite PlayonLinux
Quando avvii PlayOnLinux tramite la riga di comando o l'interfaccia utente, si aprirà nella seguente vista:
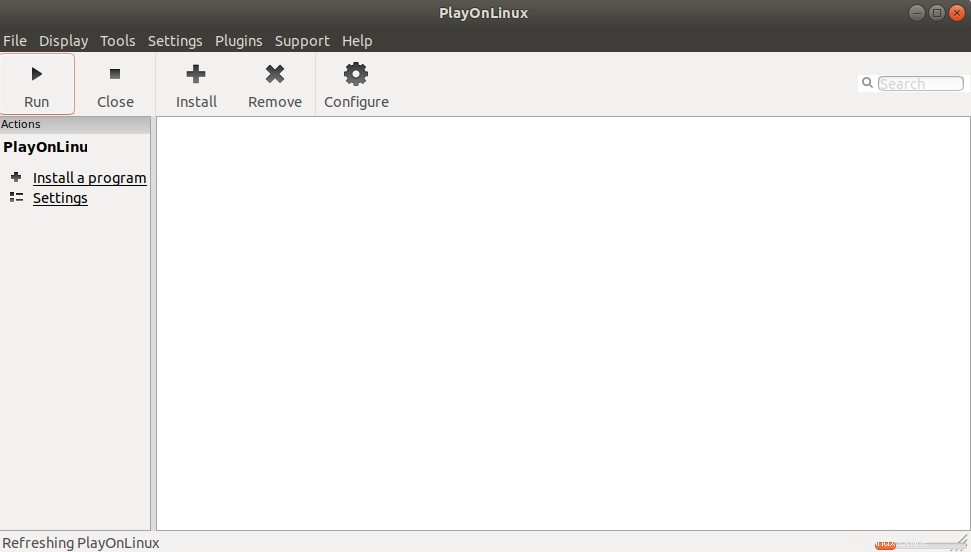
Puoi installare un'applicazione facendo clic su "Installa un'opzione di programma" dal riquadro di sinistra. Si aprirà la seguente vista attraverso la quale è possibile cercare l'applicazione Windows richiesta.
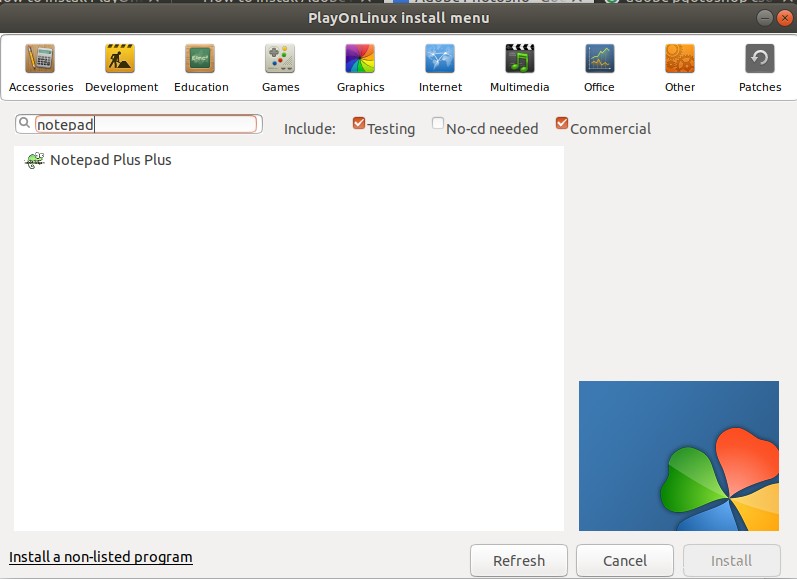
Abbiamo cercato Notepad Plus Plus e l'area dei risultati mostra l'applicazione richiesta, come puoi vedere. I risultati della ricerca potrebbero anche visualizzare varie versioni disponibili del software. Puoi quindi selezionare una versione specifica in base alle tue preferenze e la visualizzazione seguente ne mostrerà i dettagli come segue:
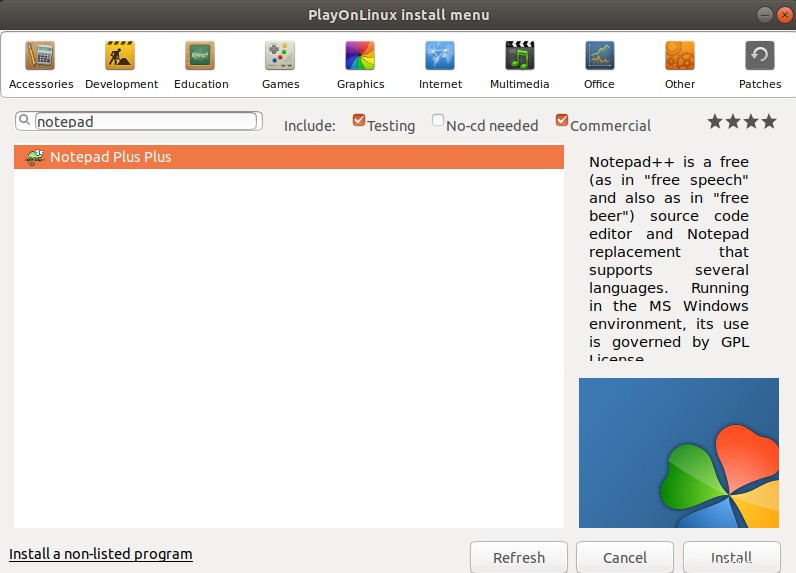
Faremo clic sul pulsante Installa dalla vista sopra per avviare il processo di installazione. I seguenti messaggi appariranno per la tua assistenza e ti avviseranno anche come verrà utilizzato Wine con PlayOnLinux:
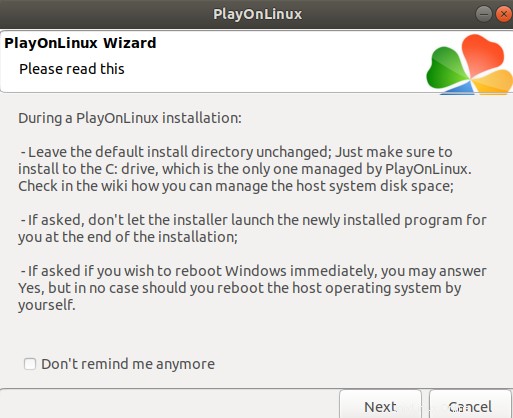
Fare clic su Avanti per procedere.
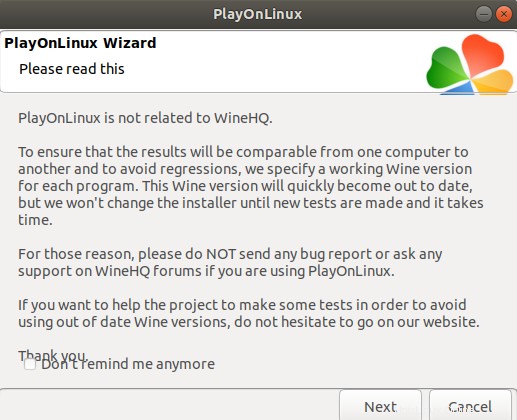
Ancora una volta, fai clic su Avanti per procedere all'installazione guidata di PlayOnLinux per NotePad Plus Plus:
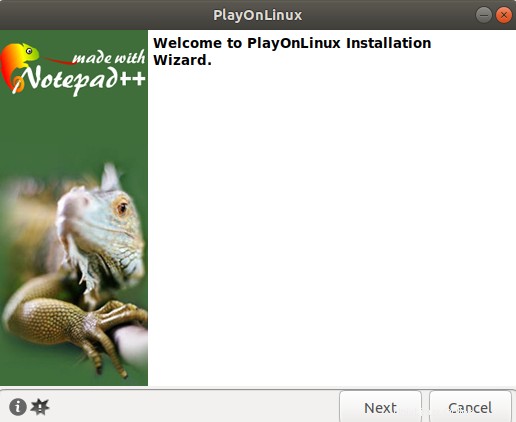
Quando avvii il processo di installazione, sul tuo sistema viene creata un'unità virtuale in cui verranno installate tutte le tue applicazioni Windows. L'ultima versione disponibile di Wine è anche installata sul tuo sistema come segue:
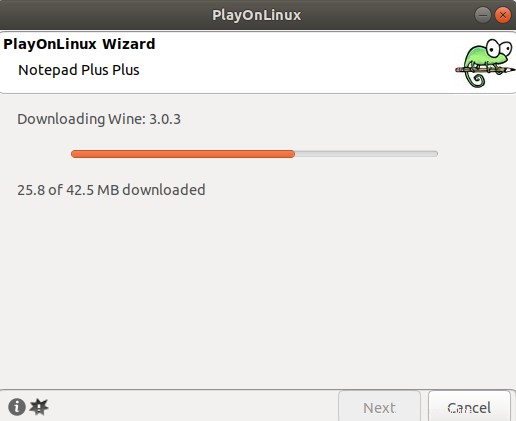
In caso di Notepad Plus Plus, ti verrà data un'opzione se desideri scaricare l'eseguibile o utilizzare un file di installazione residente sul tuo sistema:
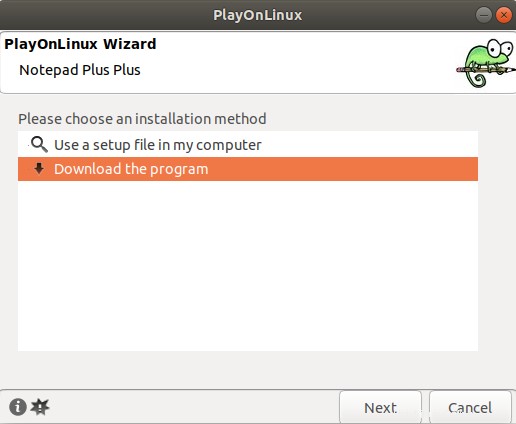
Sceglieremo la seconda opzione e quindi faremo clic su Avanti.
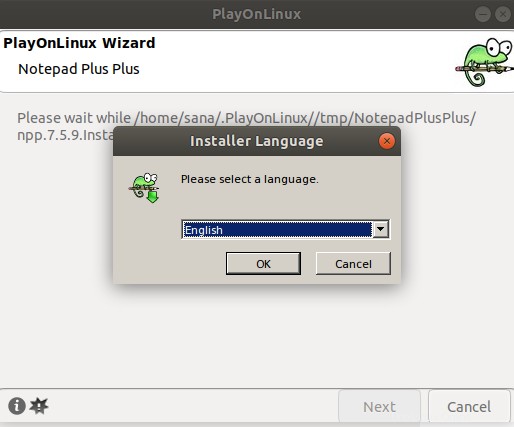
La finestra di dialogo sopra ti chiederà la lingua scelta per il programma di installazione di Notepad Plus Plus, dopodiché la procedura guidata si aprirà come segue:
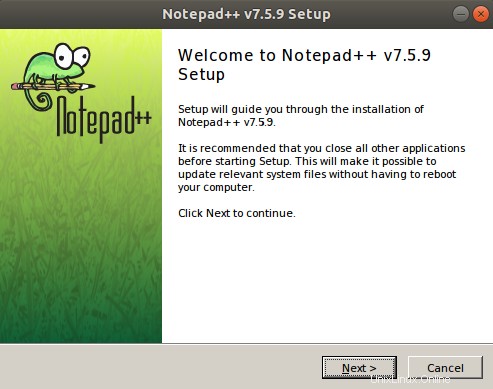
Questa procedura guidata è praticamente autoesplicativa e ti indirizzerà al resto della procedura di installazione.
Dopo l'installazione, NotePad Plus Plus funzionerà come segue e puoi usarlo allo stesso modo di Microsoft Windows.
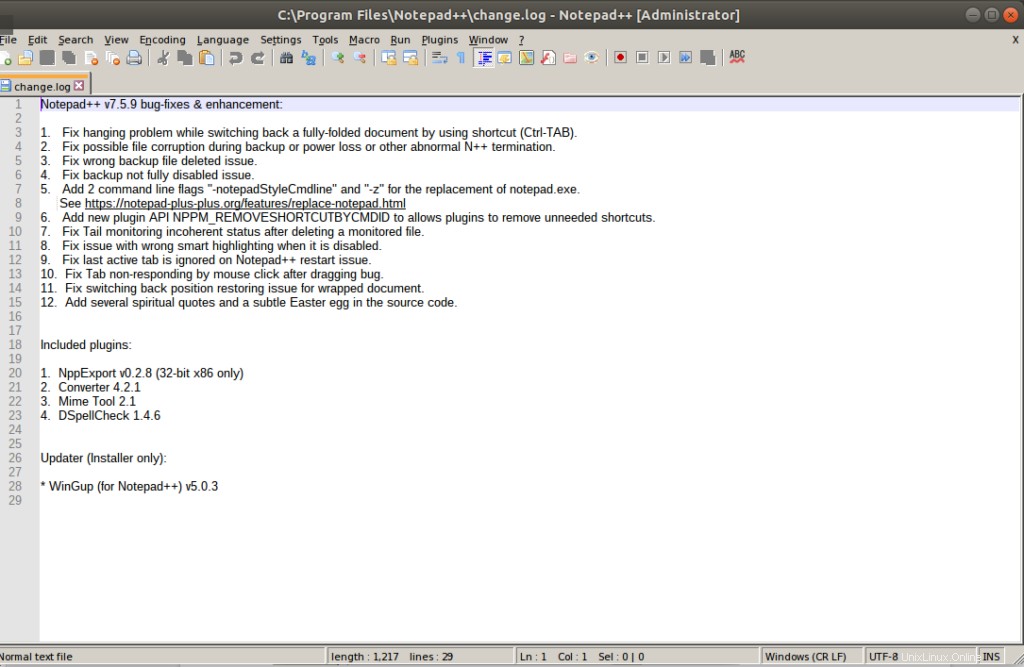
Avvia/rimuovi un'applicazione installata
Ogni volta che desideri utilizzare nuovamente l'applicazione, avvia semplicemente PlayOnLinux ed esegui l'applicazione installata.
Puoi anche rimuovere l'applicazione installata selezionandola dalla vista seguente e quindi facendo clic su Disinstalla dal riquadro di sinistra:
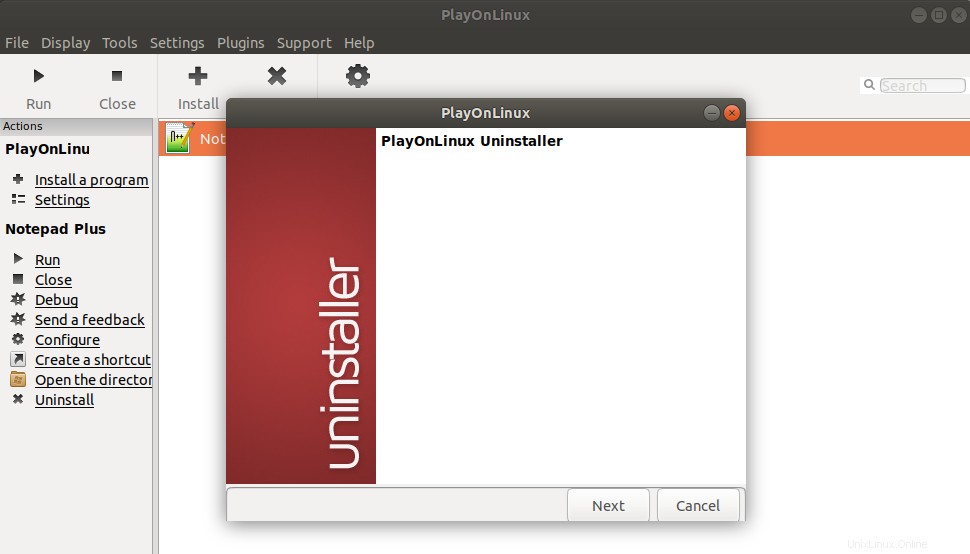
Il programma di disinstallazione di PlayOnLinux ti guiderà attraverso la procedura di disinstallazione.
Hai visto come PlayOnLinux semplifica il compito apparentemente impossibile di eseguire un'applicazione Windows pura sul tuo Ubuntu. Tutto ciò che devi installare per installare PlayOnLinux, cercare l'app richiesta, installarla tramite Wizard e Tada!