Durante l'utilizzo di Ubuntu, uno o più dei nostri processi e applicazioni potrebbero bloccarsi di tanto in tanto. Il riavvio del nostro sistema non è sempre la soluzione ottimale e ci troviamo alla ricerca di modi attraverso i quali possiamo sbarazzarci in modo rapido, semplice e sicuro delle applicazioni e dei programmi che non rispondono. In questo articolo, spiegheremo vari modi attraverso i quali puoi sbarazzarti di queste applicazioni che non rispondono o si bloccano sul tuo Ubuntu sia tramite l'interfaccia utente che la riga di comando.
Abbiamo eseguito i comandi e le procedure menzionati in questo articolo su un sistema Ubuntu 18.04 LTS. Alcuni dei metodi indicati di seguito includono l'uso della riga di comando di Ubuntu, il Terminale. Puoi aprire l'applicazione Terminale tramite il Dash di sistema o il Ctrl+Alt+T scorciatoia.
Metodo 1:utilizzo del pulsante X per applicazioni basate sull'interfaccia utente che non rispondono
Se una delle tue applicazioni basate sull'interfaccia utente impiega molto più tempo del previsto per rispondere o è in stato sospeso, vedrai che l'interfaccia utente e i pulsanti sono diventati grigi. Se vedi il pulsante "x", che viene utilizzato per chiudere le applicazioni, in uno stato attivo, puoi provare a terminare l'applicazione tramite esso.
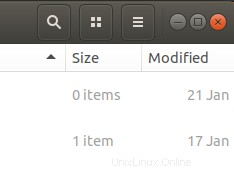
In alcune distribuzioni, ti verrà chiesto di inviare un rapporto di errore quando tenti di chiudere l'opzione che non risponde. In altri, ti potrebbe essere data un'opzione per attendere o "chiudere forzatamente" l'app. In ogni caso, ci sono alte probabilità che tu riesca a sbarazzarti del programma che non risponde.
Metodo 2:utilizzando System Monitor, Task Manager di Ubuntu
Proprio come il Task Manager di Windows che potresti utilizzare da anni, Ubuntu include anche un'utilità di monitoraggio dei processi e delle risorse integrata chiamata Gnome System Monitor. Questo task manager di Ubuntu ti consente di terminare, terminare, interrompere e riprendere i processi sul tuo Ubuntu.
Puoi avviare Gnome System Manager tramite l'interfaccia utente ogni volta che vuoi cercando il monitor di sistema o anche il task manager in Ubuntu Dash, oppure accedendovi direttamente dall'elenco delle applicazioni.
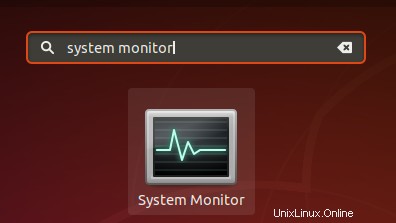
Nella scheda Processi del Monitor di sistema, sarai in grado di vedere tutti i processi attualmente in esecuzione, compresi quelli che non rispondono. Per terminare un processo, fai semplicemente clic con il pulsante destro del mouse su di esso e seleziona l'opzione Kill.
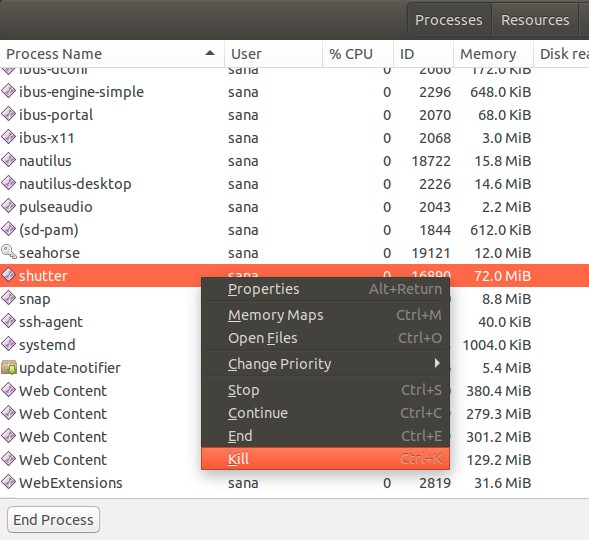
Tuttavia, ti consigliamo di provare prima a interrompere il processo utilizzando le opzioni Interrompi o Termina poiché sono modi relativamente più sicuri per interromperlo.
Metodo 3:utilizzo dell'utilità xkill
Esiste un'utilità Linux chiamata xkill che può essere utilizzata per uccidere un programma che non risponde tramite il desktop. La maggior parte delle ultime distribuzioni Linux lo ha installato per impostazione predefinita, ma se il tuo sistema non lo è, puoi installarlo usando il seguente comando nel tuo Terminale:
$ sudo apt-get install xorg-xkill
Tieni presente che solo un utente autorizzato può aggiungere/rimuovere e configurare software su Ubuntu.
Ora esegui questa utility usando il comando xkill come segue:
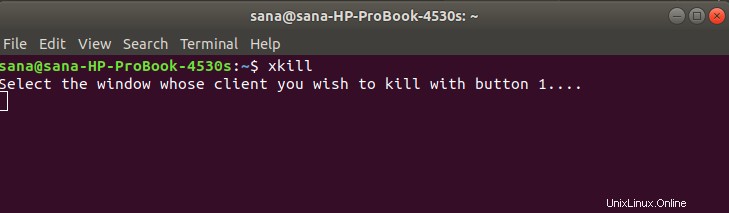
Dopo aver eseguito questo comando, vedrai che il puntatore del tuo mouse si trasformerà in una "x" o in un teschio. Puoi semplicemente portare il puntatore al programma che non risponde e fare clic su di esso. Questo ucciderà il programma sospeso in pochi secondi.
Creazione di una scorciatoia da tastiera per xkill
Sebbene xkill sia un modo molto efficace per eliminare i programmi sospesi, potrebbe sembrare una seccatura aprire il Terminale e quindi eseguire il comando. Ti presentiamo il modo più rapido attraverso il quale puoi utilizzare questa utilità. Che ne dici di creare una scorciatoia da tastiera personalizzata che esegue semplicemente il comando per te e sei in grado di vedere e utilizzare direttamente il puntatore a forma di "x" per terminare un'applicazione. Ecco cosa devi fare:
1. Apri le Impostazioni delle scorciatoie da tastiera
Apri l'utilità Impostazioni di Ubuntu e accedi alle impostazioni della tastiera tramite la scheda Dispositivi. Il modo più semplice per aprire le impostazioni della tastiera è cercare "scorciatoie da tastiera" tramite la ricerca Dash.

L'utilità Impostazioni si aprirà nella vista seguente:
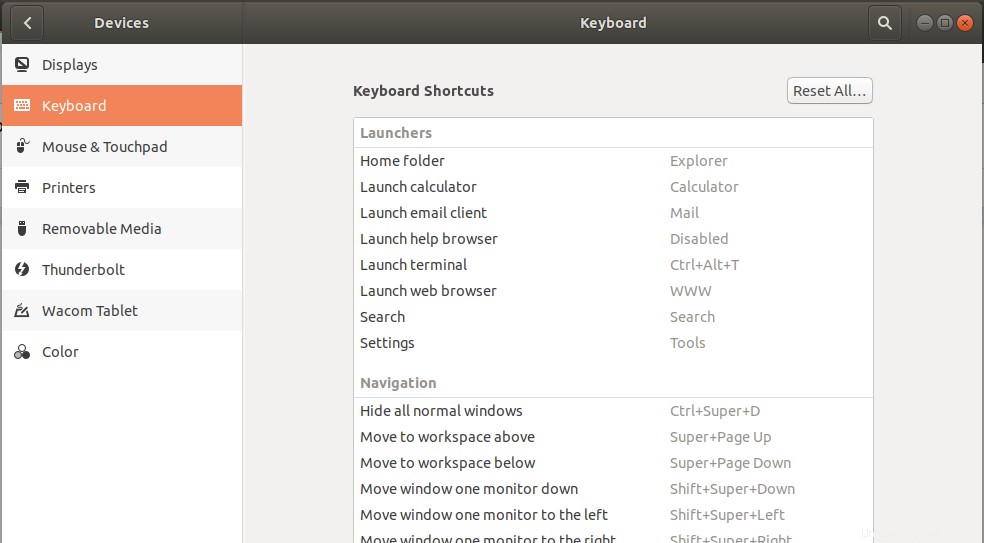
2. Creazione di una scorciatoia personalizzata
Scorri verso il basso il cursore situato sul lato destro e vedrai un pulsante "+" nella parte inferiore dell'elenco. Fare clic su quel pulsante per aggiungere un nuovo collegamento personalizzato. Verrà visualizzata la finestra di dialogo Aggiungi collegamento personalizzato. Inserisci le seguenti informazioni dopo di che il pulsante Aggiungi diventerà attivo:
Nome:xkill
Comando:xkill
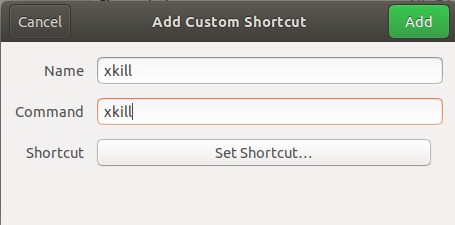
Quindi fai clic sul pulsante Imposta collegamento che ti consentirà di impostare una scorciatoia da tastiera per il comando inserito:
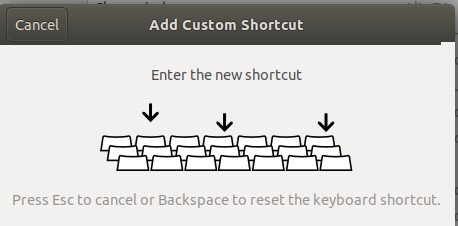
Premi la combinazione di tasti della scorciatoia personalizzata. Sto inserendo Ctrl+Alt+K come scorciatoia poiché non è già utilizzato dal mio sistema per altri scopi. Anche perché la K nella combinazione è rilevante per la parola “Kill”.
Ad ogni modo, dopo aver inserito la combinazione di tasti, la vedrai elencata nel campo Collegamento della finestra di dialogo Aggiungi collegamento personalizzato come segue:
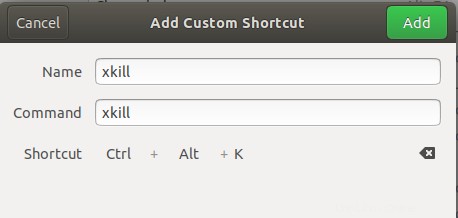
Tutto quello che devi fare ora è fare clic sul pulsante Aggiungi e la tua nuova scorciatoia da tastiera viene registrata come nuova scorciatoia personalizzata.
Ora prova a utilizzare la nuova scorciatoia e sarai in grado di vedere la "x" o un puntatore del mouse a forma di abilità al tuo servizio.
Metodo 4:utilizzo dei comandi kill, pkill e killall
Assumiamo che il nostro Ubuntu Software Manager, il software Gnome, sia bloccato. Possiamo utilizzare il monitor di sistema basato sulla riga di comando, il comando in alto, per ottenere informazioni sui processi attualmente in esecuzione come segue:
$ top
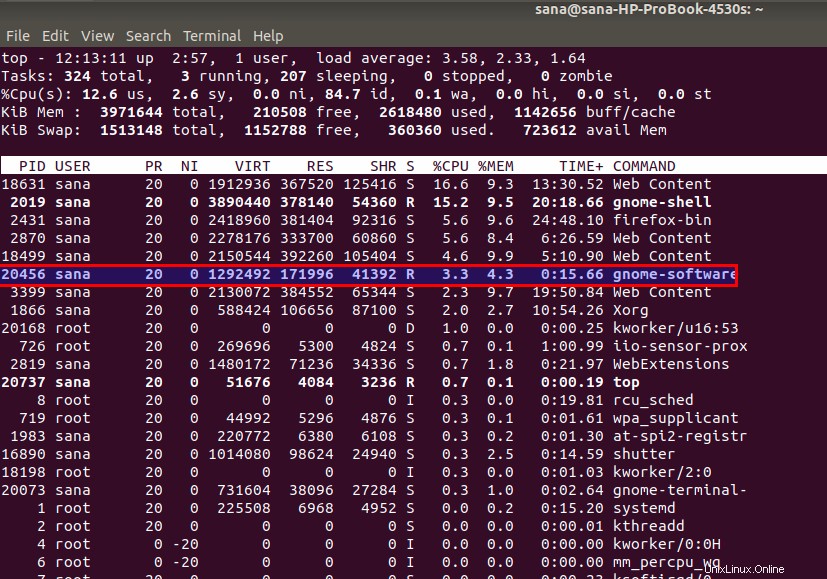
Qui puoi ottenere informazioni utili sull'applicazione Gnome Software come il PID (ID processo) che può essere utilizzato per terminare il processo.
Puoi quindi utilizzare l'uccisione comando come segue per terminare il processo utilizzando il suo PID:
$ kill [PID]
Esempio:
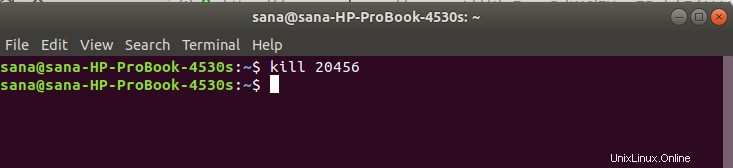
- Puoi anche usare pkill per terminare il processo utilizzando la seguente sintassi:
$ pkill [ProcessName]
Esempio:

- Poi arriva il killall comando che puoi utilizzare per terminare tutte le istanze di un'applicazione. Ecco la sintassi:
$ killall [ProcessName]
Esempio:

Ora, indipendentemente dall'interfaccia utente o dall'applicazione basata sulla CLI che si blocca e non risponde anche se gli viene concesso il tempo, hai un elenco di modi per sbarazzartene. Puoi utilizzare sia l'interfaccia utente che gli approcci basati sulla riga di comando menzionati in questo articolo per essere di nuovo in movimento, quasi immediatamente.