Introduzione
Git è un'applicazione di monitoraggio del software open source ampiamente utilizzata utilizzata per tenere traccia dei progetti tra diversi team e livelli di revisione.
Questa guida ti mostrerà come installare Git su Windows.
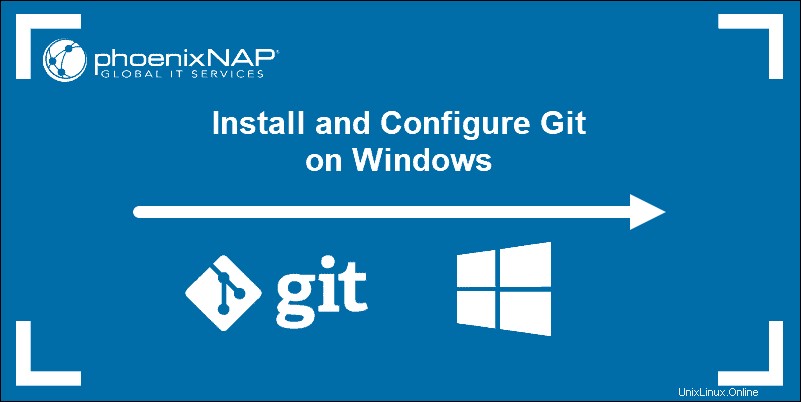
Prerequisiti
- Privilegi di amministratore
- Accesso a una riga di comando
- Il tuo editor di testo di codifica preferito
- Nome utente e password per il sito Web Github (opzionale)
Passaggi per l'installazione di Git per Windows
L'installazione di Git richiede di selezionare un editor di testo. Se non ne hai uno, ti consigliamo vivamente di installarlo prima di installare Git. La nostra carrellata dei migliori editor di testo per la codifica può aiutarti a decidere.
Scarica Git per Windows
1. Vai al sito Web ufficiale di Git:https://git-scm.com/downloads
2. Fare clic sul collegamento di download per Windows e consentire il completamento del download.
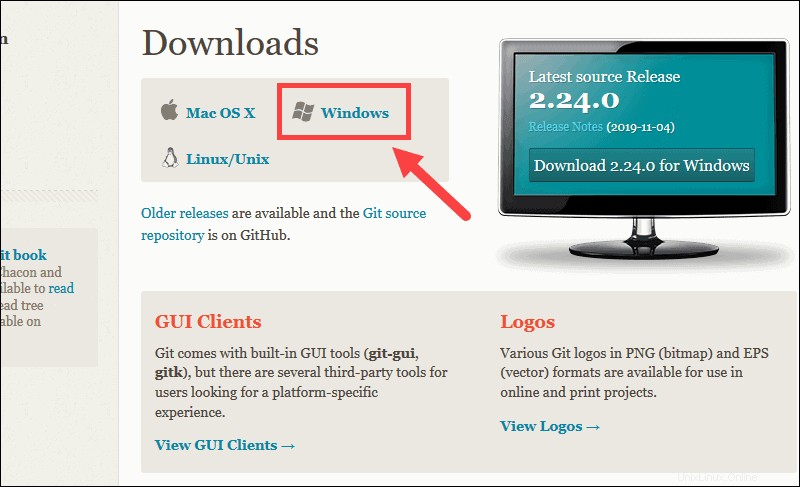
Estrai e avvia il programma di installazione Git
3. Individuare il percorso di download (o utilizzare il collegamento di download nel browser). Fare doppio clic sul file per estrarre e avviare il programma di installazione.
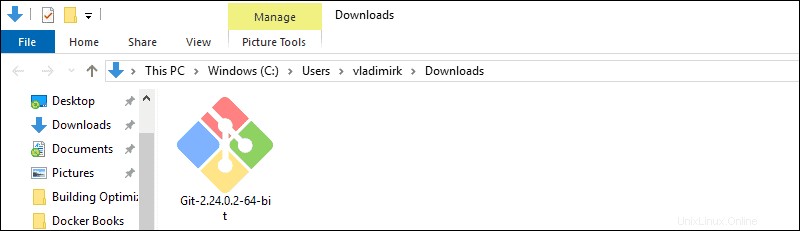
4. Consenti all'app di apportare modifiche al tuo dispositivo facendo clic su Sì nella finestra di dialogo Controllo account utente che si apre.
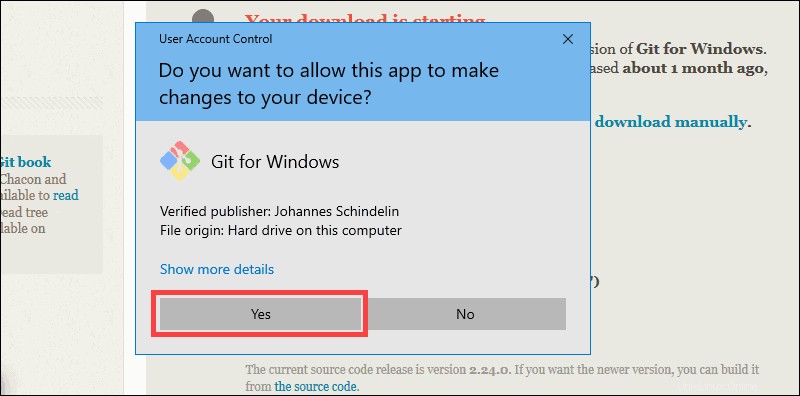
5. Rivedi la GNU General Public License e, quando sei pronto per l'installazione, fai clic su Avanti .
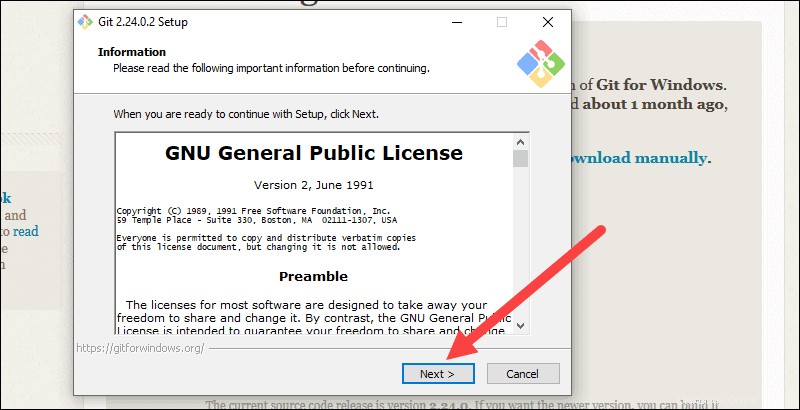
6. Il programma di installazione ti chiederà un percorso di installazione. Lascia l'impostazione predefinita, a meno che tu non abbia motivo di cambiarla, e fai clic su Avanti .
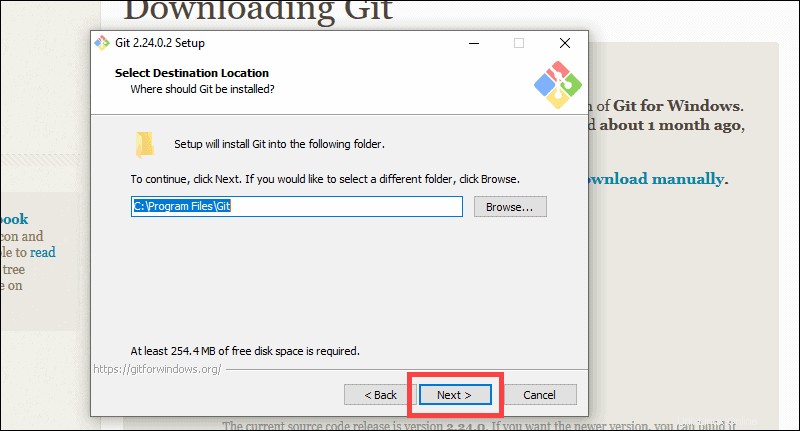
7. Apparirà una schermata di selezione dei componenti. Lascia le impostazioni predefinite a meno che tu non abbia una specifica necessità di modificarle e fai clic su Avanti .
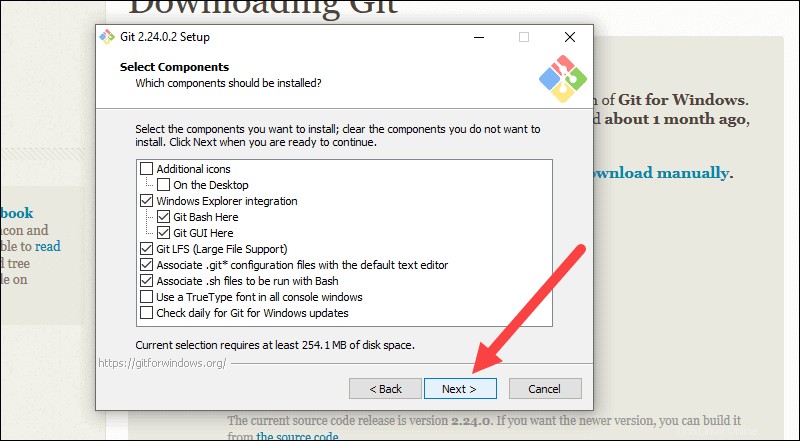
8. Il programma di installazione proporrà di creare una cartella del menu di avvio. Fai semplicemente clic su Avanti .
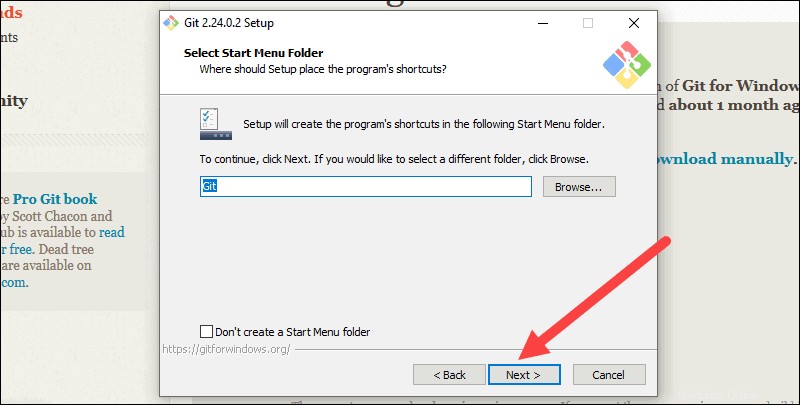
9. Seleziona un editor di testo che desideri utilizzare con Git. Utilizza il menu a discesa per selezionare Notepad++ (o qualsiasi editor di testo che preferisci) e fai clic su Avanti .
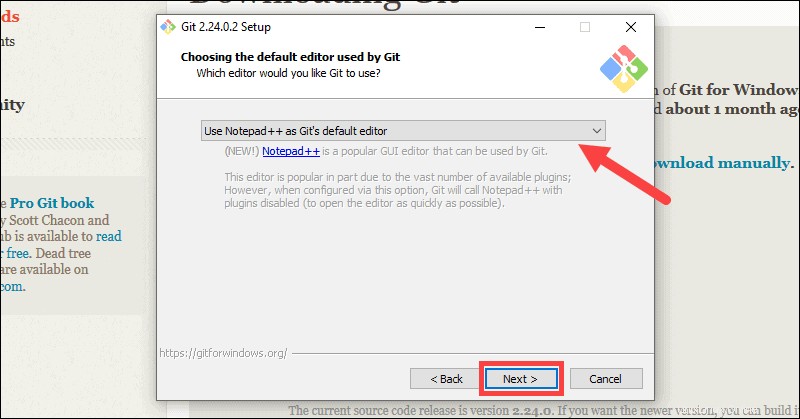
10. Il passaggio successivo consente di scegliere un nome diverso per la filiale iniziale. L'impostazione predefinita è "master". A meno che tu non stia lavorando in un team che richiede un nome diverso, lascia l'opzione predefinita e fai clic su Avanti.
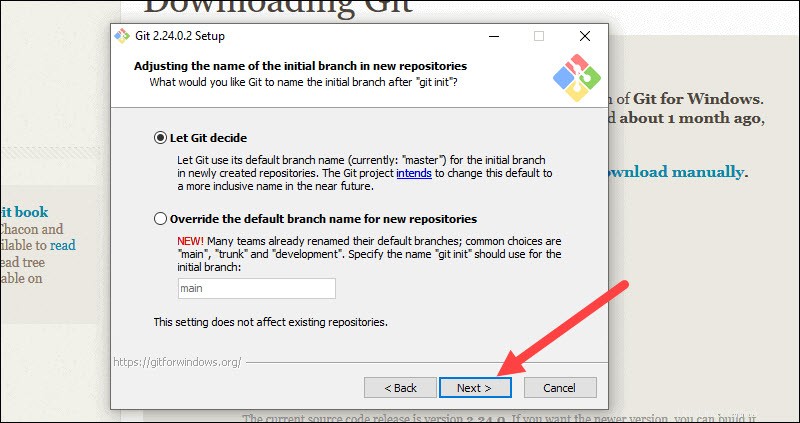
11. Questa fase di installazione consente di modificare l'ambiente PATH . Il PERCORSO è l'insieme di directory predefinito incluso quando si esegue un comando dalla riga di comando. Lascia questo nella selezione centrale (consigliata) e fai clic su Avanti .
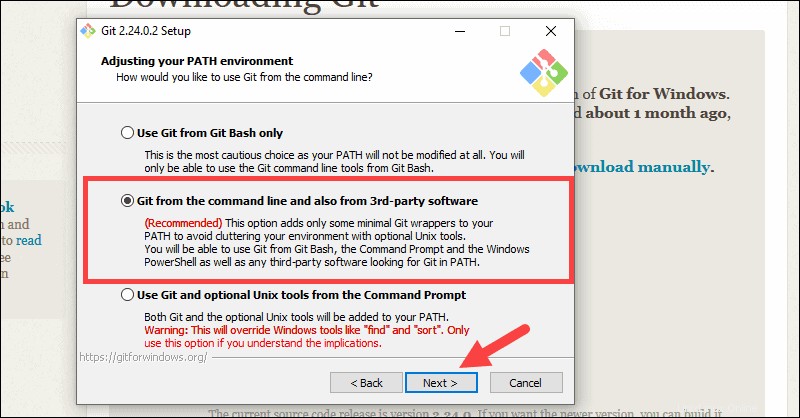
Certificati server, terminazioni di linea ed emulatori di terminale
12. Il programma di installazione ora chiede quale client SSH vuoi che Git utilizzi. Git viene già fornito con il proprio client SSH, quindi se non ne hai bisogno di uno specifico, lascia l'opzione predefinita e fai clic su Avanti.
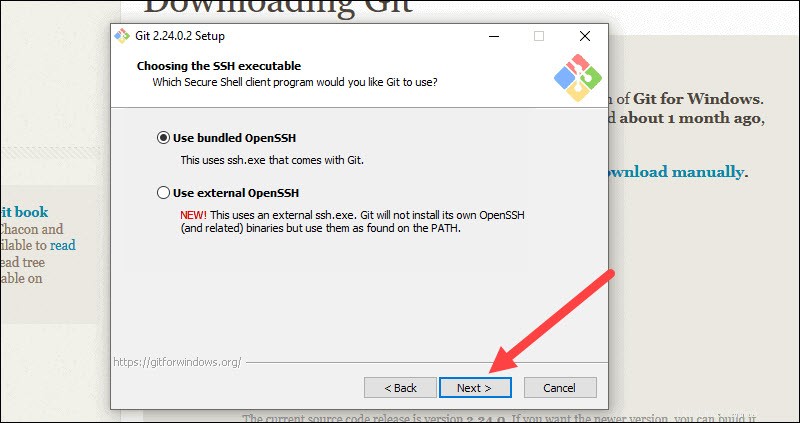
13. L'opzione successiva riguarda i certificati del server. La maggior parte degli utenti dovrebbe utilizzare l'impostazione predefinita. Se lavori in un ambiente Active Directory, potrebbe essere necessario passare ai certificati di Windows Store. Fai clic su Avanti .
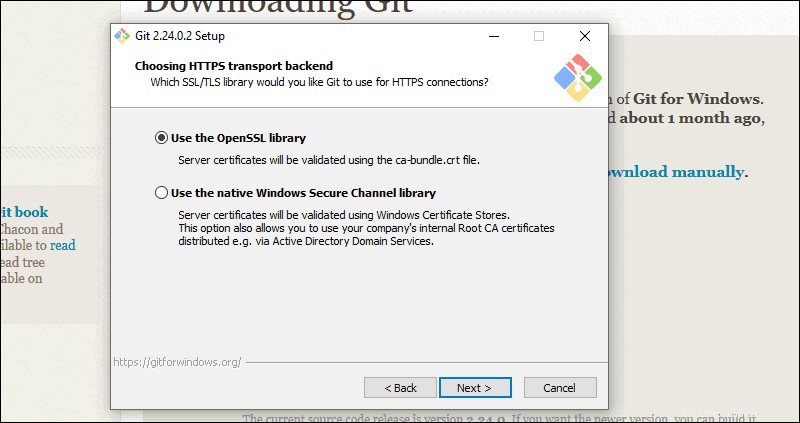
14. La selezione successiva converte le terminazioni di riga. Si consiglia di lasciare la selezione predefinita. Ciò riguarda il modo in cui i dati sono formattati e la modifica di questa opzione potrebbe causare problemi. Fai clic su Avanti .
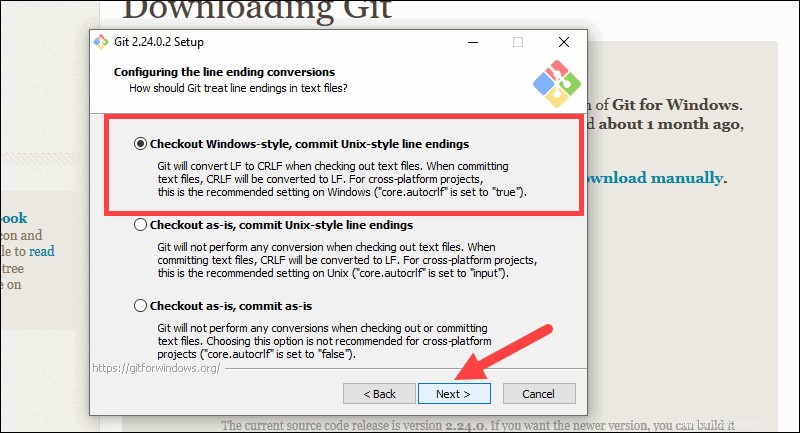
15. Scegli l'emulatore di terminale che desideri utilizzare. Per le sue caratteristiche è consigliato il MinTTY predefinito. Fai clic su Avanti .
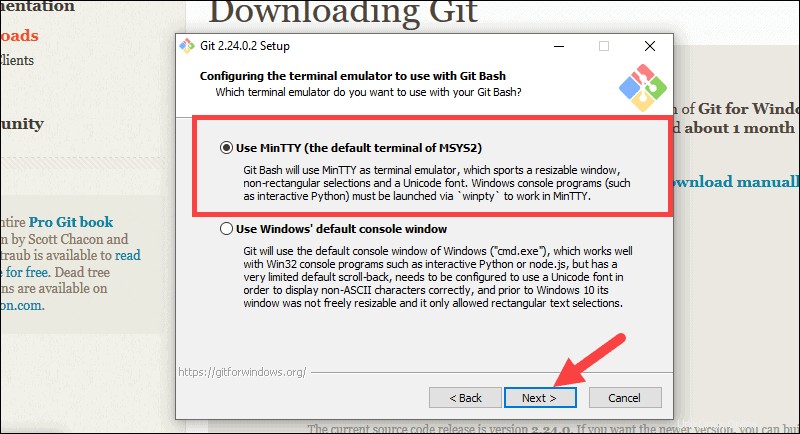
16. Il programma di installazione ora chiede cosa è il git pull il comando dovrebbe fare. L'opzione predefinita è consigliata a meno che non sia necessario modificarne specificamente il comportamento. Fai clic su Avanti per continuare con l'installazione.
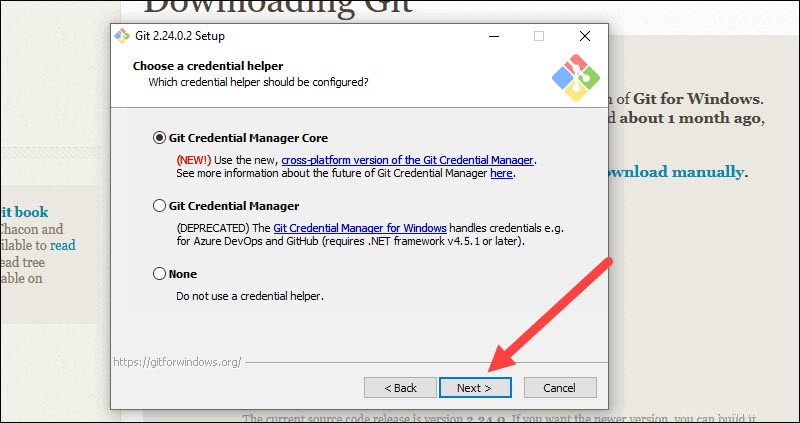
17. Successivamente dovresti scegliere quale assistente credenziali utilizzare. Git usa gli helper delle credenziali per recuperare o salvare le credenziali. Lascia l'opzione predefinita perché è la più stabile e fai clic su Avanti .
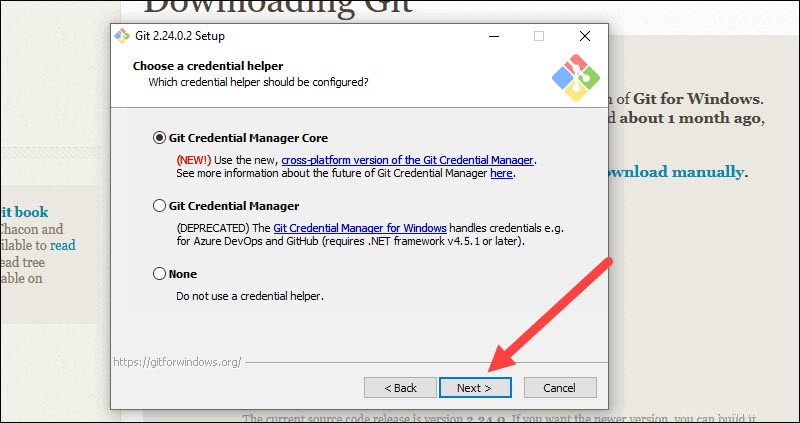
Opzioni di personalizzazione aggiuntive
18. Si consigliano le opzioni predefinite, tuttavia questo passaggio consente di decidere quale opzione aggiuntiva si desidera abilitare. Se utilizzi collegamenti simbolici, che sono come scorciatoie per la riga di comando, spunta la casella. Fai clic su Avanti .
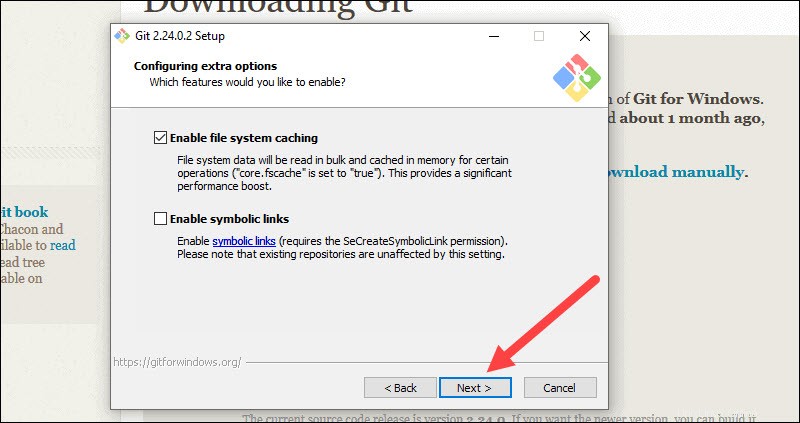
19. A seconda della versione di Git che stai installando, potrebbe offrire l'installazione di funzionalità sperimentali. Al momento della stesura di questo articolo, sono state offerte le opzioni per includere il supporto per pseudo controlli e un monitor del file system integrato. A meno che non ti senta avventuroso, lasciali deselezionati e fai clic su Installa .
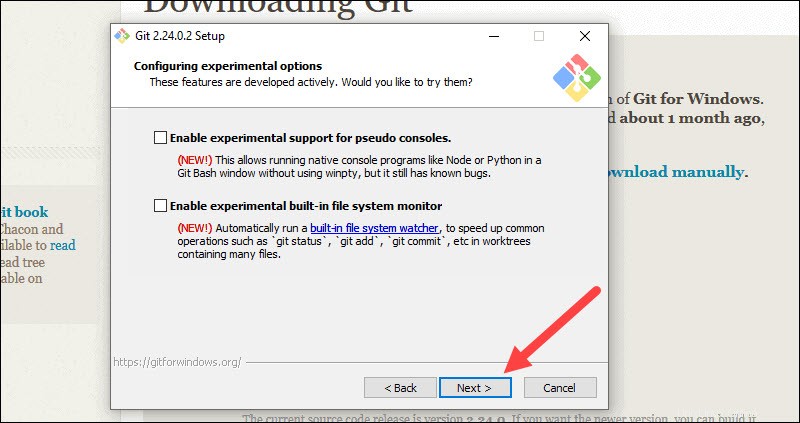
Completa il processo di installazione di Git
20. Una volta completata l'installazione, seleziona le caselle per visualizzare le Note di rilascio o Avvia Git Bash, quindi fai clic su Fine .
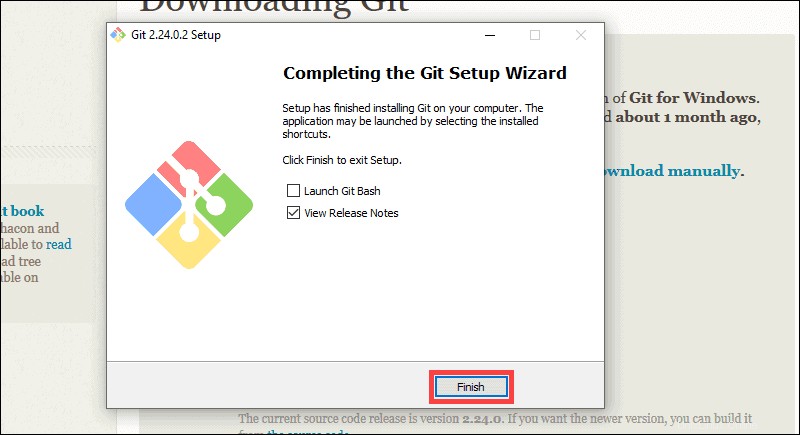
Come avviare Git in Windows
Git ha due modalità di utilizzo:una shell di scripting bash (o riga di comando) e un'interfaccia utente grafica (GUI).
Avvia Git Bash Shell
Per avviare Git Bash apri Start di Windows menu, digita git bash e premi Invio (o fare clic sull'icona dell'applicazione).
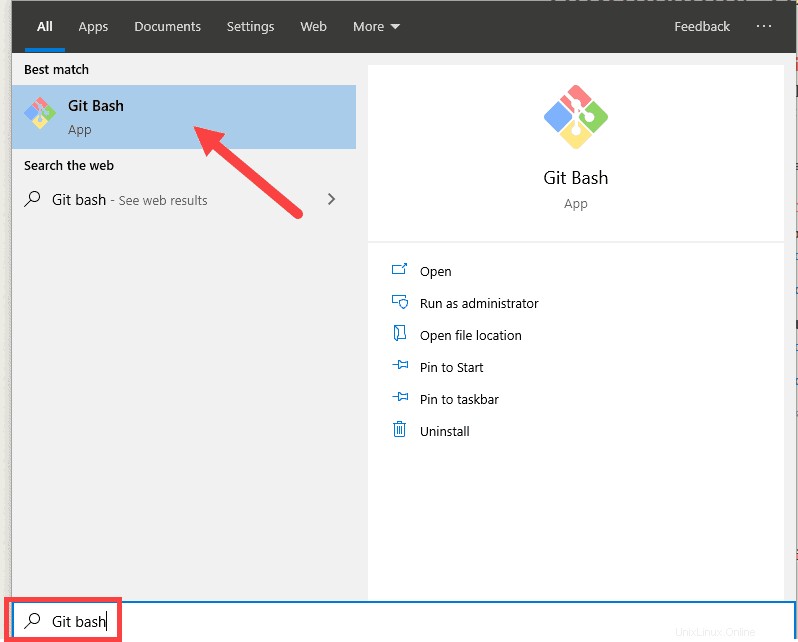
Avvia Git GUI
Per avviare Git GUI apri Start di Windows menu, digita git gui e premi Invio (o fare clic sull'icona dell'applicazione).
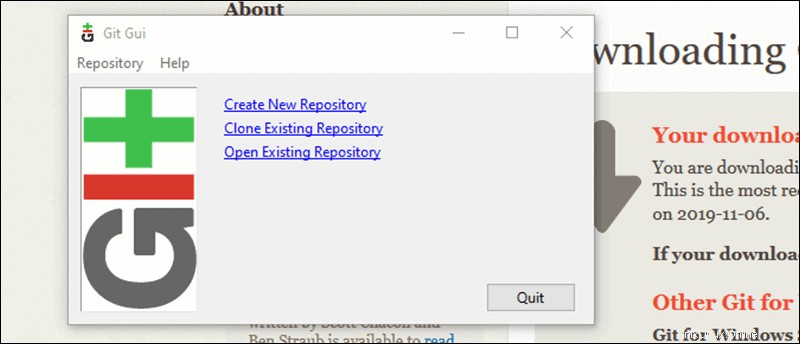
Connessione a un repository remoto
Hai bisogno di un nome utente e una password GitHub per questo passaggio successivo.
Crea una directory di prova
Apri un'interfaccia di Windows PowerShell premendo Tasto Windows + x , quindi io una volta visualizzato il menu.
Crea una nuova directory di prova (cartella) inserendo quanto segue:
mkdir git_testUn esempio dell'output di PowerShell.
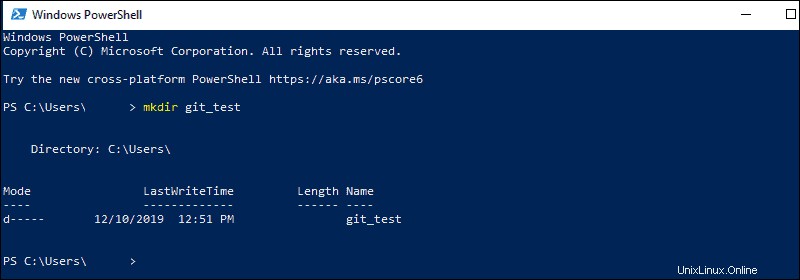
Cambia la tua posizione nella directory appena creata:
cd git_testConfigura le credenziali GitHub
Configura la tua installazione Git locale per utilizzare le tue credenziali GitHub inserendo quanto segue:
git config --global user.name "github_username"git config --global user.email "email_address"Clone un repository GitHub
Vai al tuo repository su GitHub. In alto a destra sopra l'elenco dei file, apri Clona o scarica menu a discesa. Copia l'URL per la clonazione su HTTPS .
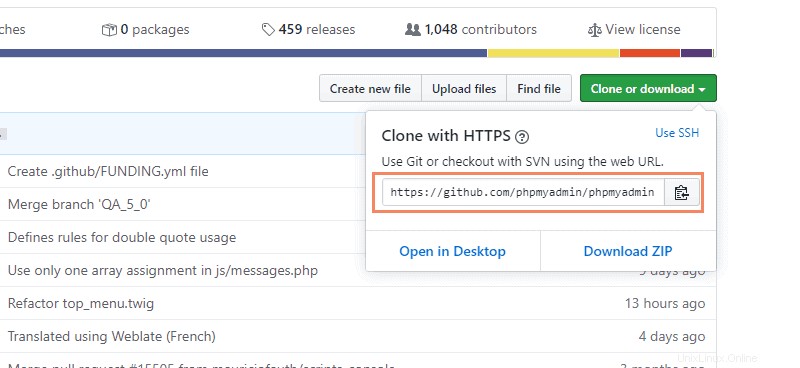
Passa alla finestra di PowerShell e inserisci quanto segue:
git clone repository_urlImportante: Nell'esempio sopra, il comando clonerà il repository su HTTPS. Un'altra opzione è clonare con URL SSH . Affinché questa opzione funzioni, devi generare una coppia di chiavi SSH sulla tua workstation Windows e assegnare la chiave pubblica al tuo account GitHub.
Elenca repository remoti
La tua directory di lavoro dovrebbe ora avere una copia del repository da GitHub. Dovrebbe contenere una directory con il nome del progetto. Passa alla directory:
cd git_projectUna volta che sei nella sottodirectory, elenca i repository remoti:
git remote -vInvio di file locali al repository remoto
Dopo aver svolto un po' di lavoro sul progetto, potresti voler inviare tali modifiche al progetto remoto su GitHub.
1. Ad esempio, crea un nuovo file di testo immettendo quanto segue nella finestra di PowerShell:
new-item text.txt2. Conferma che il nuovo file è stato creato.
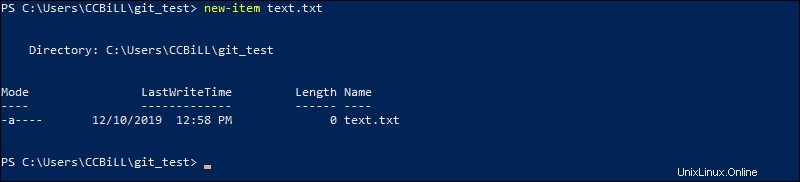
3. Ora controlla lo stato del tuo nuovo ramo Git e dei file non tracciati:
git status4. Aggiungi il tuo nuovo file al progetto locale:
git add text.txt5. Esegui git status di nuovo per assicurarsi che il file text.txt sia stato aggiunto. Quindi, salva le modifiche nel progetto locale:
git commit -m "Sample 1"6. Infine, invia le modifiche al repository GitHub remoto:
git pushPotrebbe essere necessario inserire il nome utente e la password per GitHub.