Alcune applicazioni in Ubuntu richiedono che Java Runtime Library sia installata sul tuo sistema. Non viene fornito per impostazione predefinita con la maggior parte delle versioni di Ubuntu poiché la sicurezza è un problema quando Java è installato sul tuo sistema. Di volta in volta, un normale utente Ubuntu potrebbe dover verificare se Java è installato sul sistema al momento e anche se è installato, quale versione è attualmente utilizzata dal sistema.
Questo articolo descrive come controllare facilmente la versione Java installata sul tuo sistema Ubuntu. Abbiamo eseguito i comandi e le procedure menzionati in questo articolo su un sistema Ubuntu 18.04 LTS.
Useremo la riga di comando di Ubuntu, il Terminale, per eseguire tutti i comandi menzionati. Puoi aprire l'applicazione Terminale tramite Ubuntu Dash o la scorciatoia Ctrl+Alt+T.
Metodo 1:verifica della versione Java
Una volta aperto il Terminale, inserisci uno dei seguenti comandi Java per verificarne la versione:
$ java -version
Oppure
$ java --version
Ciò garantirà se Java Runtime Environment è già installato sul tuo sistema o meno. Se sì, ti farà anche sapere quale versione di Java hai sul tuo sistema.
Nel mio caso, l'output mostra che Java non è ancora installato sul mio sistema.
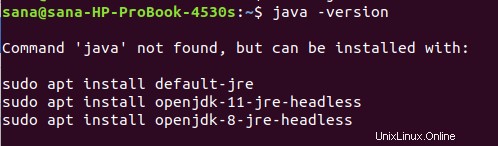
Se hai una versione di Java installata sul tuo sistema, l'output visualizzerà le informazioni sulla versione di Java OpenJDK e JRE come segue:

Metodo 2:verificando il percorso in cui è installato Java
Immettere il seguente comando per verificare la directory in cui è installato Java:
$ which java
Questo comando non stamperà alcun output se Java non è installato sul tuo sistema:

Tuttavia, se Java è installato sul tuo sistema, questo comando mostrerà il percorso esatto in cui è installato Java:

Metodo 3:cerca Java nell'elenco dei pacchetti installati
Puoi verificare se un pacchetto software è installato sul tuo sistema utilizzando la seguente sintassi dei comandi:
$ sudo aptitude search PackageName
Possiamo usare questo comando per vedere se qualche pacchetto JDK è installato o meno sul nostro sistema:
$ sudo aptitude search jdk
Questo comando elencherà tutti i pacchetti JDK disponibili nei repository di Ubuntu.
Si prega di notare il prefisso con ogni voce.
Solo i pacchetti che hanno il prefisso "i" sono installati sul tuo sistema.
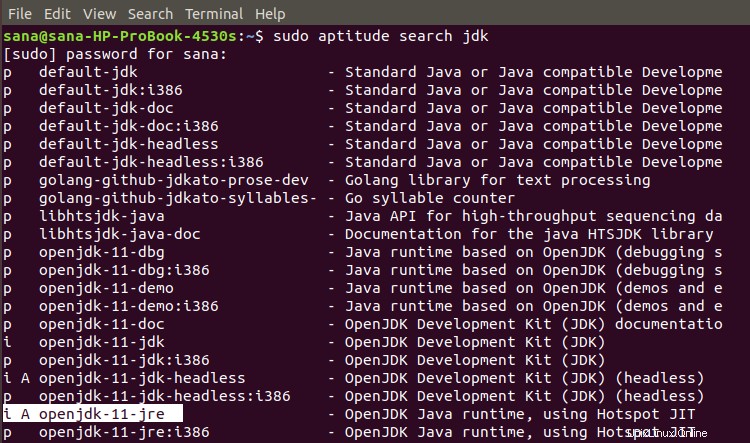
Nell'output sopra, puoi vedere che Java OpenJDK 11 JRE è installato sul mio sistema. Se non vedi il prefisso "i" con nessuna delle voci JDK, significa che Java non è installato sul tuo sistema.
Attraverso questi semplici modi, puoi verificare se Java è installato sul tuo sistema o meno. Puoi anche vedere quale installazione Java hai sul tuo sistema se è effettivamente installata.