Sebbene Linux sia molto stabile nell'esecuzione di app, a volte si blocca. Potresti pensare che riavviare il tuo Linux sia la soluzione migliore a quella situazione. Tuttavia, molte altre alternative possono aiutarti in modo rapido e semplice a uscire da questa applicazione che non risponde in modo sicuro.
In questo tutorial, tratteremo i metodi migliori per eliminare le applicazioni che non rispondono sul tuo sistema Linux.
- Chiudi il software usando il comando kill
- Esci dalle applicazioni usando il comando pkill
- Uccidi le applicazioni usando il comando killall
- Uccidi i processi di sistema usando il comando xkill
- Creazione di una scorciatoia da tastiera per terminare le applicazioni
- Esci dal software utilizzando l'applicazione di monitoraggio del sistema
- Chiudere l'applicazione facendo clic sul pulsante "X" nell'angolo in alto
Metodo 1:chiudi il software usando il comando kill
Uno dei metodi più comuni per uccidere le applicazioni che non rispondono è utilizzare il comando kill. Tuttavia, prima di utilizzare il comando kill, dobbiamo prima ottenere l'ID dell'applicazione che non risponde.
Puoi ottenere l'ID del processo che non risponde utilizzando il comando seguente:
ps -aux | grep application_name
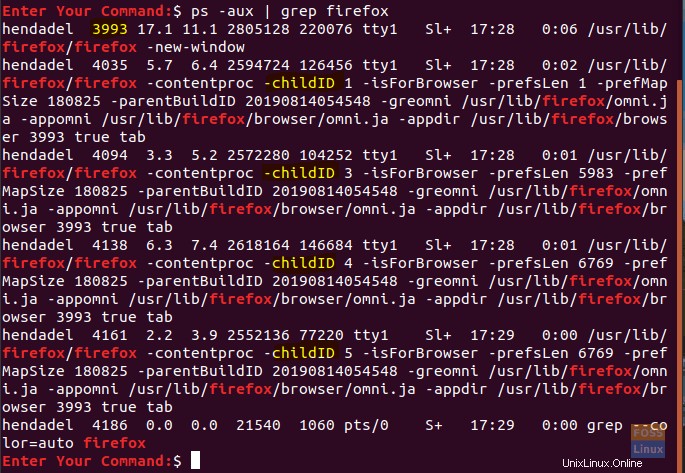
Il comando dovrebbe elencare tutti i processi in esecuzione con il nome firefox. Come puoi vedere nello screenshot sopra, l'ID processo è 3993.
Ora puoi usare il comando kill per terminare l'applicazione che non risponde.
kill 3993

Un altro modo per ottenere l'ID del processo è utilizzare il comando:
pgrep application_name

Ora usa il comando kill:
kill 4401
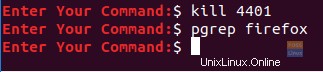
Metodo 2:uscire dalle applicazioni utilizzando il comando pkill
Cosa succede se non si dispone dell'ID processo o non è possibile trovare l'ID processo esatto perché diversi processi hanno lo stesso nome. Puoi usare il comando pkill. In questo metodo, utilizzeremo il comando pkill insieme al nome dell'applicazione che non risponde.
pkill application_name
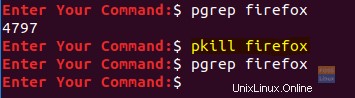
Metodo 3:uccidi le applicazioni usando il comando killall
In questo metodo, useremo il comando killall insieme al nome dell'applicazione. Il comando killall termina tutte le istanze dell'applicazione. Quindi, nel caso in cui tu abbia molte finestre aperte dello stesso programma, il comando killall dovrebbe chiudere tutte le finestre aperte.
killall application_name
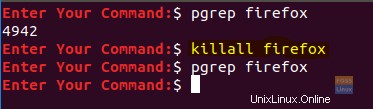
Metodo 4:uccidi i processi di sistema usando il comando xkill
In questo metodo, useremo l'utilità kill preinstallata in Ubuntu che è il comando xkill.
xkill
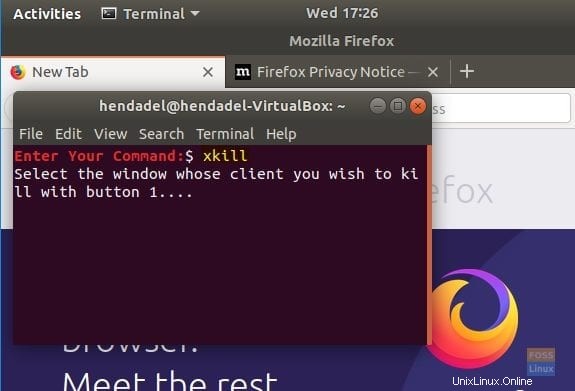
Come puoi vedere nello screenshot sopra quando viene invocato il comando xkill, il puntatore del mouse dovrebbe visualizzare una "croce". Quindi puoi fare clic sull'applicazione che non risponde per chiuderla.
Metodo 5:creazione di una scorciatoia da tastiera per terminare le applicazioni
In questo metodo, creeremo una scorciatoia da tastiera per dare un comando immediato per chiudere l'applicazione che non risponde. Questa scorciatoia da tastiera dipende dal comando xkill come vedrai in seguito.
Dalla tua macchina Ubuntu, apri le Impostazioni dal pannello in alto a destra del desktop.
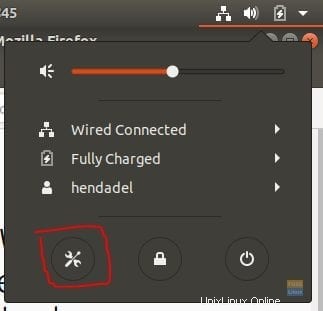
Quindi, seleziona la scheda Dispositivi:
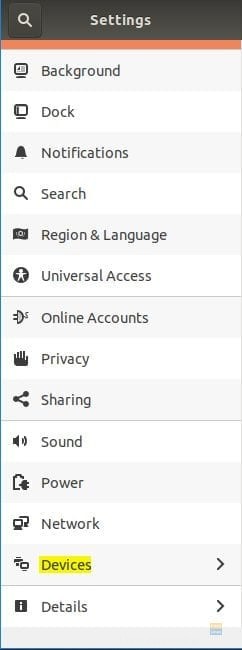
Quindi seleziona la scheda Tastiera:
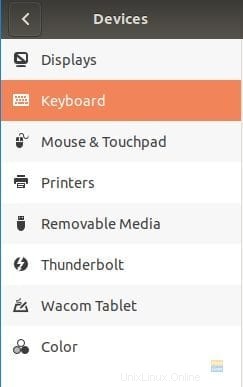
Scorri verso il basso per aggiungere una nuova scorciatoia da tastiera:
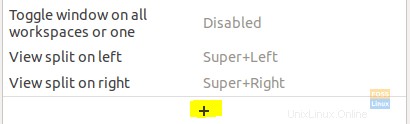
Scrivi una descrizione per la tua scorciatoia da tastiera e il comando usa il comando xkill quando hai finito premi il pulsante Aggiungi:
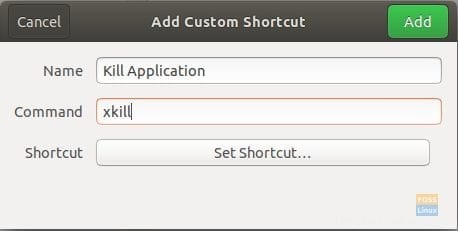
Dovresti trovare la scorciatoia da tastiera appena creata aggiunta alla fine dell'elenco. Ora fai doppio clic sul collegamento creato:
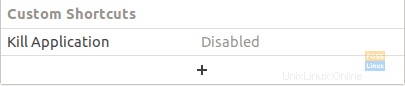
Premi il pulsante Imposta scorciatoia:
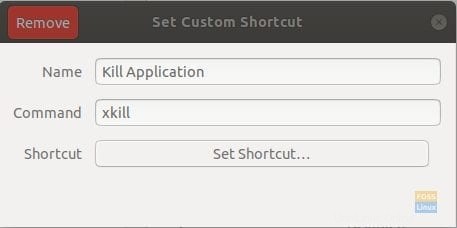
Inserisci i tuoi tasti di scelta rapida; in questo esempio ho usato il tasto “Alt” e la lettera “x”:
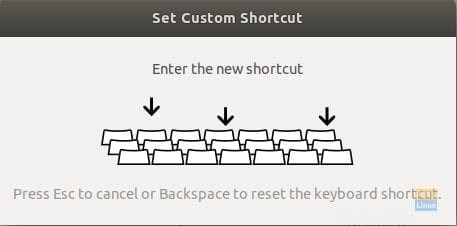
Al termine, esci dalla finestra aperta:
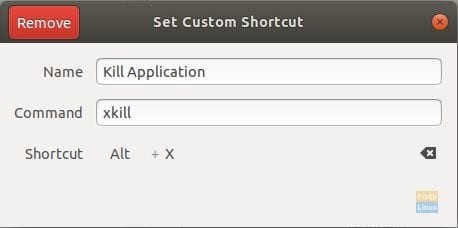
Infine, il tuo collegamento è ora abilitato e puoi iniziare a usarlo:
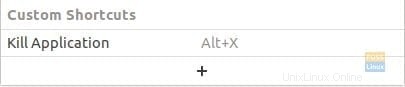
Ogni volta che premi i tasti di scelta rapida dalla tastiera, dovresti trovare il puntatore del mouse trasformato in una "croce" che dovrebbe consentirti di chiudere un'applicazione che non risponde.
Metodo 6:uscire dal software utilizzando l'applicazione System Monitor
In questo metodo, utilizzeremo l'applicazione di interfaccia grafica "System Monitor" per chiudere l'applicazione che non risponde.
Da Ubuntu, apri la scheda Attività in alto a sinistra sul desktop:
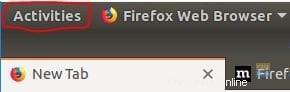
Apri l'applicazione Monitoraggio del sistema:
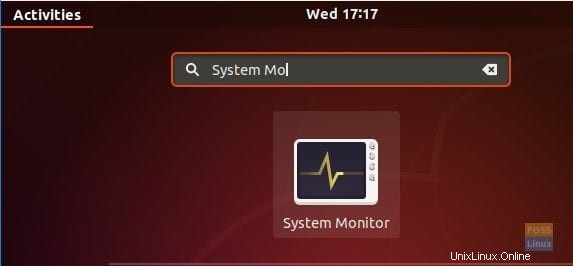
Quando si apre l'applicazione Monitor di sistema, cerca l'applicazione che non risponde, quindi fai clic con il pulsante destro del mouse su di essa:
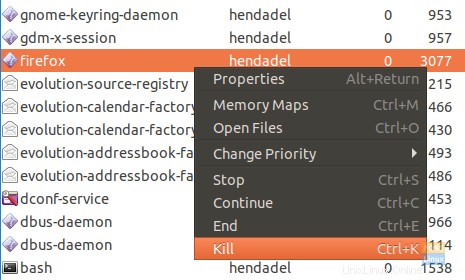
Come puoi vedere nello screenshot qui sopra, ci sono tre opzioni tra cui scegliere:
Kill -> Questa è l'opzione selvaggia in cui il sistema forza la chiusura dell'applicazione.
Fine –> Questa è l'opzione più adatta e il modo più appropriato per chiudere un'applicazione. Perché prima di chiudere l'applicazione, il sistema dovrebbe pulire i file temporanei, quindi chiudere l'applicazione.
Interrompi -> Questa opzione dovrebbe mettere in pausa l'applicazione e ciò dovrebbe consentirti di continuarla in un secondo momento.
Nel caso in cui tu abbia scelto di terminare il processo, dovrebbe apparire un messaggio di conferma.
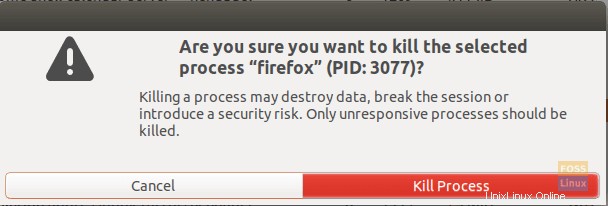
Metodo 7:chiusura dell'applicazione facendo clic sul pulsante "X" nell'angolo superiore
Il metodo più semplice e veloce, qui in questo metodo puoi fare clic sul pulsante "X" che si trova nell'angolo in alto a destra dell'applicazione.
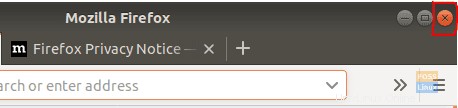
Per ora è tutto. Spero che questo tutorial ti sia piaciuto.