Cos'è VT e perché è richiesto?
La tecnologia di virtualizzazione consente al tuo processore di agire come una serie di sistemi informatici indipendenti. Ciò consente a più sistemi operativi di essere eseguiti contemporaneamente sulla stessa macchina. Ogni volta che vuoi installare applicazioni di virtualizzazione sul tuo sistema Ubuntu come VMware Workstation, VirtualBox ecc., devi prima verificare se il tuo sistema supporta la virtualizzazione e se è abilitato. Solo così potrai eseguire macchine virtuali utilizzando un unico processore.
L'articolo spiega i seguenti metodi per verificare se la tecnologia virtuale è supportata dal tuo processore su un sistema Ubuntu:
- comando lscpu
- Utilità di controllo della CPU
- file/proc/cpuinfo
- Utilità client Libvirt
Abbiamo eseguito i comandi e le procedure menzionati in questo articolo su un sistema Ubuntu 18.04 LTS. Useremo la riga di comando di Ubuntu, il Terminale, per verificare VT sul nostro processore. Puoi aprire l'applicazione Terminale tramite il Dash di sistema o la scorciatoia Ctrl+Alt+T.
Verifica VT sul tuo processore
Metodo 1:tramite il comando lscpu
Il comando lscpu è un metodo popolare per estrarre informazioni sull'architettura della CPU. Questo comando estrae le informazioni hardware dal file /pro/cpuinfo di sysfs. Queste informazioni includono il numero di processori, la modalità operativa della CPU, i socket, i core, i thread, il nome del modello e le informazioni sulla virtualizzazione, tra molto altro.
Esegui semplicemente il seguente comando nel tuo terminale Ubuntu:
$ lscpu
Ecco il formato di output che di solito vedi:
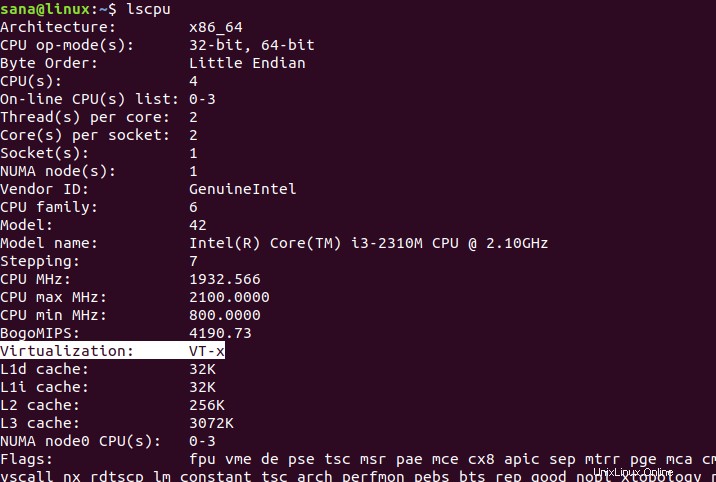
Passare all'output di virtualizzazione; il risultato VT-x qui assicura che la virtualizzazione sia effettivamente abilitata sul tuo sistema.
Metodo 2:tramite l'utilità cpu-checker
L'utilità cpu-checker è un altro modo per controllare la tecnologia di virtualizzazione, tra le altre cose. Poiché la maggior parte dei sistemi Ubuntu non ha questa funzione per impostazione predefinita, puoi installarlo eseguendo il seguente comando come sudo:
$ sudo apt-get install cpu-checker
Tieni presente che solo un utente autorizzato può aggiungere/rimuovere e configurare software su Ubuntu.
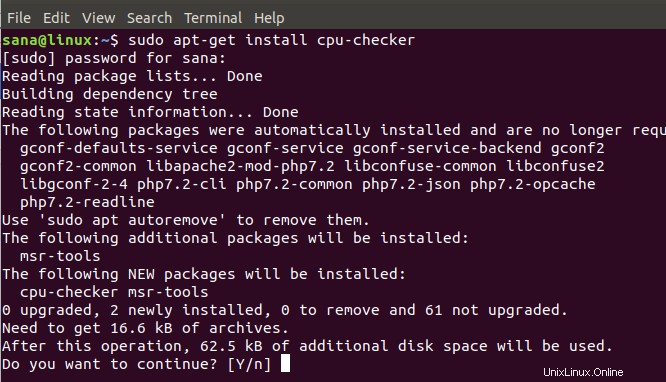
Dopo aver inserito la password per sudo, il sistema potrebbe richiedere un'opzione y/n per verificare se si desidera continuare l'installazione. Inserisci y e premi Invio dopodiché cpu-checker verrà installato sul tuo sistema
Il seguente comando di questa utility ti aiuterà a verificare se la virtualizzazione è supportata o meno dal tuo processore:
$ sudo kvm-ok
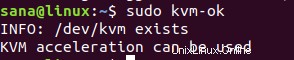
L'output sopra indica che VT è abilitato sul sistema. Tuttavia, se ottieni il seguente output, significa che devi abilitare la virtualizzazione per utilizzare le applicazioni che funzionano su questa tecnologia:
INFO:la tua CPU non supporta le estensioni KVM
L'accelerazione KVM NON può essere utilizzata
Metodo 3:dal file /proc/cpuinfo
Possiamo anche estrarre manualmente le informazioni rilevanti dal file /proc/cpuinfo usando il comando egrep. Ad esempio, poiché desideriamo estrarre informazioni relative alla virtualizzazione, possiamo utilizzare il comando egrep come segue per estrarre informazioni relative a svm o vmx:
$ egrep "svm|vmx" /proc/cpuinfo
Nell'output vedrai informazioni su uno dei seguenti, che verificherà che la virtualizzazione sia abilitata sul tuo sistema:
Svm:informazioni sul supporto AVM-V
Vmx:informazioni sul supporto della tecnologia Intel-VT
Questo è l'output del comando sopra menzionato sul mio sistema:
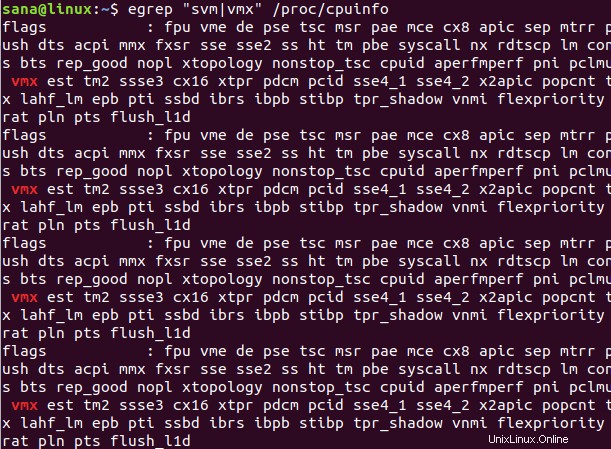
L'indicazione vmx e le sue informazioni nell'output indicano che la tecnologia virtuale, Intel-VT, è abilitata e supportata dal mio sistema. Se non trovi alcun output per questo comando, significa che /proc/cpuinfo non contiene alcuna informazione su VT ed è non disponibile o disabilitato dalle impostazioni del BIOS.
Metodo 4:tramite l'utilità client Libvirt
Esiste uno strumento di convalida dell'host virtuale chiamato virt-host-validate. Per usarlo, devi avere il pacchetto libvert-clients installato sul tuo sistema. Poiché la maggior parte dei sistemi Ubuntu non ha questa funzione per impostazione predefinita, puoi installarlo eseguendo il seguente comando come sudo:
$ sudo apt install libvirt-clients
Tieni presente che solo un utente autorizzato può aggiungere/rimuovere e configurare software su Ubuntu.
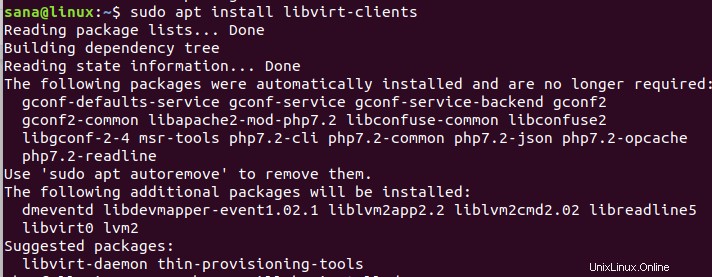
Dopo aver inserito la password per sudo, il sistema potrebbe richiedere un'opzione y/n per verificare se si desidera continuare l'installazione. Inserisci y e premi Invio dopodiché cpu-checker verrà installato sul tuo sistema
Il seguente comando virt-host-validate di questa utility ti aiuterà a verificare se la virtualizzazione è supportata o meno dal tuo processore, tra le altre cose:
$ virt-host-validate
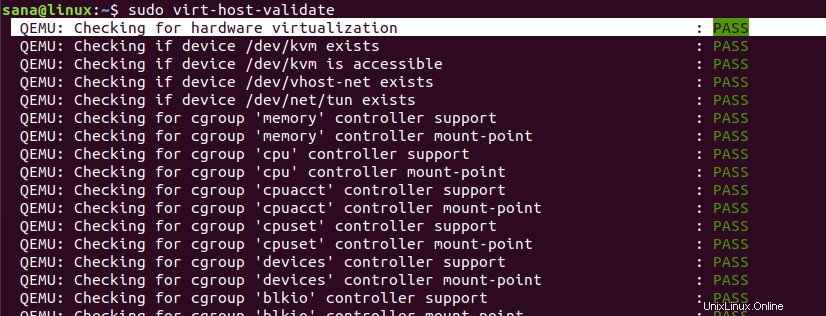
Puoi vedere che "QEMU:verifica della virtualizzazione dell'hardware" mostra lo stato del risultato come PASS sul mio sistema. Ciò indica che VT è effettivamente abilitato sul mio processore. Se lo stato del risultato è "FAIL" nell'output di qualcuno, ciò indica che la virtualizzazione non è supportata o non è abilitata.
Quindi ora non hai uno, ma quattro modi molto semplici per verificare se il tuo hardware supporta la virtualizzazione. Questa è la potenza di Linux, con un solo comando puoi eseguire un'attività apparentemente complessa.