Cos'è lo scorrimento dei bordi?
Mentre lavori sul tuo laptop, c'è un'opzione per scorrere su e giù b usando il bordo estremo destro del tuo touchpad. Questo è esattamente il modo in cui useresti la rotellina centrale del tuo mouse. Questa funzione di scorrimento laterale ti aiuta a scorrere lunghe pagine Web, documenti e ovunque sia disponibile un'opzione per lo scorrimento.
Mentre questo scorrimento a due bordi funziona bene per alcuni, alcuni di voi potrebbero trovarlo un vero fastidio in quanto potrebbe rovinare la vista corrente se si tocca o si scorre accidentalmente su e giù sul lato destro del touchpad. Tenendo presenti le preferenze personali di tutti gli utenti, Ubuntu ha mantenuto questa opzione personalizzabile. Puoi abilitare/disabilitare questa funzione sia tramite l'interfaccia utente grafica che tramite la riga di comando di Ubuntu.
In questo articolo, spiegheremo come abilitare/disabilitare lo scorrimento del bordo del touchpad per il tuo sistema Ubuntu. Abbiamo eseguito i comandi e le procedure menzionati in questo articolo su un sistema Ubuntu 18.04 LTS.
Abilita/Disabilita Edge Scorrimento nell'interfaccia utente
Se preferisci utilizzare la GUI per eseguire semplici attività amministrative, puoi utilizzare l'utilità delle impostazioni grafiche.
Puoi accedere alle Impostazioni sia attraverso il Dash di sistema che accedendovi come segue:
Fai clic sulla freccia verso il basso situata nell'angolo in alto a destra del desktop di Ubuntu, quindi fai clic sull'icona delle impostazioni dalla seguente vista:
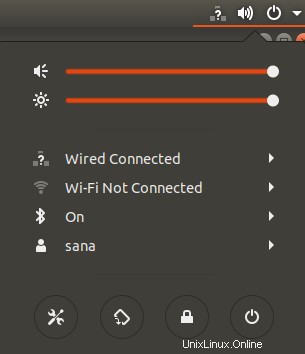
L'utilità Impostazioni si apre nella scheda Wi-Fi per impostazione predefinita. È necessario fare clic sulla scheda Dispositivi, quindi su Mouse e touchpad per effettuare le configurazioni richieste.
Ecco come appare la visualizzazione Mouse e touchpad:
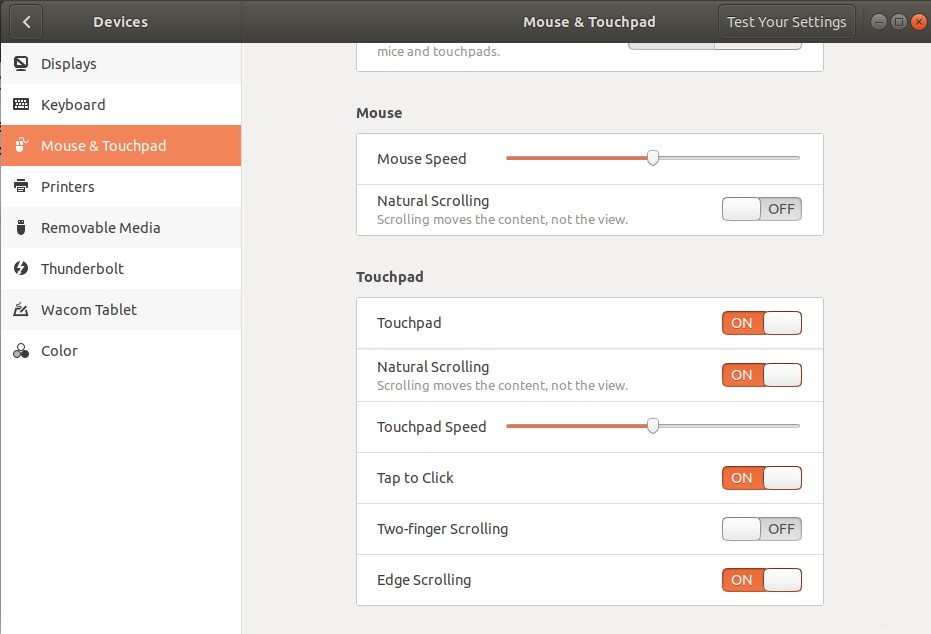
In alternativa, puoi avviare direttamente questa vista inserendo le parole chiave pertinenti del mouse e del touchpad nella ricerca di Ubuntu Dash, come segue:

Nella vista delle impostazioni di mouse e touchpad, prova a individuare il pulsante Scorrimento bordo nella sezione Touchpad. Per impostazione predefinita, questo pulsante è attivato in Ubuntu 18.04, il che significa che Edge Scrolling è abilitato sul touchpad. È sufficiente disattivare il pulsante per disabilitare lo scorrimento dei bordi o attivarlo per abilitarlo. Non appena lo fai, le tue nuove impostazioni con effetto immediato.
Ora puoi chiudere l'utilità Impostazioni.
Abilita/Disabilita Scorrimento Edge attraverso la riga di comando
Per una persona più esperta di Terminale, abbiamo un'alternativa all'approccio dell'interfaccia utente per abilitare/disabilitare lo scorrimento laterale sul touchpad.
Apri la tua applicazione Terminale tramite il Dash di sistema o la scorciatoia Ctrl+Alt+T.
Per Ubuntu 18.04, potrebbe essere necessario rimuovere prima il driver del touchpad libinput, se il tuo sistema lo sta attualmente utilizzando. Esegui il seguente comando come sudo per rimuovere il driver menzionato:
$ sudo apt-get remove xserver-xorg-input-libinput libinput-tools
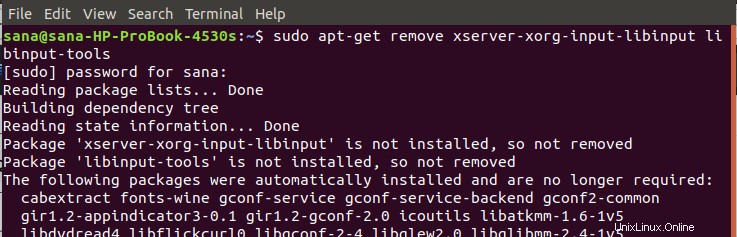
Tieni presente che solo un utente autorizzato può aggiungere, rimuovere e configurare software su Ubuntu.
Quindi installa il driver synaptics per Touchpad, che ti permetterà di effettuare numerose configurazioni attraverso di esso. Esegui il comando seguente per installare il nuovo driver:
$ sudo apt-get install xserver-xorg-input-all xserver-xorg-input-evdev xserver-xorg-input-synaptics
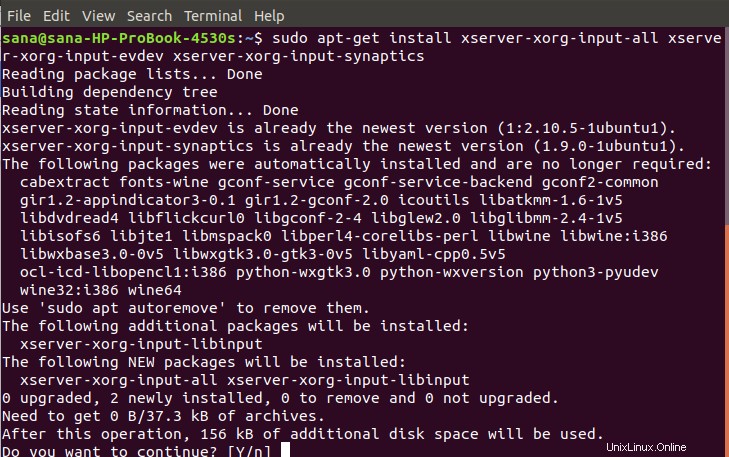
Il sistema potrebbe richiedere un'opzione di conferma S/n per continuare l'installazione. Inserisci Y per continuare, dopodiché il nuovo driver verrà installato sul tuo sistema.
Potrebbe quindi essere necessario riavviare il sistema per configurare il nuovo driver.
Per vedere cosa puoi fare con lo strumento synclient dopo aver installato il nuovo driver, inserisci il seguente comando:
$ synclient
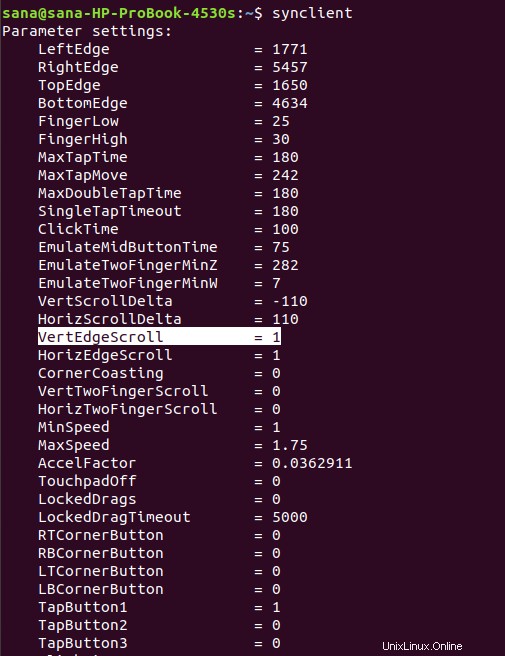
Sarai anche in grado di individuare la variabile VertEdgeScroll nell'elenco. Questo è quello che configureremo per abilitare/disabilitare lo scorrimento del bordo del touchpad.
Il valore 1 indica che lo scorrimento dei bordi è attualmente abilitato sul sistema. Se vuoi disabilitare lo scorrimento laterale, puoi farlo eseguendo il seguente comando synclient:
$ synclient VertEdgeScroll=0

Oppure, esegui il comando seguente per abilitarlo:
$ synclient VertEdgeScroll=0
Non appena lo fai, le tue nuove impostazioni con effetto immediato.
Ora puoi chiudere il Terminale usando il comando di uscita:
$ exit
Quindi, qualunque sia la tua preferenza sullo scorrimento dei bordi, puoi abilitarlo o disabilitarlo facilmente seguendo uno dei due modi che abbiamo descritto in questo articolo.