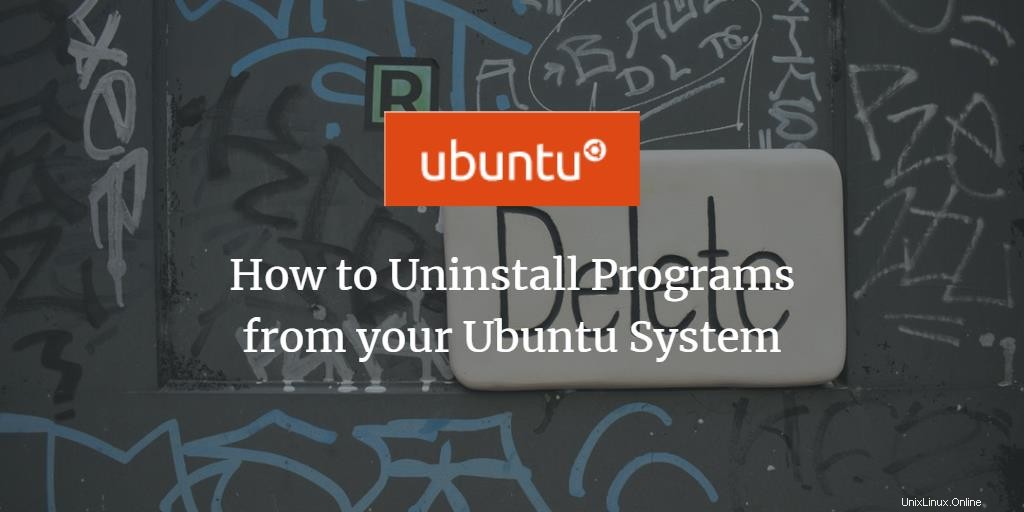
Questo articolo descrive la rimozione del software dal tuo sistema Ubuntu che non ti serve più. Stiamo descrivendo la rimozione del software sia tramite l'interfaccia utente grafica (Ubuntu Software Manager) che tramite la riga di comando (il Terminale).
Tieni presente che sono necessari i privilegi di amministratore per installare/disinstallare il software da Ubuntu.
Abbiamo eseguito i comandi e le procedure menzionati in questo articolo su Ubuntu 20.04 LTS.
Disinstalla le applicazioni tramite Ubuntu Software Manager
Un modo per disinstallare il software dal tuo computer è tramite Ubuntu Software Manager. Fare clic sull'icona del software Ubuntu nella barra degli strumenti delle attività; si aprirà Ubuntu Software manager attraverso il quale puoi cercare, installare e disinstallare software dal tuo computer.

Quindi fai clic sulla scheda Installato dalla vista seguente per elencare tutte le applicazioni installate sul tuo sistema Ubuntu:
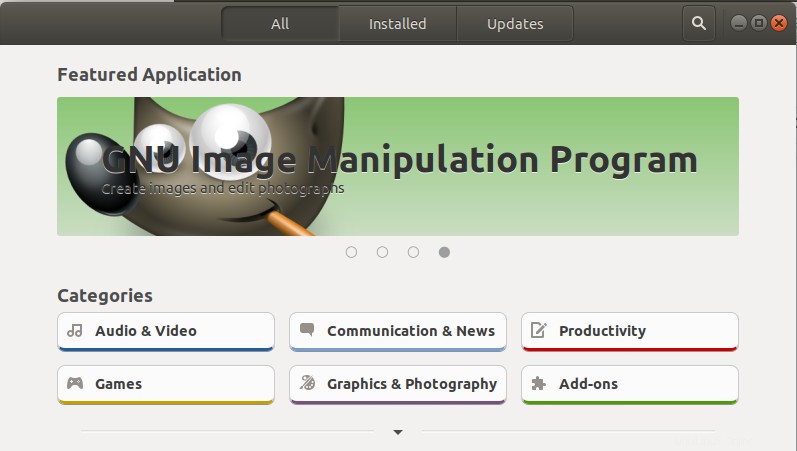
Dall'elenco delle applicazioni, cerca quella che desideri disinstallare e quindi fai clic sul pulsante Rimuovi.
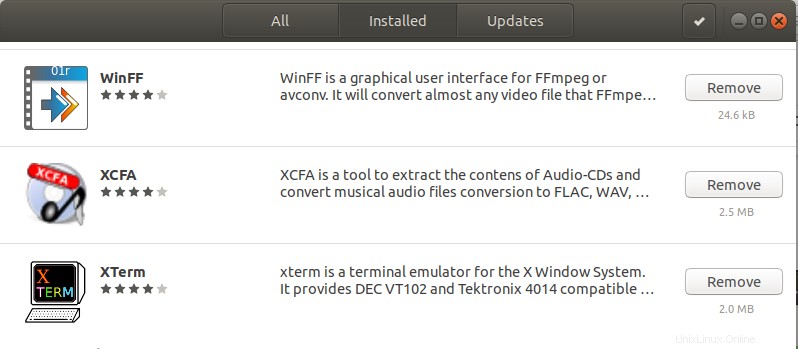
In questo esempio, sto rimuovendo un software chiamato XCFA dal mio sistema facendo clic sul pulsante Rimuovi su di esso. Quando si tenta di rimuovere un'applicazione, viene visualizzato il seguente tipo di messaggio di conferma:
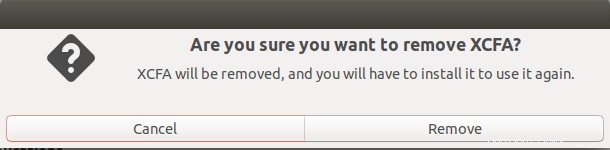
Fare clic sul pulsante Rimuovi quando si è sicuri di voler rimuovere l'applicazione selezionata. Quando lo fai, verrà visualizzata la seguente finestra di dialogo di autenticazione poiché solo un utente autorizzato può rimuovere un'applicazione da Ubuntu:
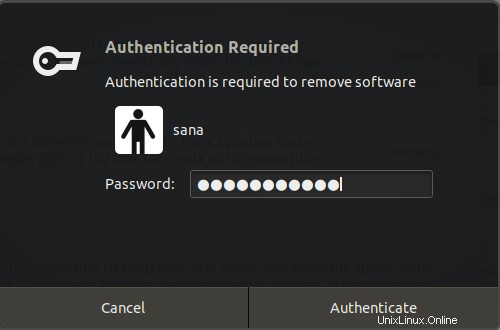
Immettere la password per l'amministratore o un utente sudo e quindi fare clic sul pulsante Autentica.
Il software selezionato verrà ora rimosso dal tuo sistema.
Disinstalla le applicazioni attraverso la riga di comando
Puoi rimuovere il software installato dal tuo sistema tramite i comandi apt-get remove e apt-get purge come sudo. Ma prima devi conoscere il nome esatto del pacchetto attraverso il quale hai installato il software.
Il comando seguente elencherà tutti i pacchetti installati sul tuo sistema:
$ dpkg --list
Potresti voler copiare il nome esatto del pacchetto; selezionalo, fai clic con il pulsante destro del mouse e quindi copialo dall'elenco dpkg per un ulteriore utilizzo.
Usa il comando apt-get remove
Il comando apt-get remove rimuove un software dal tuo sistema ma conserva i file di configurazione e tutti i plug-in e le impostazioni che potresti aver installato in seguito. Questo aiuta a mantenere le stesse impostazioni quando vuoi reinstallare il software.
Esegui il comando seguente come sudo per rimuovere un software;
$ sudo apt-get remove package-name
Ti verrà richiesta la password per sudo e ti verranno fornite le informazioni su cosa verrà rimosso dal tuo sistema.
In questo esempio, rimuoverò il pacchetto OpenJDK denominato "openjdk-11-jdk" dal mio sistema.
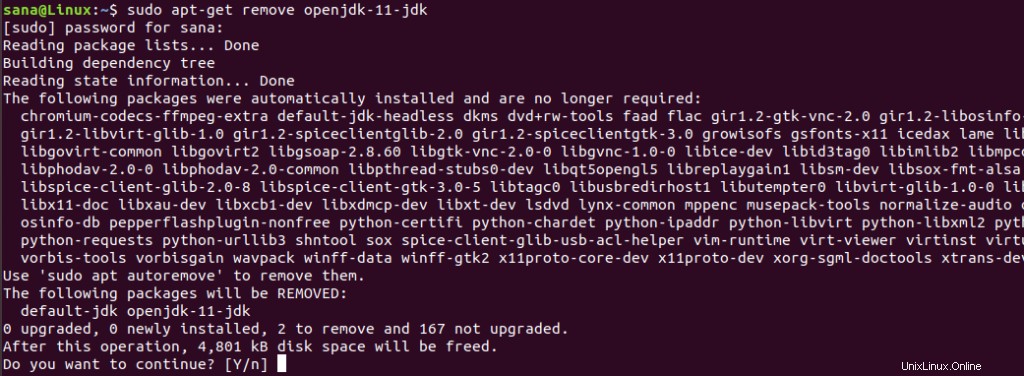
Il sistema visualizzerà anche un'opzione y/n per riconfermare la procedura di disinstallazione. Quando fai clic su Y, il processo inizierà e il software verrà rimosso dal tuo sistema.
Usa il comando apt-get purge
Se vuoi rimuovere completamente un'applicazione dal tuo sistema, rimuovendo anche eventuali impostazioni personalizzate, è meglio utilizzare il comando apt-get purge.
In questo esempio, rimuoverò il pacchetto OpenJDK denominato "openjdk-11-jdk:amd64" dal mio sistema.
Esegui il comando seguente come sudo per rimuovere un software;
$ sudo apt-get purge package-name
Ti verrà richiesta la password per sudo e ti verranno fornite le informazioni su cosa verrà rimosso dal tuo sistema.
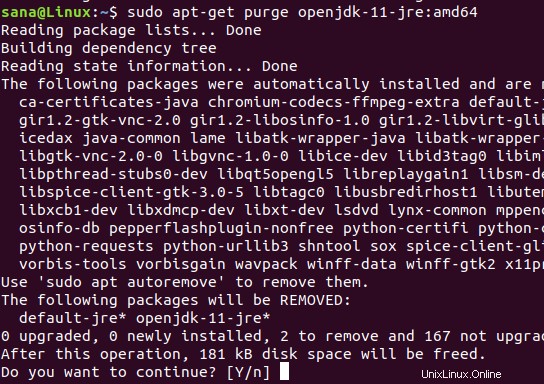
Il sistema visualizzerà anche un'opzione y/n per riconfermare la procedura di disinstallazione. Quando fai clic su Y, il processo inizierà e il software verrà rimosso dal tuo sistema.
Bonus:ripulisci il disordine con la rimozione automatica
Nel caso in cui desideri rimuovere eventuali dipendenze come le applicazioni e le librerie utilizzate dal software che hai installato una volta che non è più in uso, puoi fare alcune pulizie tramite il seguente comando:
$ sudo apt-get autoremove
Questo elencherà tutti i pacchetti obsoleti e inutilizzati e le dipendenze rimaste che occupano spazio importante sul tuo sistema.
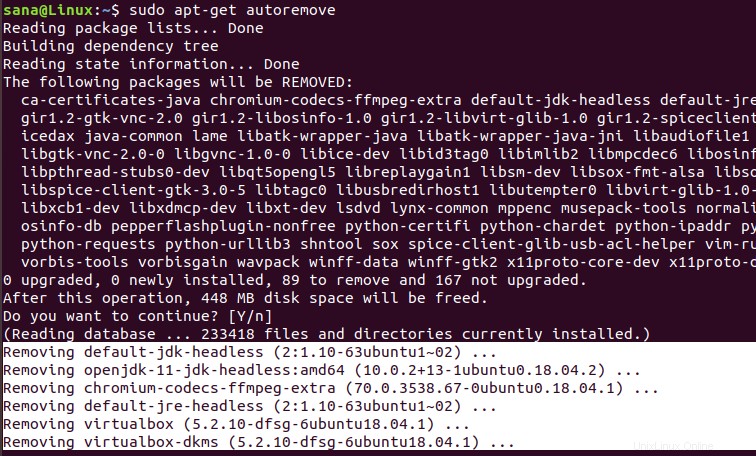
Il sistema visualizzerà anche un'opzione y/n per riconfermare la procedura di disinstallazione. Quando fai clic su Y, il processo inizierà e le dipendenze software indesiderate verranno rimosse dal tuo sistema.
Hai imparato due modi per disinstallare il software dal tuo sistema Ubuntu; tramite il gestore del software Ubuntu e tramite la riga di comando. Tramite la riga di comando, puoi scegliere se rimuovere il software e mantenere tutti i file di configurazione (apt get remove) o rimuovere completamente il software (apt-get purge).