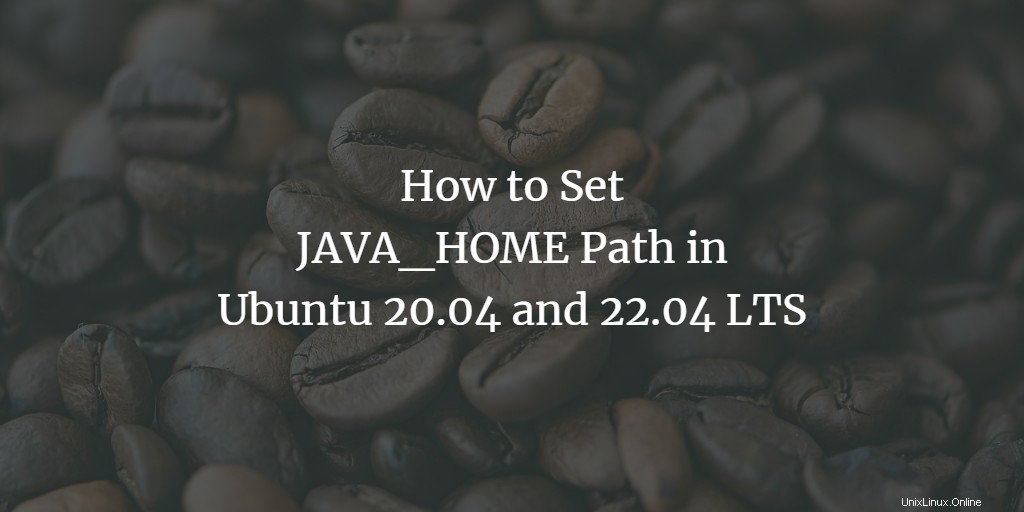
Molti programmi basati su Java richiedono Java Runtime Environment (JRE) per funzionare senza problemi indipendentemente dal sistema operativo. Per lo sviluppo, la maggior parte degli IDE come Eclipse e NetBeans richiede il Java Development Kit (JDK) sul tuo computer. Che tu sia un principiante che vuole imparare a sviluppare o un'applicazione che hai installato richiede un'installazione Java sul tuo sistema, abbiamo quello che fa per te. Configurare il percorso JAVA_HOME è abbastanza semplice.
In questo tutorial impareremo come installare JDK su Ubuntu 20.04 e Ubuntu 22.04 e impostare il percorso Java_HOME. Iniziamo con l'installazione del JDK.
Installa OpenJDK su Ubuntu
Nota: Assicurati di aver aggiornato l'Advanced Package Tool (APT) prima di procedere con l'installazione di OpenJDK.
Premi CTRL+ALT+T per aprire il terminale e inserire il seguente comando menzionato nella casella. Puoi installare OpenJDK 8 o le versioni più recenti da OpenJDK 11 a OpenJDK 18. Non tutte le versioni sono disponibili su nessuna versione di Ubuntu, puoi verificare le versioni disponibili con il comando:
apt-cache search openjdk-
Installa OpenJDK 8
sudo apt install openjdk-8-jdk
Installa OpenJDK 11
sudo apt install openjdk-11-jdk
Installa OpenJDK 14
sudo apt install openjdk-14-jdk
Installa OpenJDK 16
sudo apt install openjdk-16-jdk
Installa OpenJDK 17
sudo apt install openjdk-17-jdk
Installa OpenJDK 18
sudo apt install openjdk-18-jdk
Ti verrà chiesto di inserire la tua password sudo per continuare con l'installazione.
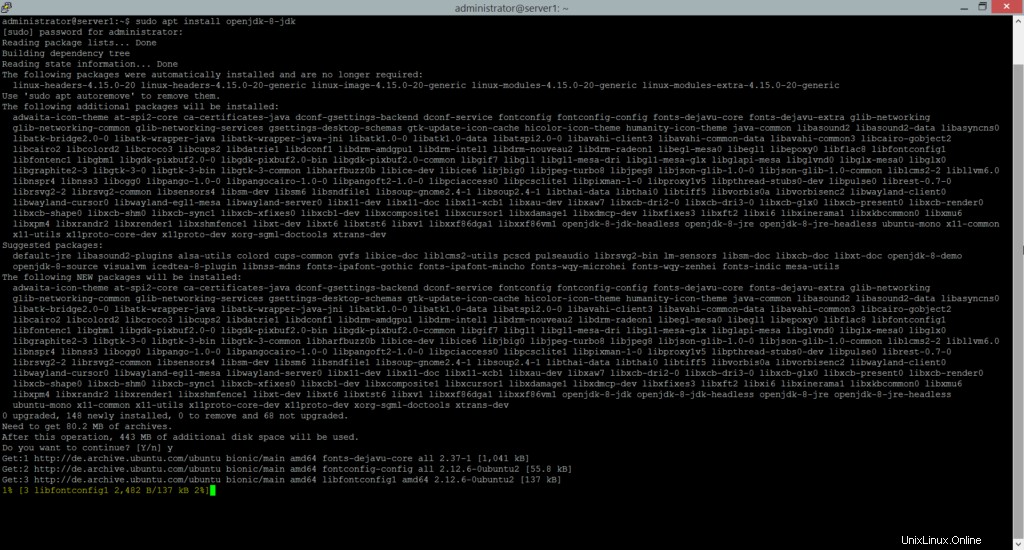
Una volta inserito, attendi che il sistema termini l'installazione e poi vai al passaggio 2.
Imposta percorso JAVA_HOME
Tutto quello che devi fare ora è impostare le variabili di ambiente "JAVA_HOME" e "PATH" e il gioco è fatto. Immettere i seguenti comandi per impostare le variabili di ambiente. Assicurati che le tue variabili di ambiente puntino a un'installazione valida di JDK sulla tua macchina. Per Ubuntu 18.04, il percorso è /usr/lib/jvm/java-8- openjdk-amd64/
export JAVA_HOME=/usr/lib/jvm/java-8-openjdk-amd64
Per verificare se il tuo percorso JAVA_HOME è stato salvato correttamente, inserisci il seguente comando per verificare.
echo $JAVA_HOME
Il valore memorizzato nella variabile JAVA_HOME verrà visualizzato sul terminale come puoi vedere nello screenshot
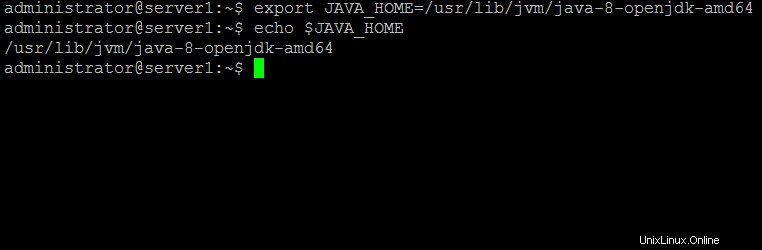
Aggiungi la directory bin JAVA alla variabile PATH
Come abbiamo aggiunto il percorso JAVA_HOME, ora aggiorneremo anche la variabile PATH. Per farlo, inserisci il seguente comando sul terminale.
export PATH=$PATH:$JAVA_HOME/bin
Questo aggiungerà la directory java bin alla variabile PATH esistente. Puoi anche controllare la variabile PATH immettendo il seguente comando
echo $PATH

Test configurazione JAVA
Hai installato con successo OpenJDK sulla tua macchina. Puoi verificare la tua installazione immettendo il seguente comando sul tuo terminale.
java -version
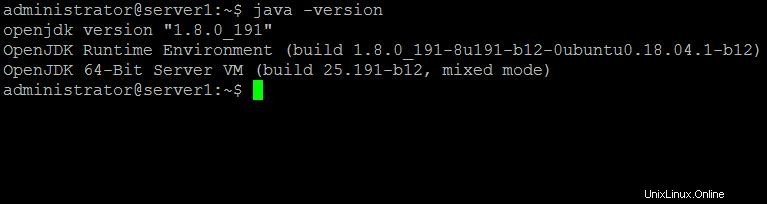
Attraverso questo semplice tutorial, ora hai configurato la variabile JAVA_HOME nel tuo sistema operativo. Ora puoi eseguire facilmente applicazioni basate su Java e ambienti di sviluppo sulla tua macchina.