Questo tutorial ti mostrerà come installare Oracle Java 8 e OpenJDK 11 su Ubuntu 18.04/Ubuntu 20.04. Java 11 è stato rilasciato il 25 settembre 2018 ed è la prima versione di supporto a lungo termine (LTS) da quando Oracle ha cambiato la pianificazione del rilascio.
Modello di rilascio Java
In precedenza, Oracle rilasciava una nuova versione principale di Java ogni due anni, una versione secondaria ogni 6 mesi. (Ci sono voluti 3 anni per rilasciare Java 9, a causa di Jigsaw.) Ad alcune persone, spesso la dirigenza aziendale, piace questo modello perché rende stabile la produzione. Altre persone, spesso sviluppatori, pensano che sia troppo lento. Amano le innovazioni.
Dopo Java 9, Oracle rilascia una nuova versione principale di Java ogni 6 mesi per rendere felici gli sviluppatori. Ogni 3 anni, ci sarà un rilascio LTS (Long Time Support), che è supportato per 8 anni, per placare la gestione aziendale. Java 11 è la prima versione LTS. Il prossimo LTS sarà Java 17. Java 8 riceverà aggiornamenti fino al 2025. Le versioni non LTS non riceveranno più aggiornamenti una volta uscita la versione successiva. Ciò significa che Java 9 e Java 10 sono già stati eliminati.
OpenJDK vs Oracle JDK
Oracle ha iniziato a fornire le proprie build OpenJDK da Java 9. Funzionalità closed-source di Oracle JDK, come Java flight recorder e controllo missione Java , vengono inviati a OpenJDK. A partire da Java 11, le build Oracle JDK e Oracle OpenJDK sono ora funzionalmente identiche e intercambiabili. Le differenze tra i due sono cosmetici, packaging e licenza. OpenJDK di Oracle è rilasciato sotto licenza GPL. Se desideri supporto commerciale, puoi utilizzare Oracle JDK , rilasciato con licenza OTN (Oracle Technology Network).
Le build OpenJDK di Oracle sono disponibili su jdk.java.net. Esistono altre distribuzioni di OpenJDK, come AdoptOpenJDK e Amazon Correcto.
Installazione di Oracle JDK 8 su Ubuntu 18.04/Ubuntu 20.04
Oracle JDK 8 (aka 1.8) non utilizza più BCL (Binary Code License). Dal 16 aprile 2019, Oracle JDK 8 utilizza la licenza OTN (Oracle Technology Network), che richiede la creazione di un account Oracle per scaricare JDK 8. Quindi non è più possibile utilizzare PPA per installare JDK 8.
Vai alla pagina di download di Oracle JDK 8. Accetta il contratto di licenza e scarica il tar.gz file. Ti verrà chiesto di creare un account Oracle.
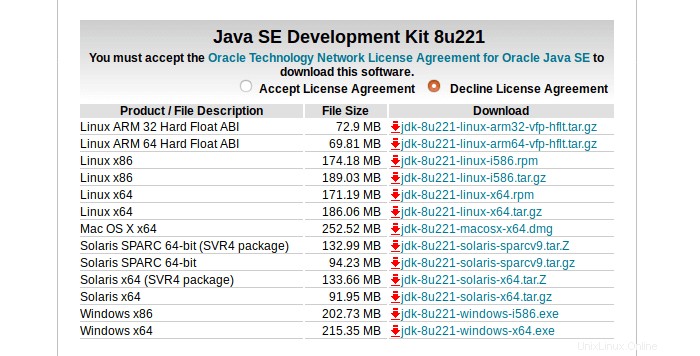
Dopo aver effettuato l'accesso al tuo account Oracle, puoi scaricare JDK 8. Quindi apri una finestra del terminale e vai alla directory di download. Quindi estrai il file tar.gz in /usr/lib/jvm/ directory.
sudo tar xvf jdk-8u221-linux-x64.tar.gz --directory /usr/lib/jvm/
Ora possiamo controllare la versione di Java.
/usr/lib/jvm/jdk1.8.0_221/bin/java -version
Uscita:
java version "1.8.0_221" Java(TM) SE Runtime Environment (build 1.8.0_221-b11) Java HotSpot(TM) 64-Bit Server VM (build 25.221-b11, mixed mode)
Controlla la versione del compilatore Java
/usr/lib/jvm/jdk1.8.0_221/bin/javac -version
Uscita:
javac 1.8.0_221
Installazione di OpenJDK 11 di Oracle su Ubuntu 18.04 e Ubuntu 20.04
Poiché la build OpenJDK 11 di Oracle ha le stesse funzionalità di Oracle JDK 11, puoi utilizzare OpenJDK se non hai bisogno del supporto commerciale di Oracle. Si consiglia vivamente di utilizzare il pacchetto OpenJDK dal sistema e dal gestore di pacchetti per una migliore integrazione e facilità di aggiornamento.
Esegui il comando seguente per installare OpenJDK 11 su Ubuntu 18.04 e Ubuntu 20.04 dal repository predefinito.
sudo apt install openjdk-11-jdk
Questo installerà anche openjdk-11-jre pacchetto, che contiene l'ambiente di runtime Java ed è necessario per eseguire i programmi Java. Una volta completata l'installazione, controlla il numero di versione.
java -version
Uscita:
openjdk 11.0.4 2019-07-16 OpenJDK Runtime Environment (build 11.0.4+11-post-Ubuntu-1ubuntu220.04) OpenJDK 64-Bit Server VM (build 11.0.4+11-post-Ubuntu-1ubuntu220.04, mixed mode, sharing)
Impostazione del JDK predefinito
Innanzitutto, devi eseguire i seguenti comandi per aggiungere JDK 8 al sistema alternativo.
sudo update-alternatives --install /usr/bin/java java /usr/lib/jvm/jdk1.8.0_221/bin/java 1 sudo update-alternatives --install /usr/bin/javac javac /usr/lib/jvm/jdk1.8.0_221/bin/javac 1
Per impostare un JDK predefinito su Ubuntu 18.04/20.04, esegui il seguente comando:
sudo update-alternatives --config java
Verranno elencate le opzioni disponibili. Digitare un numero per selezionare un JDK predefinito. JDK 11 offre miglioramenti significativi in termini di stabilità, funzionalità e prestazioni rispetto a JDK 8, quindi potresti scegliere JDK 11.
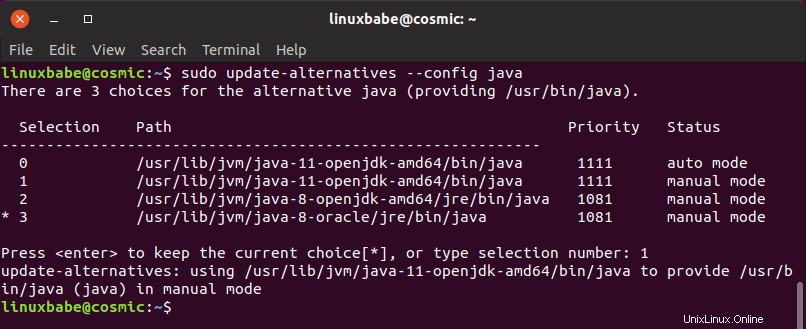
Devi fare lo stesso anche per il compilatore Java.
sudo update-alternatives --config javac
Ora puoi eseguire java -version e javac -version comando per verificare il JDK predefinito.