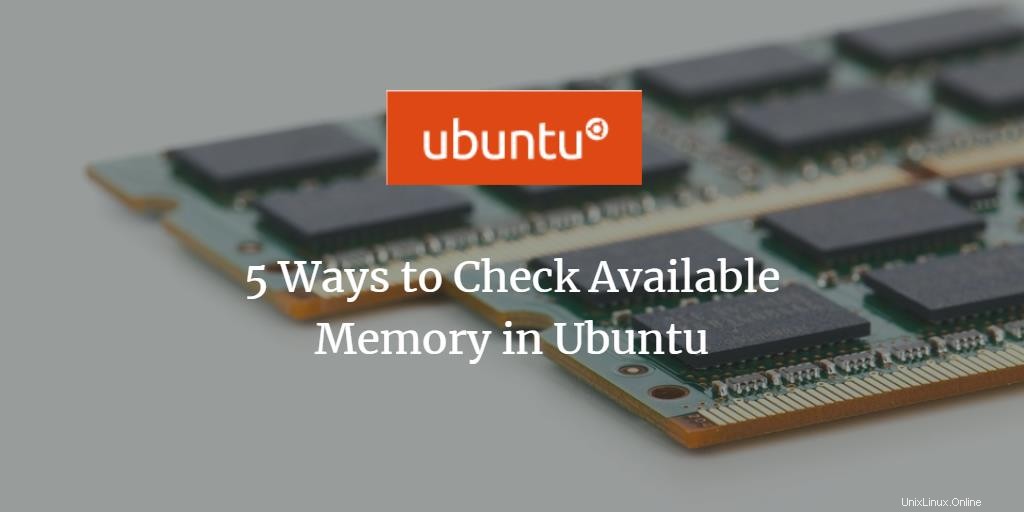
Come utenti di Ubuntu, in particolare come amministratori, dobbiamo controllare quanta RAM utilizza il nostro sistema e quanta è gratuita. Sappiamo anche che la maggior parte delle attività amministrative viene eseguita meglio dalla riga di comando di Linux che dall'interfaccia utente grafica. Ad esempio, i server di solito funzionano sulla shell e non esiste affatto un'interfaccia utente grafica. Poiché è molto importante controllare le risorse di memoria sui server, è meglio imparare i comandi appropriati che possono aiutarci a gestire i server.
In questo articolo spiegheremo come controllare la memoria disponibile utilizzando i seguenti 5 comandi:
- comando libero
- comando vmstat
- comando/proc/meminfo
- comando superiore
- comando htop
Con questi comandi, puoi sempre essere sicuro che ci siano risorse di memoria sufficienti per i processi molto importanti sui tuoi server. Ad esempio, se stai utilizzando un server Web, puoi essere certo che la mancanza di risorse non rallenterà l'accesso al sito Web o addirittura arresterà il sito Web.
Abbiamo eseguito i comandi e le procedure menzionati in questo articolo su un Ubuntu 22.04 Sistema LTS.
Per visualizzare l'utilizzo della memoria, utilizziamo la riga di comando di Ubuntu, l'applicazione Terminale. Puoi aprire Terminale utilizzando il trattino di sistema o Ctrl+alt+T combinazione di tasti.
Metodo 1:il comando gratuito
Poiché il comando free è il più utilizzato e senza dubbio il più utile, ne menzioneremo prima l'utilizzo. Questo comando viene utilizzato per controllare le informazioni sull'utilizzo della RAM da parte del sistema. Ecco il comando che inserirai nel Terminale:
$ free -m
Il flag m significa che le informazioni verranno visualizzate in MB.

La colonna disponibile indica la memoria disponibile. Anche la colonna utilizzata nella voce di scambio è 0, il che significa che è tutta inutilizzata e quindi gratuita.
Metodo 2:il comando vmstat
Per visualizzare le statistiche sulla memoria tramite il comando vmstat, puoi utilizzarlo nel modo seguente:
$ vmstat -s
Il flag s fornisce statistiche dettagliate sull'utilizzo della memoria.
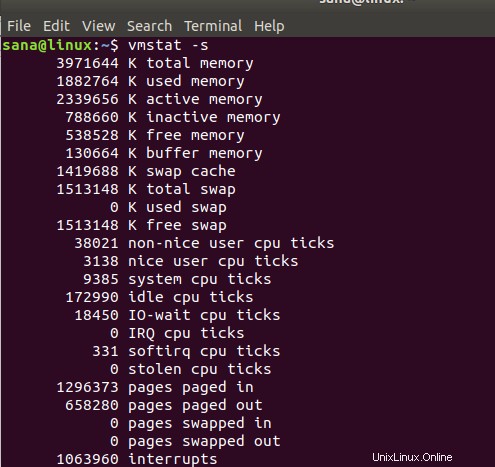
È possibile visualizzare la memoria libera e la voce della memoria di scambio libera nell'output, indicando la memoria disponibile nel sistema.
Metodo 3:il comando /proc/meminfo
Il comando seguente estrae le informazioni relative alla memoria dal file system /proc. Questi file contengono informazioni dinamiche sul sistema e sul kernel anziché sui file di sistema reali.
Questo è il comando che utilizzerai per stampare le informazioni sulla memoria:
$ cat /proc/meminfo
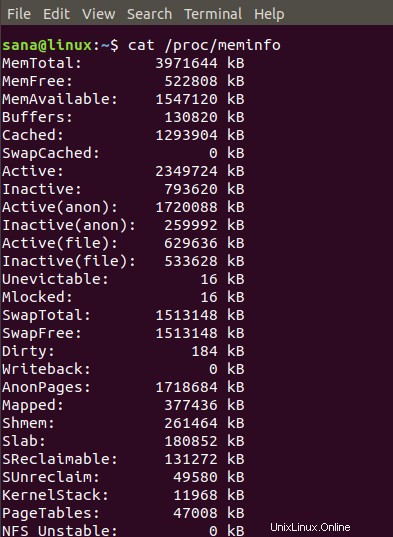
L'output di questo comando è simile al comando vmstat. Puoi facilmente visualizzare la memoria libera nel risultato MemFree e la memoria di scambio libera nel risultato SwapFree.
Metodo 4:il comando principale
Il comando top viene utilizzato per stampare l'utilizzo della CPU e della memoria del sistema. Puoi semplicemente usare questo comando come segue:
$ top
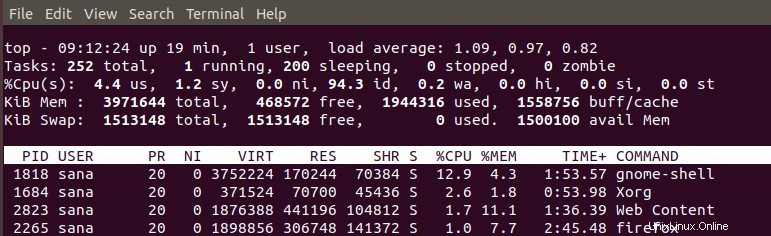
Nell'intestazione dell'output, puoi vedere le voci KiB Mem e Kib Swap attraverso le quali puoi controllare le risorse di memoria utilizzate e libere.
Metodo 5:il comando htop
Proprio come il comando top, anche il comando htop fornisce un'analisi dettagliata dell'utilizzo della CPU e della memoria. Se non hai installato htop sul tuo sistema, puoi installarlo aggiornando prima i tuoi repository abt tramite il seguente comando:
$ sudo apt-get update
E quindi installando htop inserendo il seguente comando come sudo:
$ sudo apt install htop
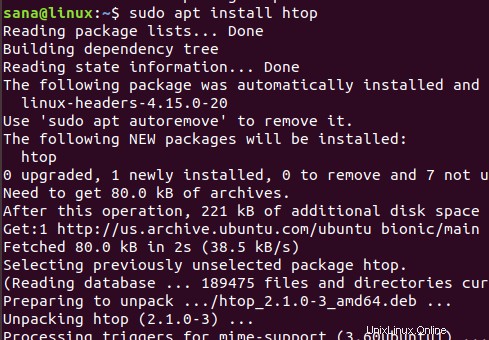
Una volta installato htop, puoi semplicemente usare il seguente comando per stampare le informazioni richieste:
$ htop
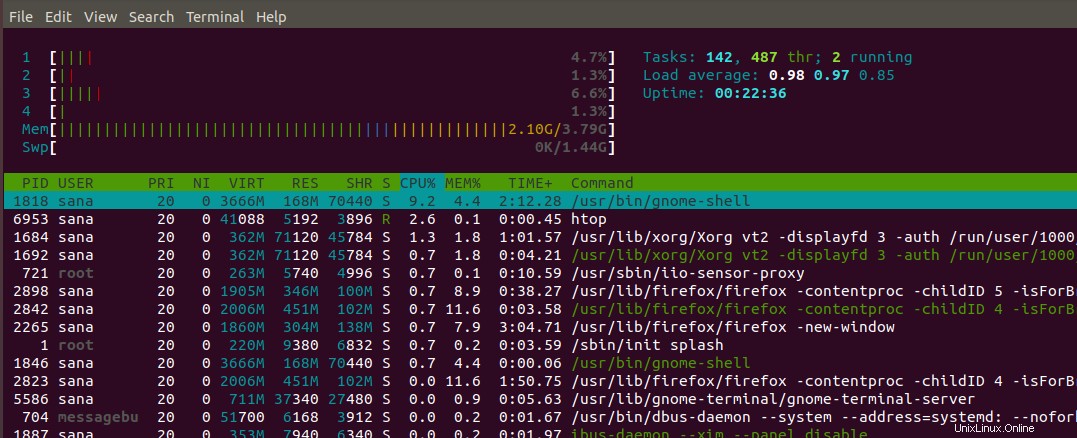
Il Mem (Memoria alias RAM) e Swp Le voci (Scambia) nell'intestazione indicano la memoria utilizzata e totale attraverso la quale puoi calcolare la memoria libera disponibile sul tuo sistema.
Con i comandi che abbiamo menzionato in questo articolo, puoi monitorare che i processi del tuo sistema non abbiano mai esaurito la memoria. Puoi evitare del tutto la GUI e continuare a controllare l'utilizzo della memoria sui tuoi personal computer e server.