Uno dei principali vantaggi di Linux è che puoi personalizzarlo come preferisci. Puoi aggiungere una nuova funzionalità, rimuovere una funzionalità esistente, modificare l'aspetto della distribuzione Linux e molti altri. Puoi personalizzare una distribuzione Linux già installata o creare una nuova immagine personalizzata da un ISO Linux. In questa guida impareremo cos'è Cubi e come creare un'immagine ISO live di Ubuntu personalizzata con l'applicazione Cubic.
Introduzione a Cubic
Cubi , sta per C ustom Ub untu io COSÌ C reator, è un'applicazione grafica open source gratuita per creare un'immagine Ubuntu Live CD (ISO) personalizzata avviabile.
Cubic ti consente di creare facilmente e senza sforzo un live cd Ubuntu personalizzato. Ha un ambiente chroot della riga di comando integrato in cui puoi eseguire tutte le personalizzazioni come elencato di seguito:
- Installa nuovi pacchetti,
- Rimuovi i pacchetti esistenti,
- Installa kernel aggiuntivi,
- Aggiungi più sfondi di sfondo,
- Aggiungi file e cartelle.,
- Modifica ISO esistente
- E altro ancora.
L'interfaccia grafica di Cubic consente una navigazione semplice (avanti e indietro con un clic del mouse) durante il processo di creazione dell'immagine dal vivo.
Poiché Cubic viene utilizzato per creare immagini live di Ubuntu, immagino che possa essere utilizzato anche in altre versioni e derivati di Ubuntu come Linux Mint. L'ho testato in Ubuntu 20.04 LTS, 18.04 LTS e 16.04 LTS. Ha funzionato benissimo!
Installa Cubic in Ubuntu
Per installare Cubic su Ubuntu 18.04 e versioni successive, esegui i seguenti comandi uno per uno nel tuo Terminale:
$ sudo apt-add-repository ppa:cubic-wizard/release$ sudo apt-key adv --keyserver keyserver.ubuntu.com --recv-keys B7579F80E494ED3406A59DF9081525E2B4F1283B$ sudo apt update$ sudo apt install cubic"Cubic Classic" funziona su versioni precedenti di Ubuntu LTS come Ubuntu 14.04.6 LTS Trusty Tahr e Ubuntu 16.04.6 LTS Xenial Xerus. Per installare Cubic Classic sul tuo sistema Ubuntu, esegui:
$ sudo apt-add-repository ppa:cubic-wizard/classic$ sudo apt-key adv --keyserver keyserver.ubuntu.com --recv-keys B7579F80E494ED3406A59DF9081525E2B4F1283B$ sudo apt-get update$ sudo apt-get install cubicTieni presente che non dovresti installare contemporaneamente la versione "Cubic" e "Cubic Classic". Sono in conflitto tra loro e potrebbero non funzionare. Inoltre, i progetti creati con Cubic non possono essere aperti con la versione Cubic Classic.
Crea un'immagine personalizzata del CD live di Ubuntu con Cubic
Avvia Cubic da Dash o dal programma di avvio delle applicazioni. La schermata seguente mostra l'interfaccia predefinita dell'applicazione Cubic.
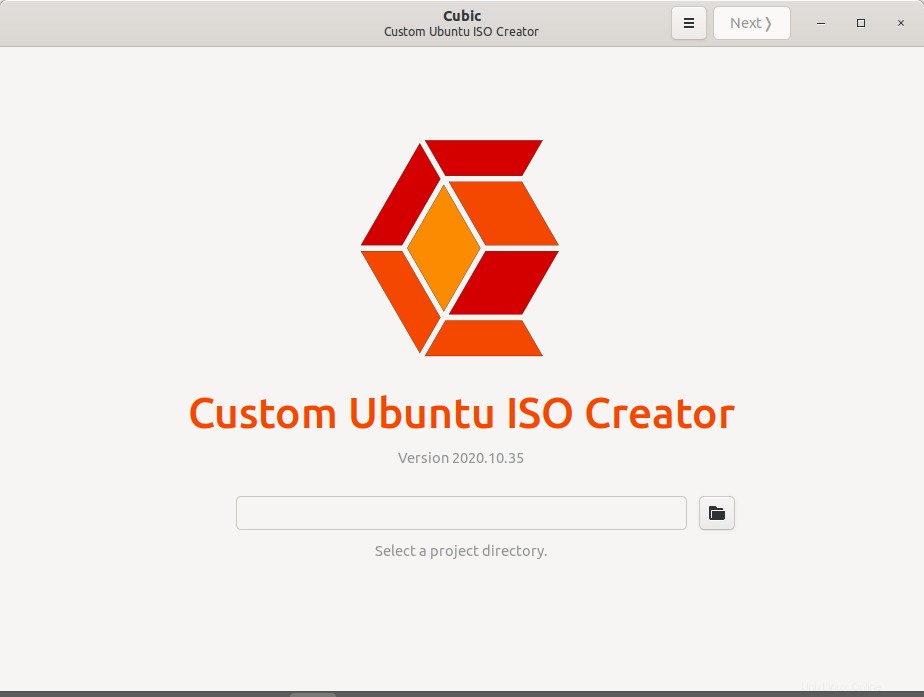
Seleziona una directory di progetto per archiviare l'immagine ISO live di Ubuntu personalizzata e fai clic su Avanti. Ai fini di questa guida, utilizzerò /home/sk/cubic/ come directory del mio progetto.
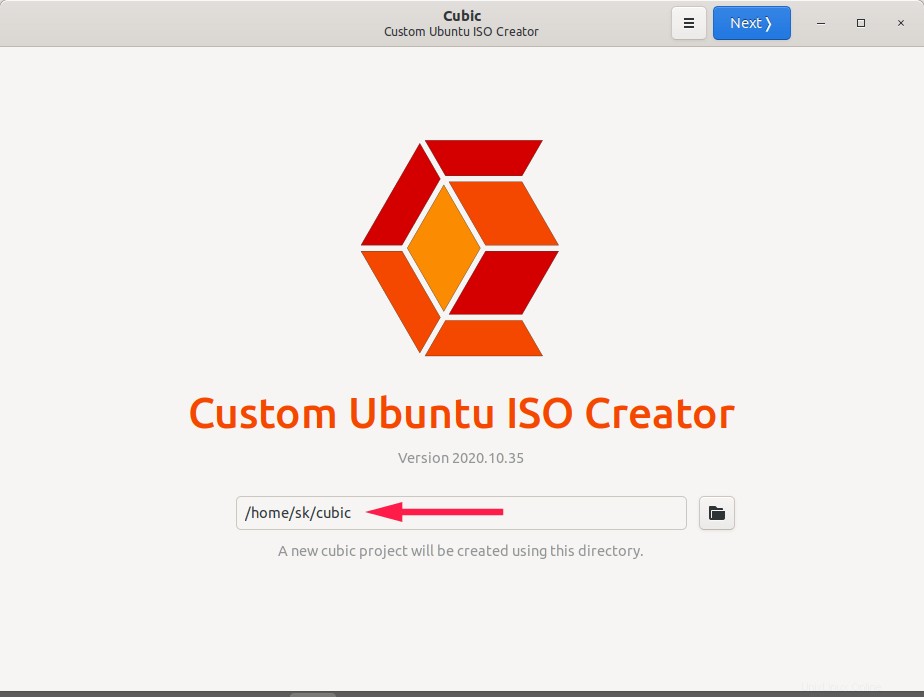
Seleziona l'immagine ISO di Ubuntu che desideri personalizzare. Qui, ho scelto l'immagine desktop Ubuntu 20.04 LTS. Una volta selezionata l'immagine ISO, Cubic riempirà automaticamente i dettagli delle immagini originali e personalizzate. Puoi modificare i dettagli dell'immagine ISO personalizzata a tuo piacimento.
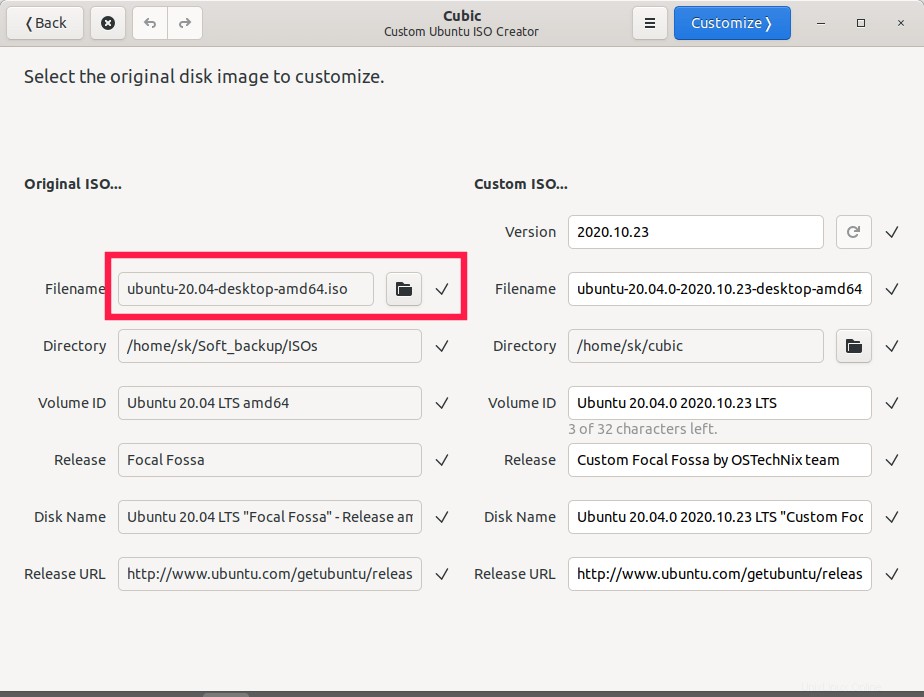
Cubic ora inizierà a individuare il filesystem Linux compresso, estrarre il filesystem compresso e copiare i file importanti dall'immagine ISO originale. Ci vorranno un paio di minuti. Per favore sii paziente.
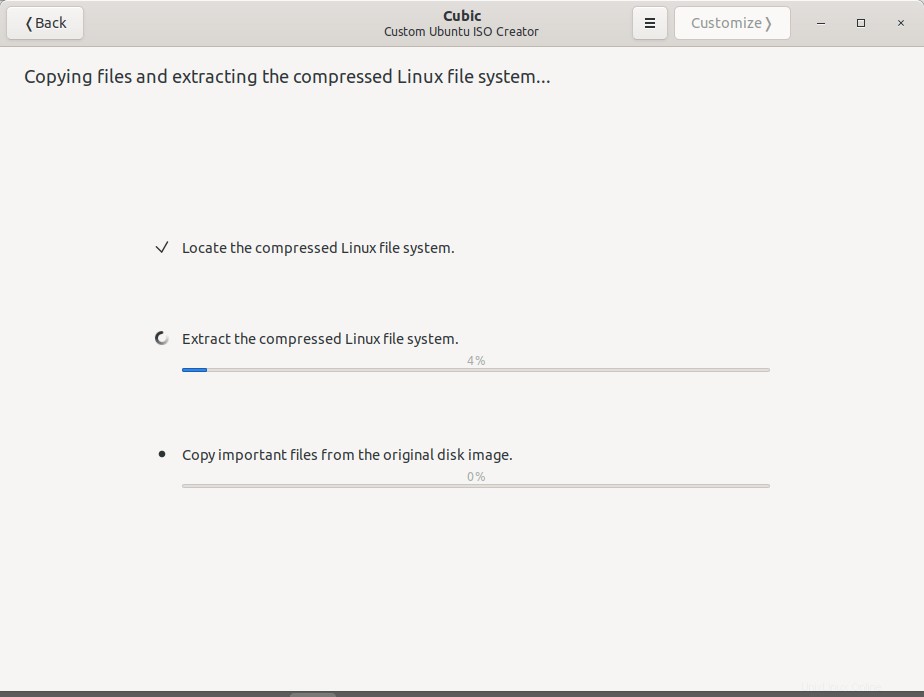
Ora verrai posizionato all'interno dell'ambiente virtuale della riga di comando Cubic.
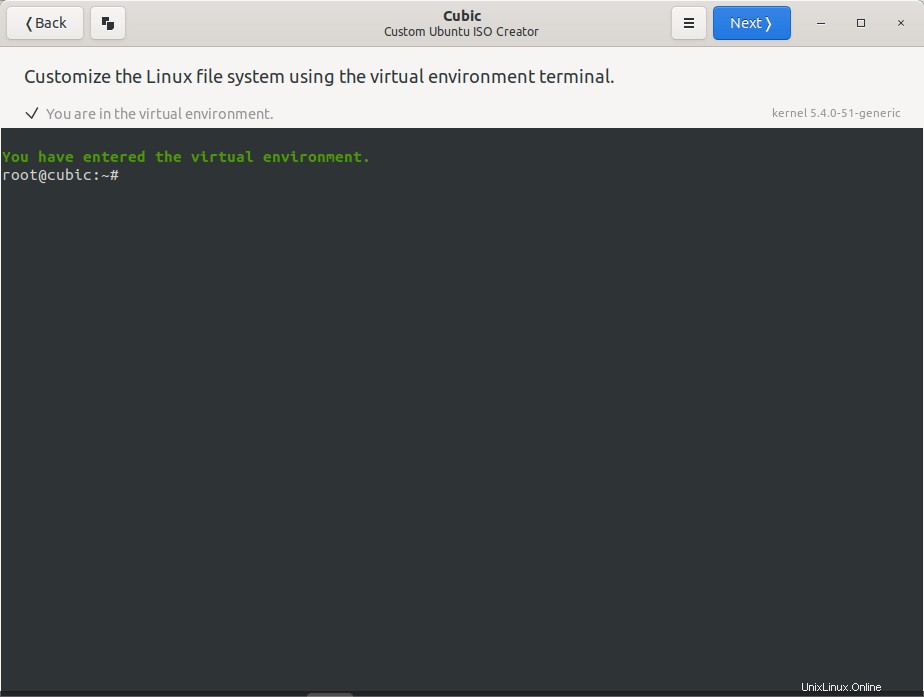
Da qui, puoi iniziare a personalizzare l'ISO di Ubuntu secondo i tuoi gusti. Puoi aggiornare i pacchetti, installare le tue applicazioni preferite, rimuovere le applicazioni indesiderate dall'ISO, installare kernel aggiuntivi, aggiungere file e cartelle e aggiungere sfondi, installare temi, modificare i repository software e così via.
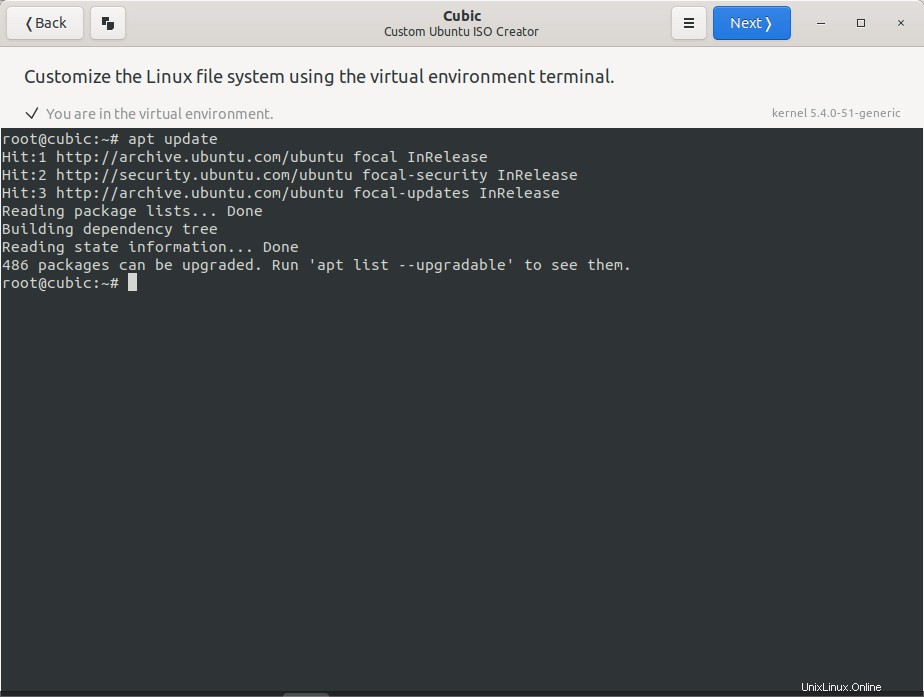
Tieni presente che non è necessario utilizzare "sudo" per aggiungere o rimuovere qualcosa dall'ISO, perché abbiamo già effettuato l'accesso come root utente.
Installerò l'applicazione Vim nel live cd, quindi ho eseguito il seguente comando nell'ambiente virtuale:
apt install vimAllo stesso modo, aggiungi software aggiuntivo o rimuovi il software indesiderato da ISO. Se hai modificato l'elenco delle fonti, non dimenticare di aggiornare l'elenco dei repository software utilizzando questo comando:
apt updatePuoi anche aggiungere file o cartelle al live cd. Copia i file/le cartelle (fai clic con il pulsante destro del mouse su di essi e scegli copia o CTRL+C) e fai clic con il pulsante destro del mouse nel Terminale (all'interno della finestra Cubic), scegli Incolla file .
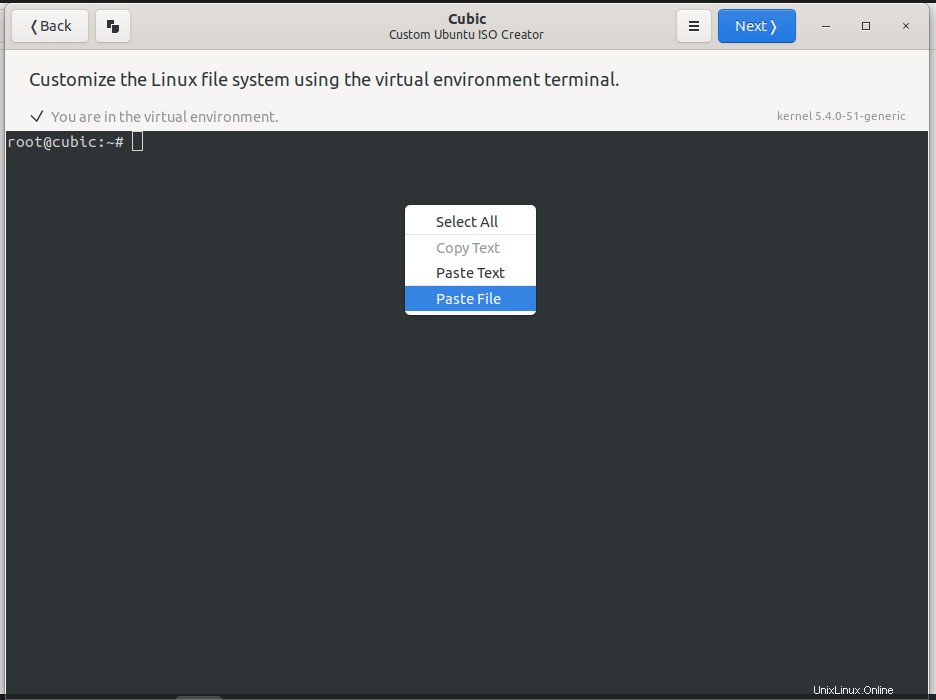
Fai clic su Copia nell'angolo superiore della procedura guidata Cubic per incollare i file/le cartelle nell'immagine ISO live.
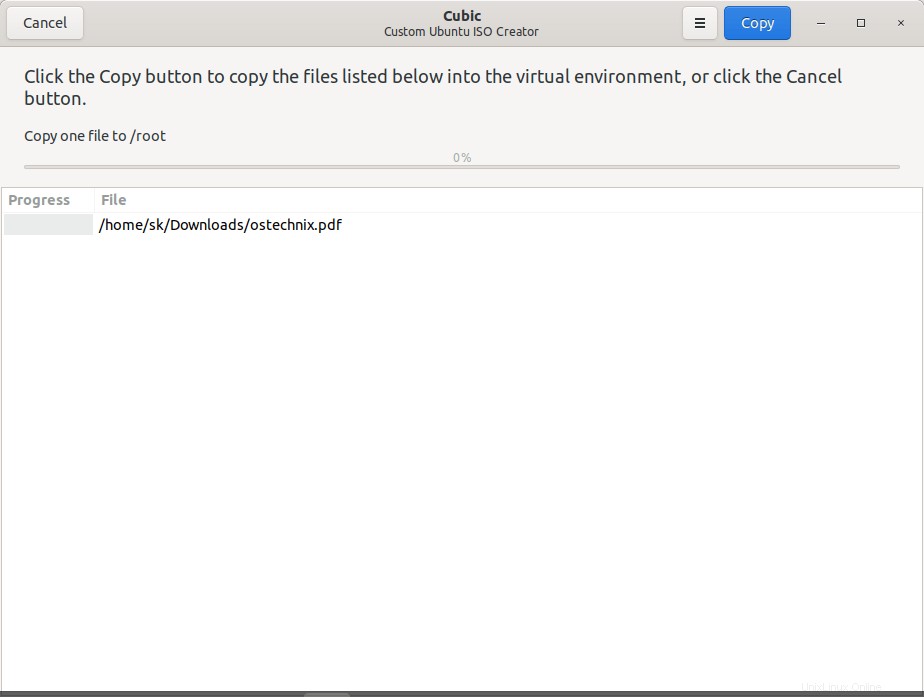
Puoi aggiungere i tuoi sfondi se vuoi. Per fare ciò, cd in /usr/share/backgrounds/ directory,
cd /usr/share/backgroundse trascina/rilascia le immagini nella finestra Cubic. Oppure copia le immagini e fai clic con il pulsante destro del mouse sulla finestra di Cubic Terminal e scegli Incolla file opzione. Inoltre, assicurati di aver aggiunto i nuovi sfondi in un file XML in /usr/share/gnome-background-properties , così puoi scegliere l'immagine appena aggiunta Cambia sfondo del desktop finestra di dialogo quando fai clic con il pulsante destro del mouse sul desktop.
Al termine della personalizzazione, fai clic su Avanti per continuare.
Cubic inizierà ad analizzare le personalizzazioni e a preparare altre importanti opzioni come l'identificazione dei kernel di avvio, la configurazione di avvio, i file compressi, i pacchetti installati e la creazione del manifest del pacchetto per l'installazione tipica e minima e il salvataggio del manifest del pacchetto ecc.
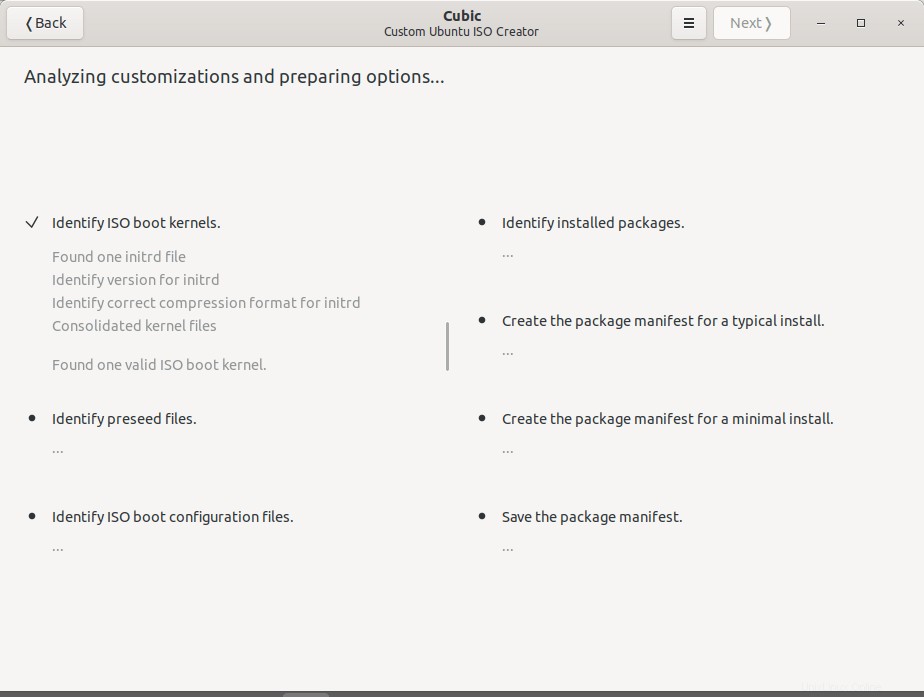
Seleziona i pacchetti che verranno rimossi dopo un'installazione tipica o minima. Scorri l'elenco e scegli il software che desideri rimuovere dall'ISO personalizzato e fai clic su Avanti per continuare:
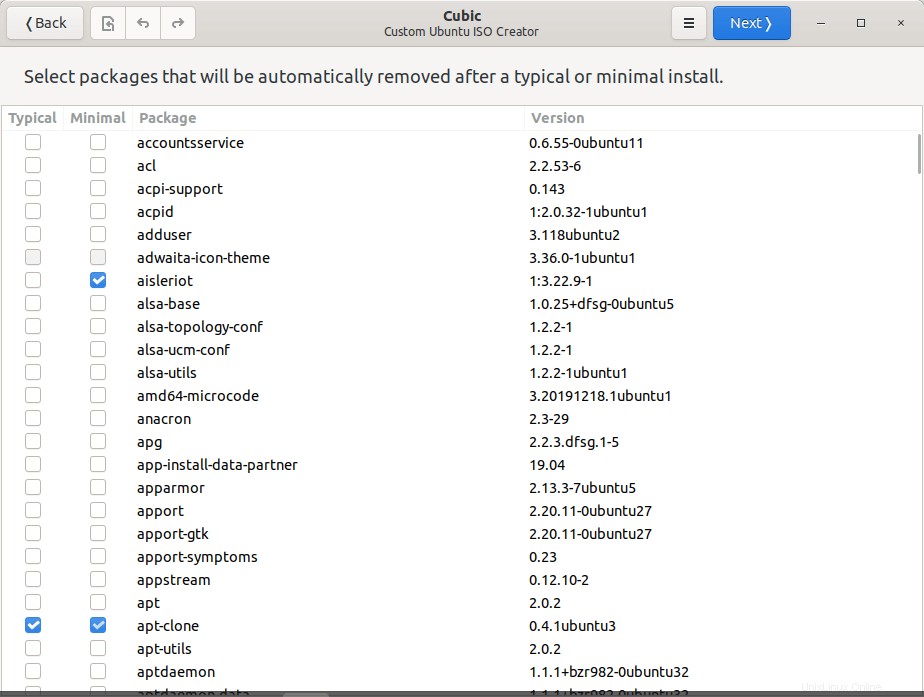
Questa è una sezione importante. In questa procedura guidata, è necessario configurare il kernel ISO, le impostazioni di avvio preimpostate e ISO per l'ISO personalizzato. Seleziona il kernel che verrà utilizzato per avviare l'ISO live personalizzato di Ubuntu in Kernel ISO scheda. Quindi, aggiorna, aggiungi o elimina il preset utilizzato per automatizzare l'installazione in Preseed scheda. Infine, da avvio ISO scheda, è possibile configurare o personalizzare le voci del menu di avvio. Dopo aver configurato i parametri relativi al kernel, fare clic su Avanti.
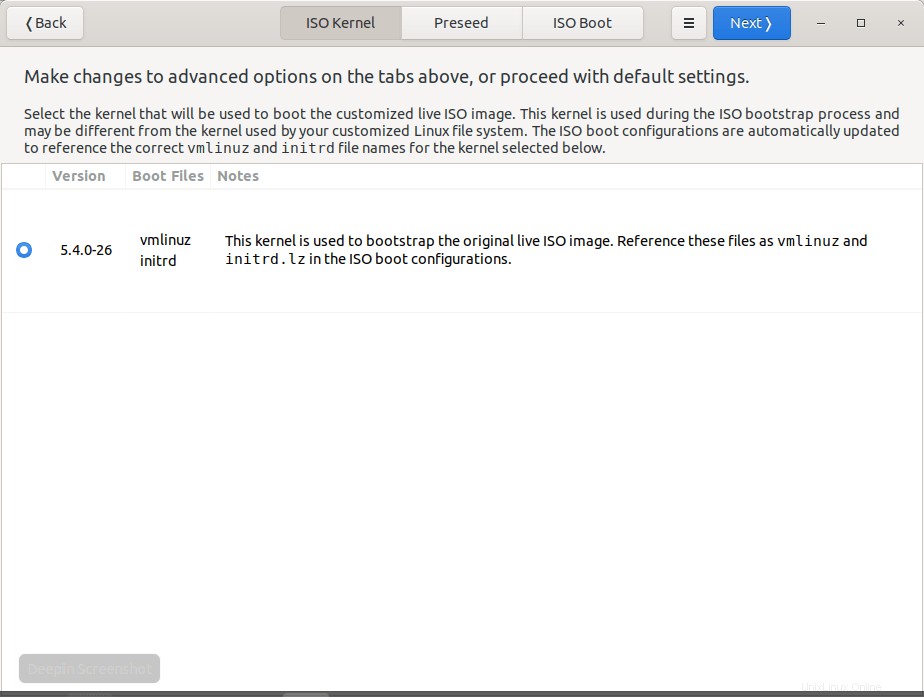
Seleziona l'algoritmo di compressione per il filesystem Linux. Per impostazione predefinita, Cubic utilizzerà gzip compressione. Gli altri metodi di compressione disponibili sono lz4, lzo, zstd, lzma e xz. Gli algoritmi di compressione sono mostrati in un formato grafico come mostrato nella schermata seguente. Il lato superiore del grafico indica la compressione più bassa e il lato inferiore del grafico indica la compressione più alta.
Se scegli un algoritmo di compressione inferiore dal lato superiore del grafico, ad esempio lzo, lz4, il processo di creazione dell'immagine sarà più veloce ma l'immagine risultante sarà di dimensioni maggiori. Se scegli algoritmi di compressione più elevati come zstd, lzma, xz dal basso, la creazione dell'immagine sarà più lenta ma otterrai un'immagine di dimensioni inferiori.
Dopo aver scelto la compressione preferita, fai clic sul pulsante Genera per creare un'immagine live cd Ubuntu personalizzata con Cubic:
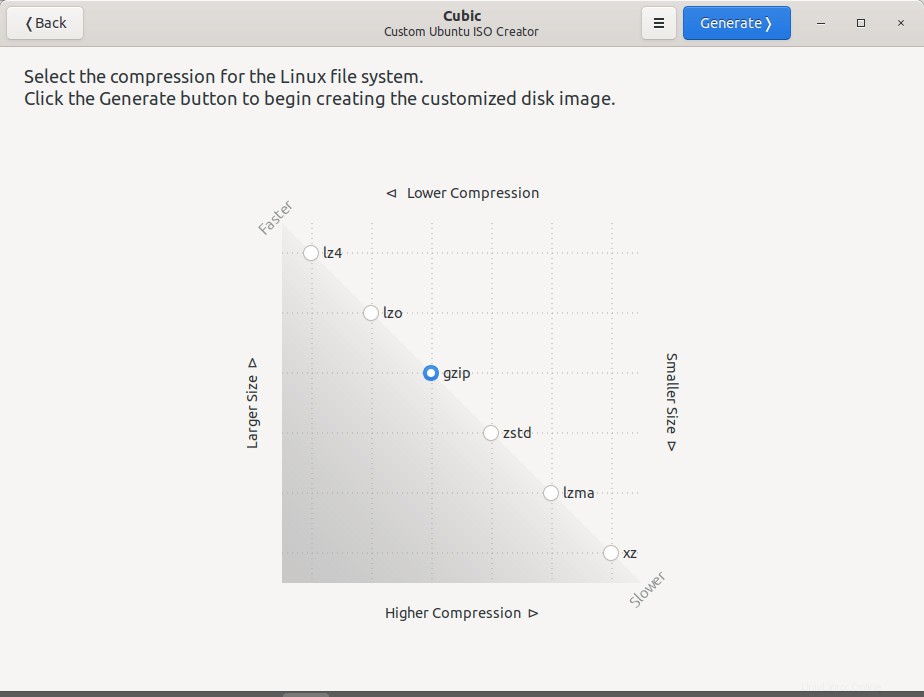
Ora inizierà il processo di creazione dell'immagine ISO live personalizzata. Ci vorranno un paio di minuti a seconda della velocità del tuo sistema. Una volta completata la creazione dell'immagine, fai clic sul pulsante Fine.
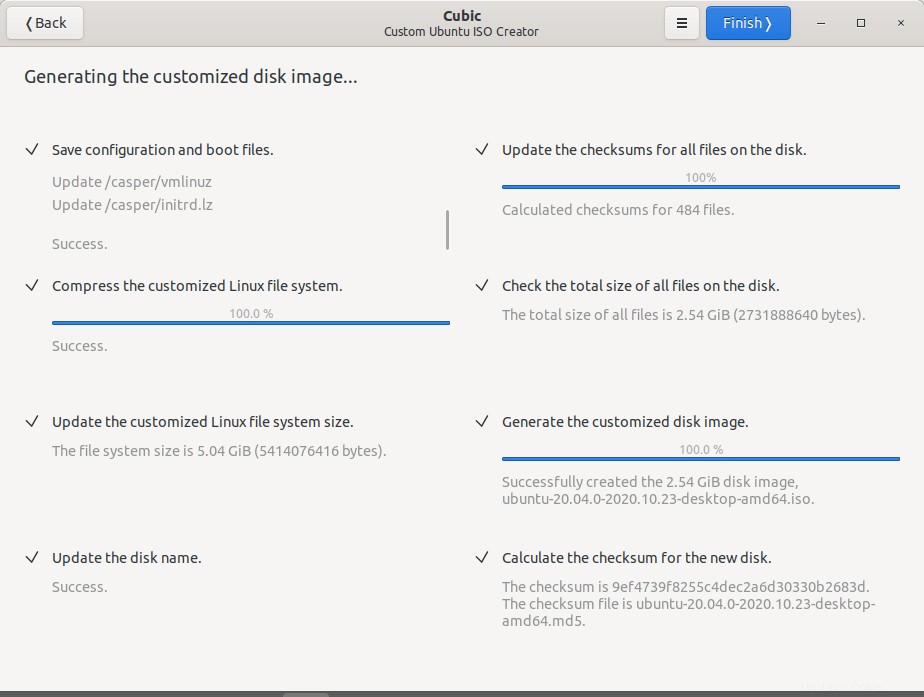
Infine, Cubic elencherà i dettagli dell'immagine ISO personalizzata appena creata. Fare clic sul pulsante Chiudi per uscire da Cubic. Se desideri eliminare tutti i file di progetto tranne i file ISO e checksum, seleziona la casella "Elimina tutti i file di progetto..." in basso e quindi fai clic su Chiudi.
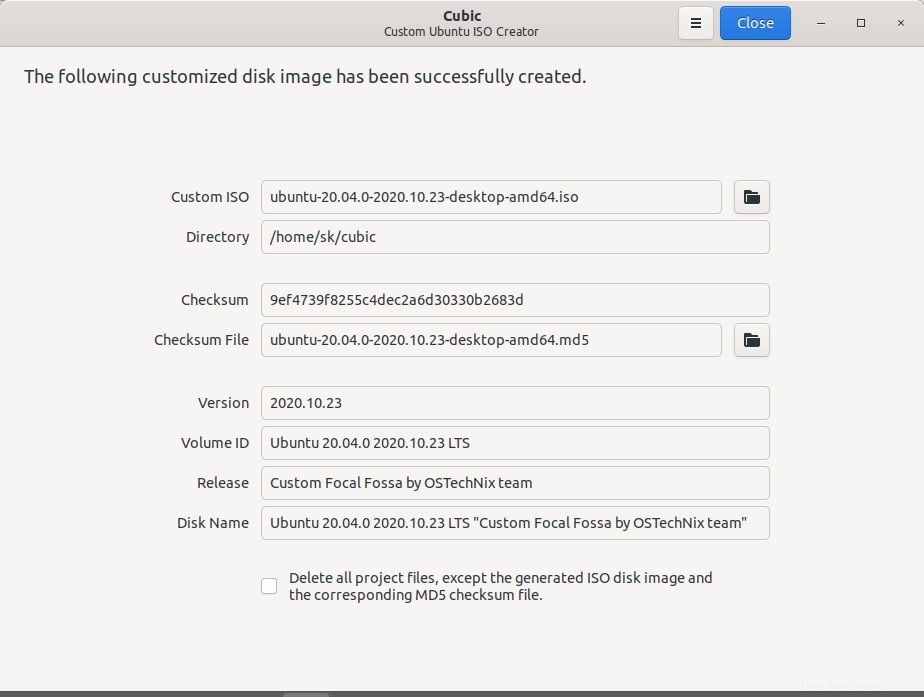
L'immagine personalizzata verrà salvata nella directory del tuo progetto Cubic.
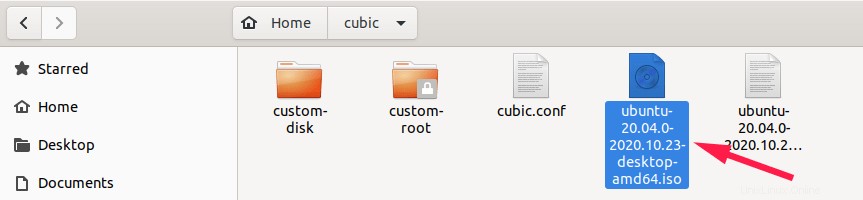
Crea una USB avviabile con questa immagine ISO e testala sul tuo sistema per verificare se funziona. Ci sono molti strumenti disponibili per creare un'unità USB avviabile in Linux. Eccone alcuni come riferimento:
- Come creare unità USB multiboot con Ventoy in Linux
- Crea USB avviabile persistente utilizzando Ventoy in Linux
- Crea unità USB avviabile con USBImager in Linux
- Etcher:una bellissima app per creare unità USB avviabili e schede SD
- Ghiaccioli:crea più unità USB avviabili contemporaneamente
- Come creare USB live persistenti su Ubuntu
- Bootiso ti consente di creare in modo sicuro un'unità USB avviabile
- MultiCD:crea CD multiboot, DVD e immagini USB
- Come creare un'unità USB avviabile utilizzando il comando dd
Modifica l'immagine personalizzata di Ubuntu Live Cd utilizzando Cubic
Potresti voler apportare alcune modifiche all'ISO personalizzato esistente. Per farlo, apri l'applicazione Cubic e scegli la directory, quindi seleziona il percorso della ISO personalizzata (non l'originale) che desideri modificare. E il resto dei passaggi è esattamente lo stesso di cui sopra.