Docker fornisce un modo semplice per configurare qualsiasi immagine Docker e creare la tua immagine personalizzata con l'aiuto del Dockerfile.
In questo tutorial imparerai come estrarre un'immagine ufficiale dal repository Docker e personalizzarla in base alle tue esigenze. E poi puoi eseguire e verificare l'immagine della finestra mobile personalizzata.
Creazione di un'immagine della finestra mobile personalizzata
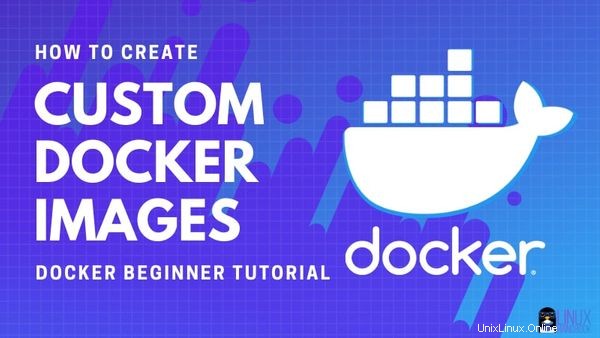
Quindi, in questo esempio, utilizzerai un'immagine Alpine Linux che non include l'editor Vim per impostazione predefinita. Modificherai questa immagine Docker per creare una nuova immagine Docker di Alpine Linux che include l'editor Vim per impostazione predefinita. Non può essere più semplice di così. può?
Prerequisito
Se non l'hai già fatto, installa Docker su Ubuntu o qualsiasi distribuzione Linux che stai utilizzando. Assicurati di aggiungerti al gruppo Docker in modo da poter eseguire Docker senza sudo.
Avrai bisogno di una connessione Internet attiva per scaricare l'immagine della base mobile.
Passaggio 1:ottieni l'immagine della finestra mobile [opzionale]
Ho scelto Alpine Linux in questo esempio perché è davvero piccolo. L'immagine della finestra mobile Alpine non ha una dimensione di 5 MB, ci credi? È la distribuzione Linux perfetta per la containerizzazione.
Questo passaggio è facoltativo. L'ho incluso per mostrare che puoi confrontarlo con l'immagine della finestra mobile personalizzata.
Estrai l'ultima immagine Docker di Alpine Linux usando il comando Docker Pull:
docker pull alpinePassaggio 2:crea Dockerfile con la personalizzazione necessaria
Ora creiamo un nuovo file vuoto chiamato Dockerfile usando il comando touch.
touch DockerfileOra devi modificare questo file e queste tre righe e salvarlo. Puoi usare un editor come Vim o Nano o usare il comando cat per aggiungere queste righe al Dockerfile.
FROM alpine:latest
RUN apk update
RUN apk add vimQuello che stai facendo qui è creare una nuova immagine Docker scaricando l'ultima immagine Docker Alpine dal Docker Hub.
Come apt, Alpine utilizza il gestore di pacchetti apk. Quindi i prossimi due comandi stanno sostanzialmente dicendo ad Alpine Linux di aggiornare la cache del pacchetto disponibile (apk update) e quindi installare Vim (apk add vim).
Come puoi vedere, con ESEGUI in Dockerfile, puoi personalizzare l'immagine della finestra mobile di base eseguendo comandi specifici.
Passaggio 3:crea l'immagine della finestra mobile personalizzata con Dockerfile
Il comando per creare l'immagine personalizzata dal Dockerfile è simile al seguente:
docker build -t new_docker_image_name PATH_to_DockerfileCon il tag -t, specifichi il nome della tua immagine della finestra mobile personalizzata.
Considerando che il tuo Dockerfile si trova nella tua directory corrente, puoi creare la nuova immagine Docker di Alpine Linux con Vim installato in questo modo:
docker build -t alpine-with-vim .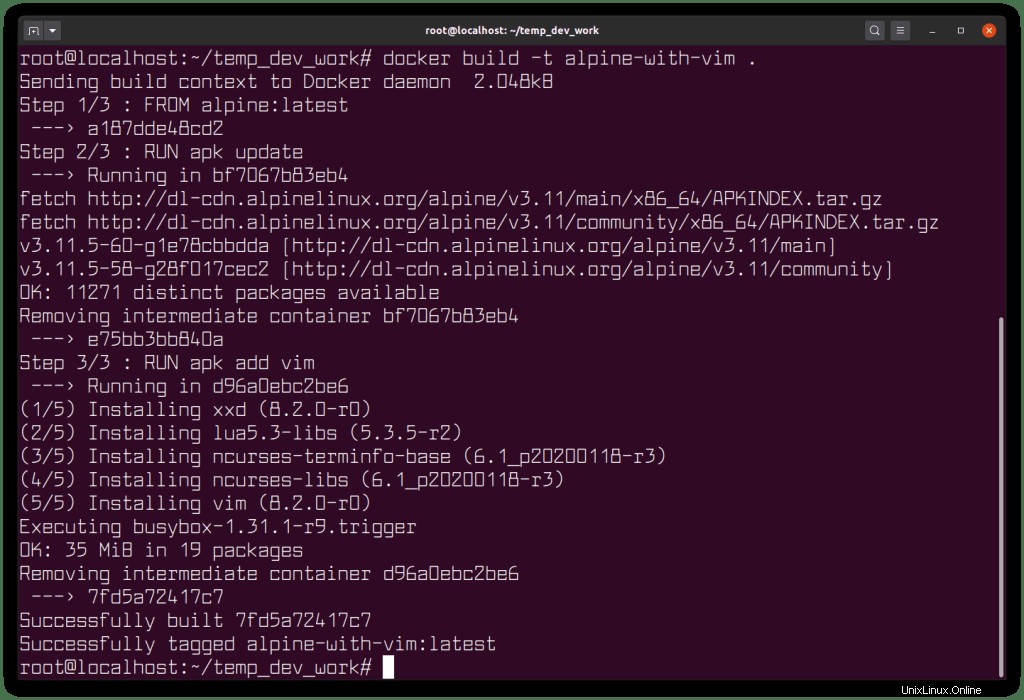
Vediamo ora le immagini Docker disponibili sul sistema:
[email protected]:~$ docker images
REPOSITORY TAG IMAGE ID CREATED SIZE
alpine-with-vim latest fa8255cf0de0 5 seconds ago 33.9MB
alpine latest a187dde48cd2 3 weeks ago 5.6MBPuoi vedere che l'immagine della finestra mobile di base che aveva appena 5 MB di dimensione ora è 33 MB con Vim installato su di essa (e la cache del pacchetto aggiornata).
Ora, verifichiamo che le immagini della finestra mobile modificate abbiano installato vim eseguendo un container da esso:
docker container run -ti alpine-with-vim /bin/shUna volta che sei all'interno del contenitore, puoi verificare che Vim sia installato controllando la sua versione:
/ # vim --version
VIM - Vi IMproved 8.2 (2019 Dec 12, compiled Dec 12 2019 19:30:49)
Compiled by Alpine LinuxEsci dal container digitando exit nel terminale. Arresta il contenitore, rimuovi il contenitore e rimuovi le immagini della finestra mobile (se lo desideri) per liberare spazio su disco.
Congratulazioni! Hai appena imparato a creare la tua immagine Docker personalizzata.
So che non è un tutorial molto ampio e potresti avere esigenze complesse. Ma questo tutorial funziona come il primo passo verso la comprensione della personalizzazione dell'immagine della finestra mobile.
Consiglio vivamente di leggere di più su Dockerfile per sapere quali altre opzioni hai a disposizione per personalizzare le immagini della finestra mobile.
Se hai domande o suggerimenti, lascia un commento qui sotto.