In questo tutorial, eseguiremo un'installazione completa di Ubuntu su un'unità flash USB. Nota che non si tratta solo di creare un'unità USB Ubuntu Live avviabile. Invece, ti aiuteremo a installare un vero e proprio Ubuntu su un'unità USB. È come avere un sistema Ubuntu portatile!
Completa Ubuntu su un'unità flash USB
Il vantaggio di installare un Ubuntu completo su un'unità flash rispetto a un ambiente live è la possibilità di avere un Ubuntu portatile e personalizzato con la tua scelta di applicazioni, ID di accesso e sistema aggiornabile.
Prerequisiti
- Unità USB Ubuntu Live o un CD:se non ne hai uno, puoi crearne uno utilizzando la nostra guida qui.
- Unità flash USB vuota con almeno 16 GB di capacità in cui installeremo Ubuntu completo
Installazione di Ubuntu su un'unità flash USB
L'intero processo può essere classificato in due grandi fasi. Per prima cosa formattiamo e creiamo partizioni sull'unità flash USB e, nella fase successiva, installeremo Ubuntu al suo interno.
Fase 1 – Partizionamento dell'unità flash USB
Passaggio 1. Inserisci l'unità USB live o il CD di Ubuntu e avvia il PC al suo interno.
Passaggio 2. Scegli l'opzione "Prova Ubuntu".
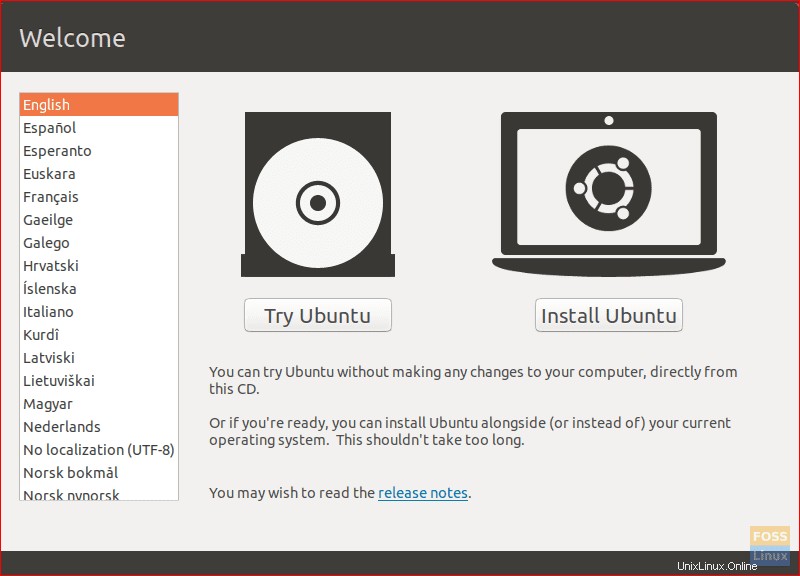
Passaggio 3. Il sistema si avvierà nell'ambiente desktop live di Ubuntu. Dal pannello del dock di sinistra, apri il pulsante delle applicazioni, che si trova in basso. Cerca GParted e aprilo.
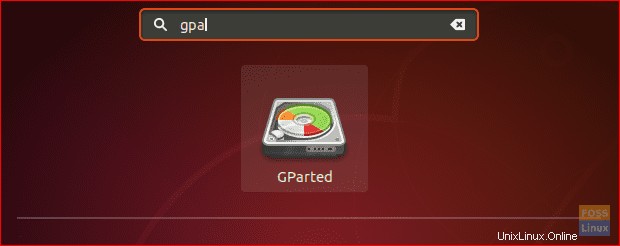
L'interfaccia di GParted dovrebbe assomigliare allo screenshot qui sotto.
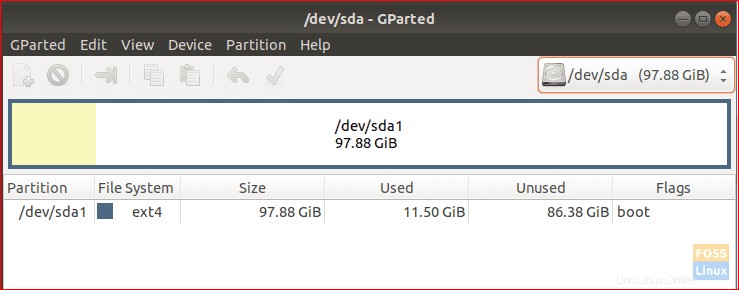
Passaggio 4. Inserisci la tua chiavetta USB.
Passaggio 5. Questo è il passaggio più critico. Prestare attenzione alle unità e assicurarsi di selezionare l'unità flash (sdb) con la capacità corretta. La scelta di un dispositivo sbagliato potrebbe distruggere i dati sul tuo PC. A destra della finestra di GParted, seleziona la tua USB dal menu a tendina.
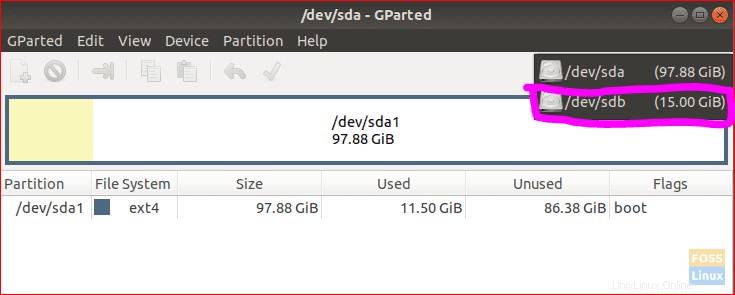
Passaggio 6. Cancella le partizioni sull'unità USB facendo clic con il pulsante destro del mouse sulla tua USB, scegli Formato, quindi seleziona l'opzione cancellata.
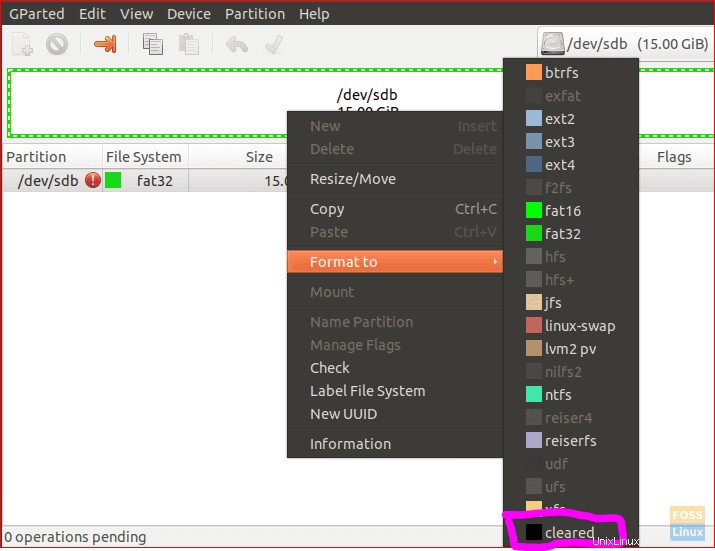
Passaggio 7. Fai clic sul pulsante Applica che è il segno di colore verde a destra situato nel pannello superiore.

Apparirà un messaggio di avviso che ti avverte della perdita di dati durante la formattazione dell'USB. Fai clic su Applica nel messaggio di avviso.
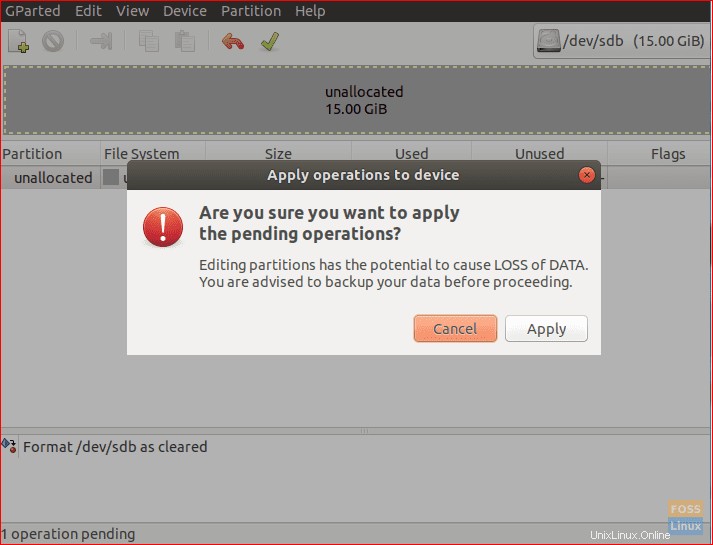
Passaggio 8. Al termine dell'operazione, fai clic su Chiudi per continuare.
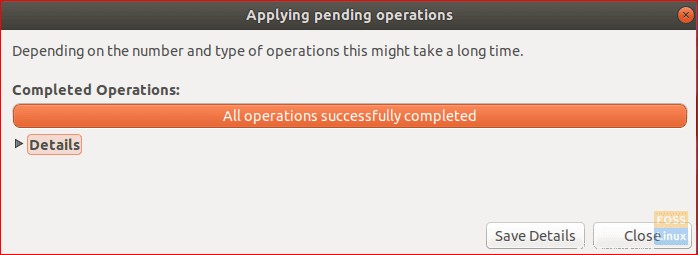
Passaggio 9. L'USB dovrebbe essere come lo screenshot qui sotto.
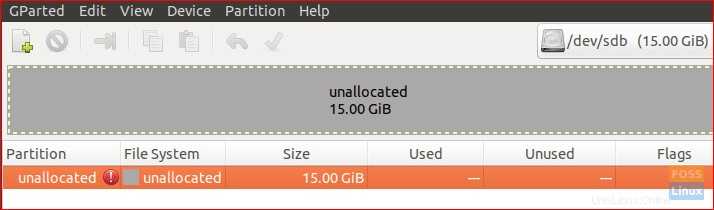
Ora puoi chiudere l'applicazione GParted. Hai partizionato correttamente la tua unità USB per poter installare Ubuntu. Iniziamo il processo di installazione della fase 2.
Fase 2 – Installazione di Ubuntu
Passaggio 1. Dal desktop, fai clic sull'icona Installa Ubuntu.
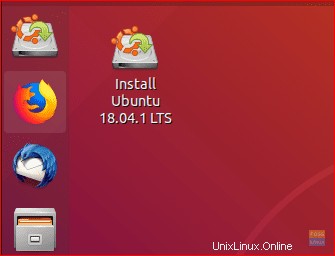
Passaggio 2. Dopo un momento l'installazione inizierà con la schermata di benvenuto. Fai clic su Continua pulsante.
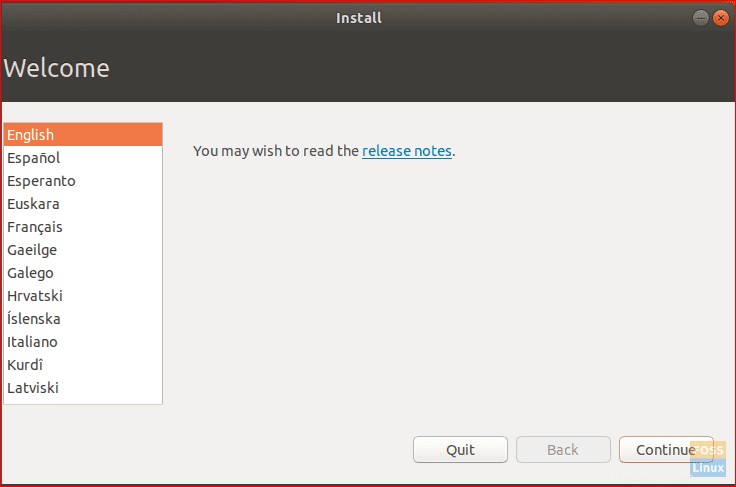
Passaggio 3. Scegli il layout della tastiera, quindi fai clic su Continua .
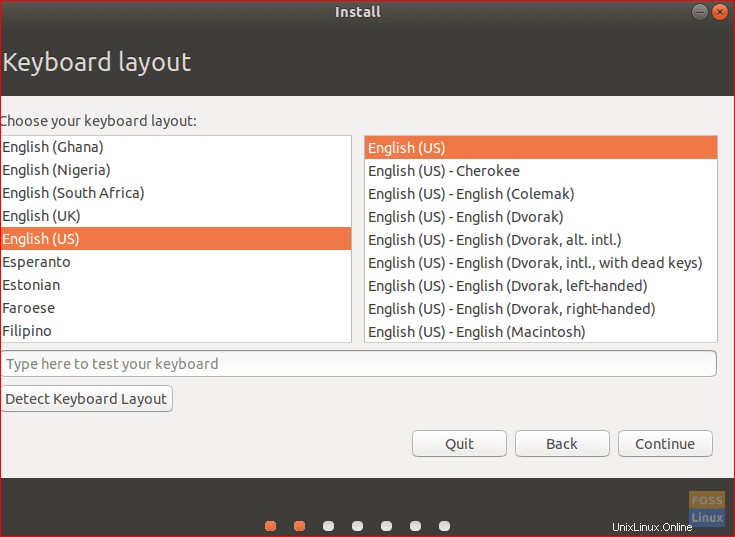
Passaggio 4. Seleziona "Installazione normale", quindi fai clic su Continua .
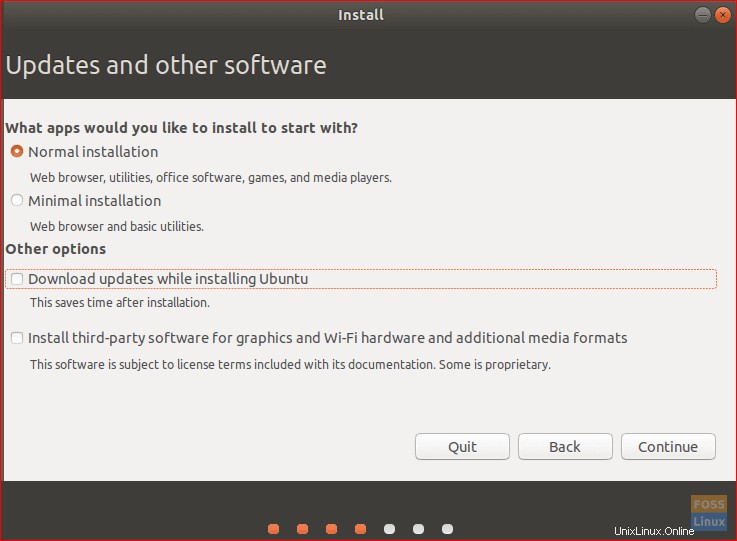
Passaggio 5. Nella schermata del tipo di installazione, scegli l'opzione "qualcos'altro", quindi premi Continua .
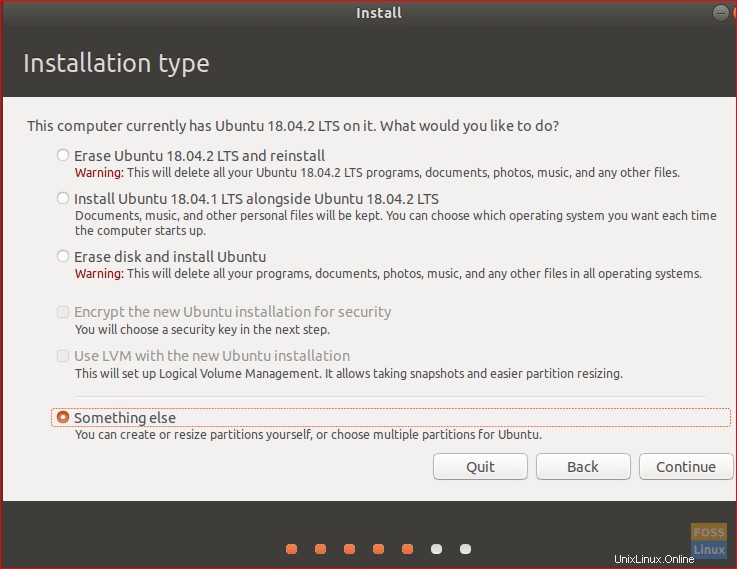
Passaggio 6. Ora scegli l'USB e successivamente inizieremo a creare partizioni.
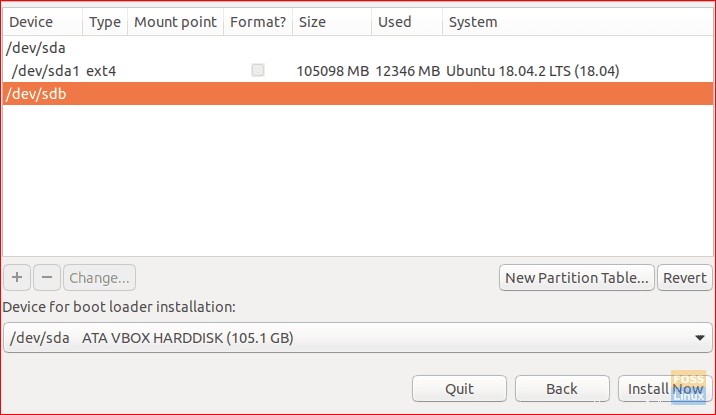
Passaggio 7. Scegli il nuovo pulsante della tabella delle partizioni. Quindi premere il segno più per aggiungere le 3 partizioni successive.
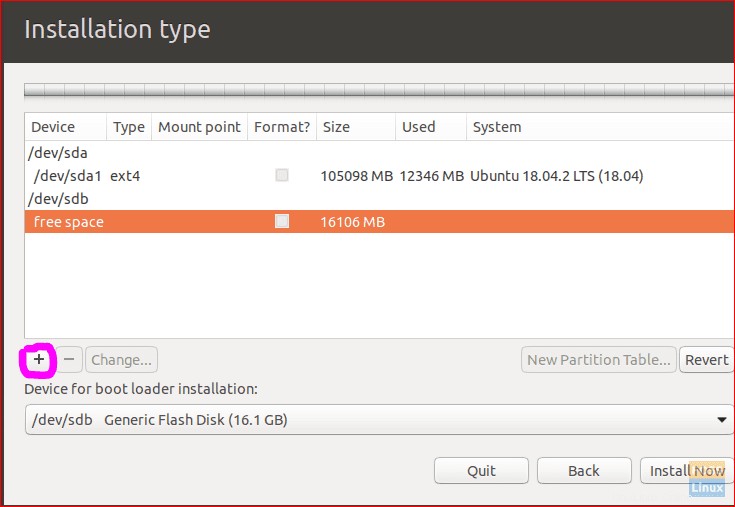
- Partizione FAT32
- Imposta la dimensione.
- Imposta il punto di montaggio su /any_name.
- Partizione EXT4
- Imposta dimensioni non inferiori a 4 GB.
- Imposta il punto di montaggio su /.
- Scambia partizione
- Puoi saltare questa partizione se hai abbastanza RAM e non hai bisogno della funzione di ibernazione.
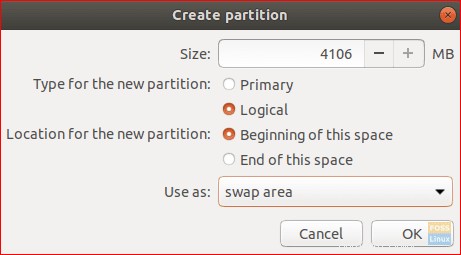
Passaggio 8. Da "Dispositivo per l'installazione del caricatore di avvio", scegli l'unità flash USB.
La struttura della partizione dovrebbe assomigliare allo screenshot qui sotto.
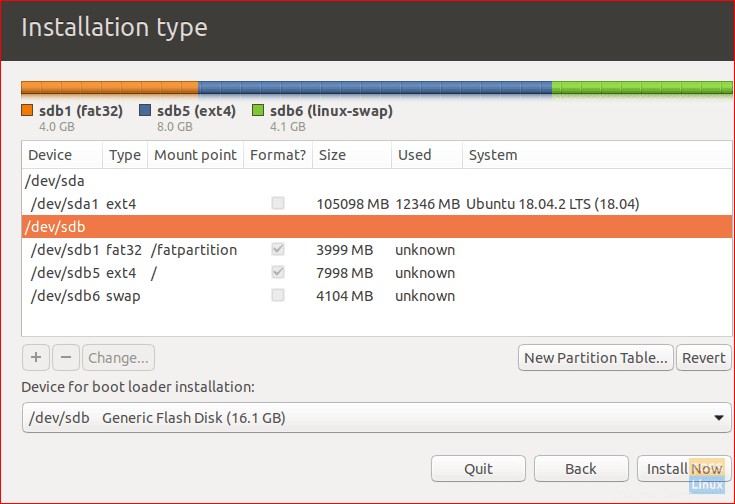
Passaggio 9. Premi Installa ora per avviare l'installazione.
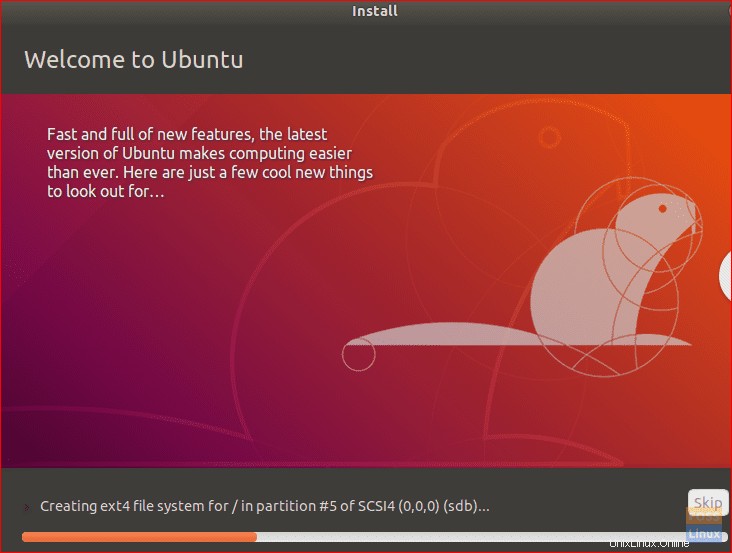
Passaggio 10. Al termine dell'installazione, fai clic su Riavvia ora .

Congratulazioni! Ora hai installato Ubuntu completo sull'unità flash USB. Puoi avviarlo e goderti un sistema Ubuntu portatile in tasca!
Infine, spero che questo tutorial ti sia piaciuto. Sentiti libero di commentare di seguito se hai domande o feedback.