Ti sei mai trovato in una situazione in cui la versione del pacchetto software attualmente installata non funziona come previsto, mentre la versione precedente funzionava perfettamente? Le prossime cose che ti vengono in mente sono:sarà possibile eseguire il downgrade alla versione precedente?
Il downgrade alla versione precedente di un'applicazione è piuttosto semplice. Ecco come va. Il tuo sistema Linux ha generalmente molte versioni di qualsiasi pacchetto installato disponibile nei suoi repository. Diciamo ad esempio che quando si aggiorna un pacchetto il sistema Linux inserisce il nuovo pacchetto aggiornato in un repository speciale per gli aggiornamenti. E per il vecchio pacchetto, si trova ancora nel repository principale del sistema e può essere installato di nuovo con alcuni accorgimenti.
In questo tutorial, ti aiuteremo a effettuare il downgrade di un pacchetto alla sua versione precedente in Ubuntu utilizzando la riga di comando e il metodo GUI. A scopo illustrativo, utilizzeremo il pacchetto Firefox per eseguire il nostro downgrade.
Esegui il downgrade di applicazioni o pacchetti in Ubuntu
Primo metodo:downgrade utilizzando la riga di comando
In questo metodo, utilizzeremo il terminale per eseguire il processo di downgrade. Se ti senti a tuo agio nell'uso del terminale, procedi con i prossimi passaggi.
Passaggio 1. Per prima cosa devi controllare la versione attuale di Firefox installata. Puoi ottenere il numero di versione dal menu di aiuto del browser Firefox, oppure puoi utilizzare il comando successivo nel tuo terminale.
firefox --version

Come puoi vedere dallo screenshot, l'attuale versione di Firefox installata è 66.0.
Passaggio 2. Ora supponiamo di dover eseguire il downgrade alla versione precedente, ad esempio la versione 59.0 e non disponiamo dell'ultima fonte della versione del pacchetto. Puoi usare il comando successivo per cercare nel repository Ubuntu le versioni precedenti di Firefox.
sudo apt-cache showpkg firefox
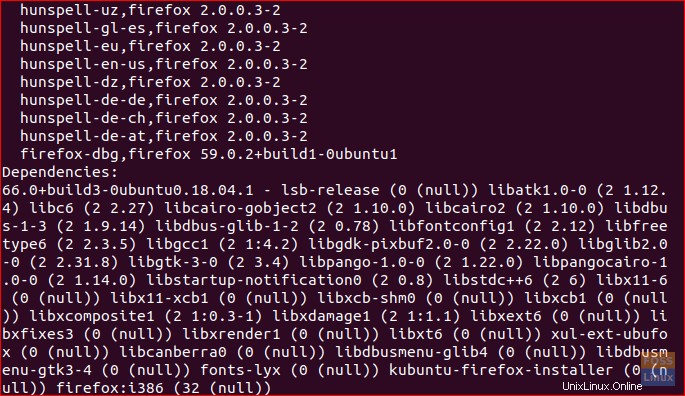
Come da screenshot, puoi vedere che l'attuale pacchetto Firefox nel repository è 59.0.2.
Passaggio 3. Esegui il downgrade di Firefox alla versione precedente utilizzando il comando successivo.
sudo apt-get install firefox=59.0.2+build1-0ubuntu1
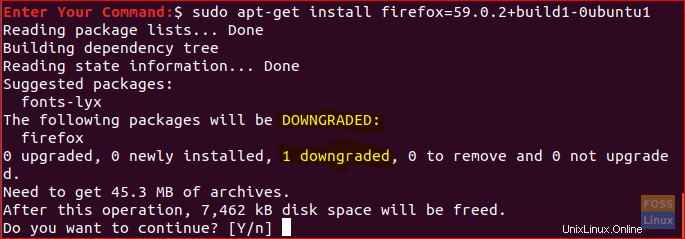
Ti verrà chiesto di confermare il downgrade. Premi "y" per continuare. Al termine del downgrade, l'output è simile a questo:
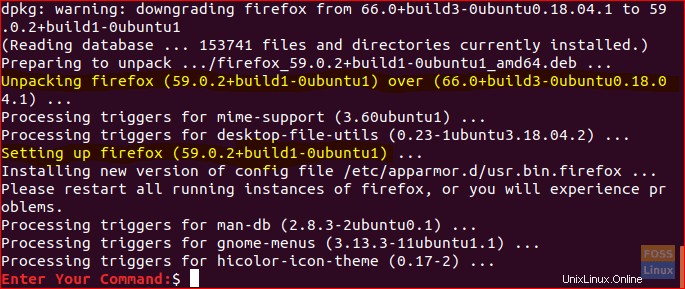
Passaggio 4. Ora riavviamo tutti i servizi di Firefox e controlliamo la versione di Firefox.
firefox --version
Firefox è ora sottoposto a downgrade.

Secondo metodo:downgrade utilizzando Synaptic Package Manager
In questo metodo, utilizzeremo il famoso Synaptic Package Manager per aiutarti a eseguire il downgrade di Firefox attraverso la sua semplice interfaccia grafica.
Passaggio 1. Puoi installare Synaptic usando il comando successivo.
sudo apt install synaptic
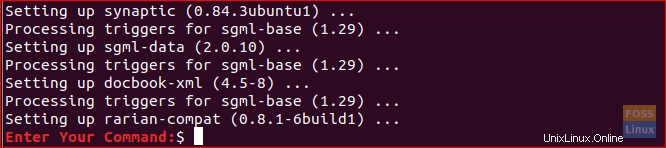
Passaggio 2. Avvia Synaptic. Inserisci il tuo nome utente e password. Quindi premere Autentica.
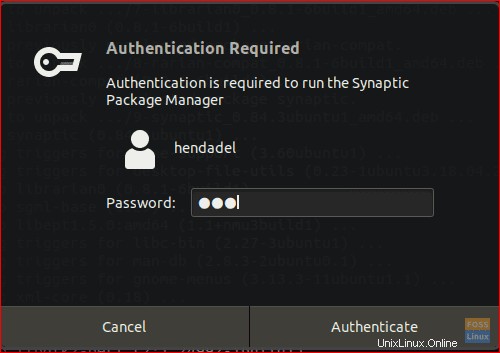
Successivamente, vedrai una schermata di benvenuto; puoi premere Chiudi per aprire la finestra principale di Synaptic.
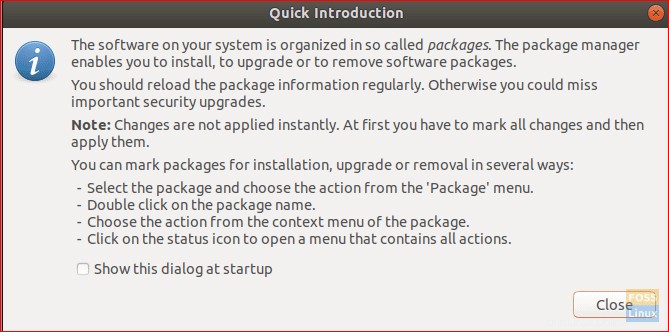
Passaggio 3. Diciamo che devi cercare Firefox per eseguirne il downgrade. Dalla barra in alto apri il menu "Modifica". Quindi scegli "Cerca" come nell'immagine sottostante.
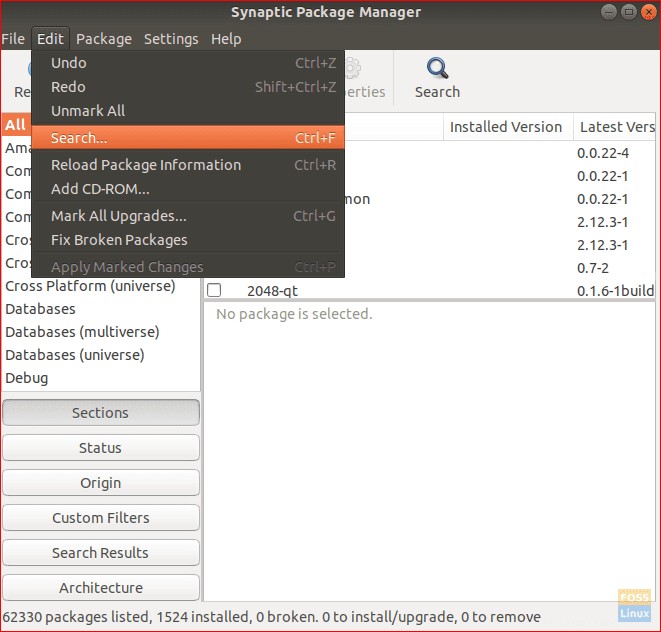
Passaggio 4. Immettere il nome del pacchetto nella casella di ricerca. Quindi fare clic su "Cerca".
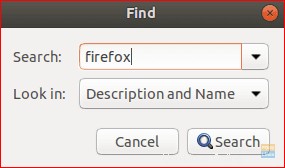
Passaggio 5. Evidenzia il pacchetto Firefox dal pannello di destra.
Come da screenshot, l'attuale versione di Firefox è 66.0.1.
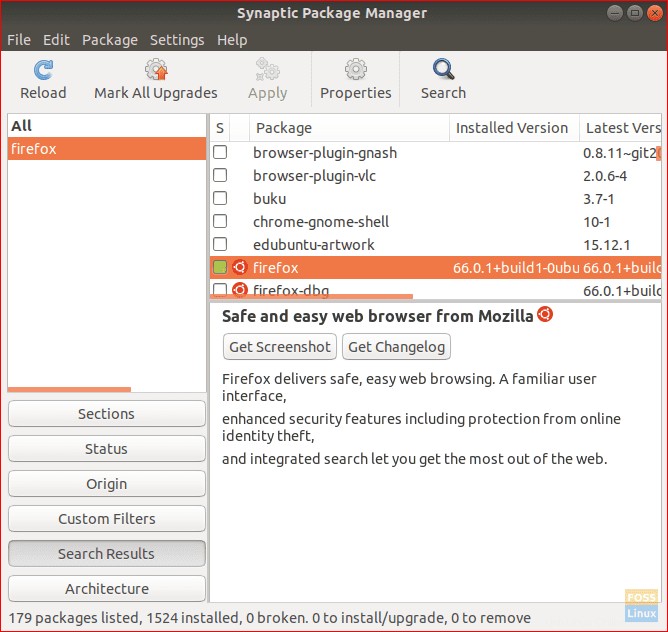
Passaggio 6. Dopo aver evidenziato il pacchetto, apri il menu "Pacchetto" dal pannello superiore, quindi scegli "Forza versione".
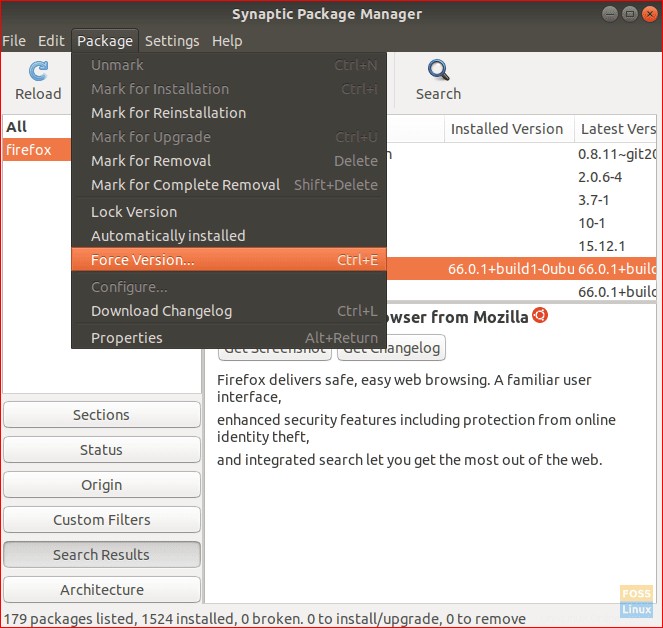
Passaggio 7. Scegli dal menu a discesa della versione la versione a cui desideri eseguire il downgrade, quindi fai clic su "Forza versione".
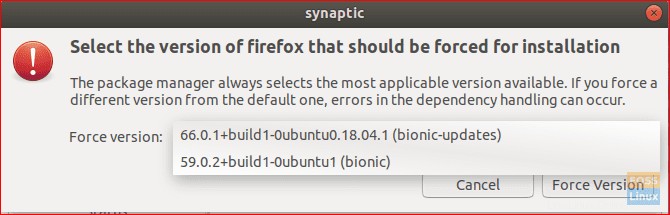
Passaggio 8. Dal pannello superiore, scegli "Applica" per applicare le modifiche apportate.
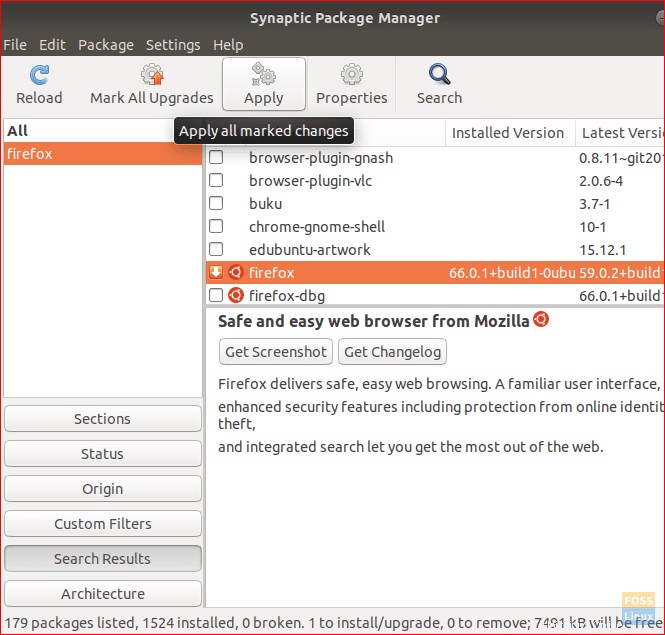
Passaggio 9. Apparirà una finestra di conferma, premere "Applica" per confermare il downgrade dell'applicazione.
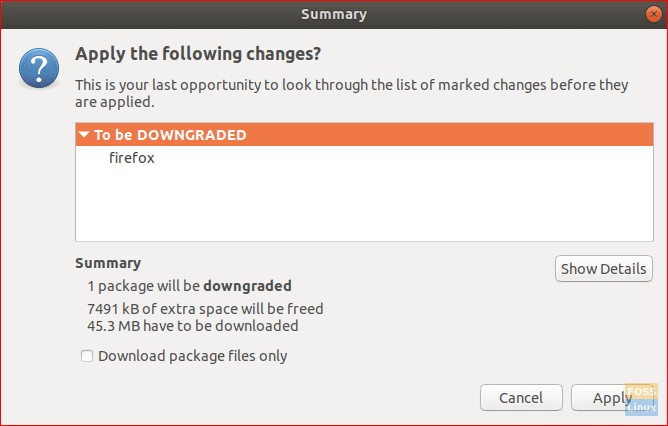
Successivamente, Synaptic scaricherà il pacchetto richiesto.
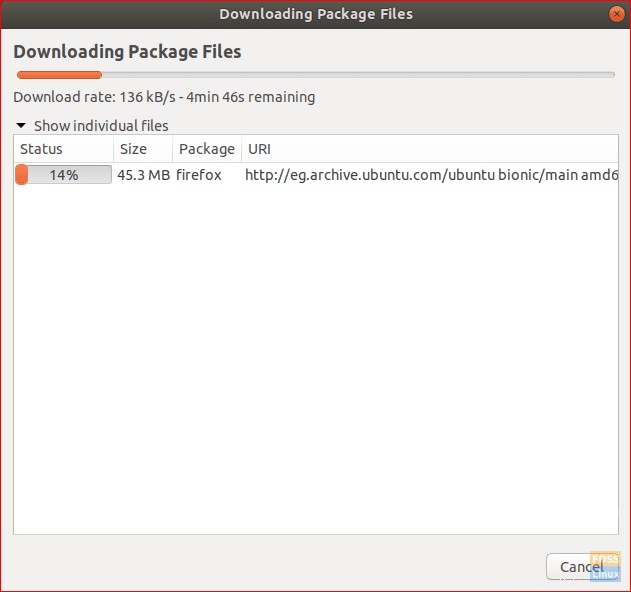
Al termine del processo, si noti che l'attuale versione di Firefox installata è 59.0.2. Inoltre Synaptic ti dirà che c'è una nuova versione di quell'applicazione come mostrato di seguito.
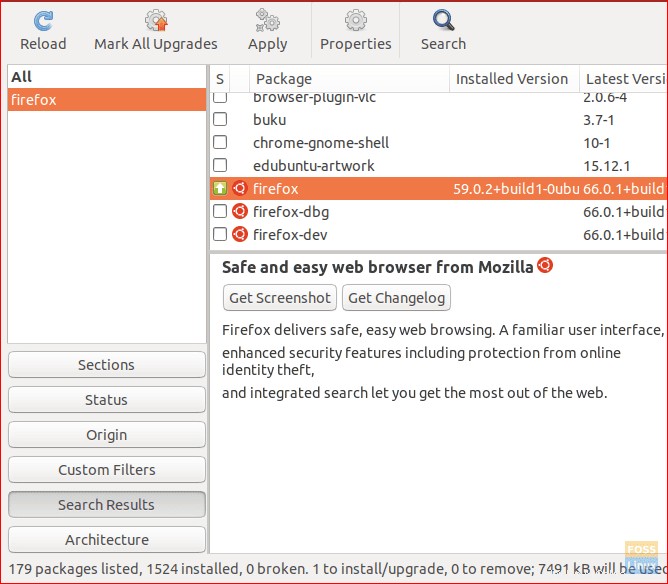
Passaggio 10. Nel caso in cui sia necessario impedire al sistema Ubuntu di aggiornare automaticamente il pacchetto Firefox, evidenziare il pacchetto, quindi aprire il menu "Pacchetto" dal pannello superiore. Scegli "Blocca versione".

L'icona del pacchetto ora dovrebbe essere modificata come puoi vedere nella schermata successiva.
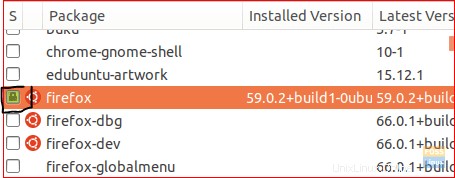
Congratulazioni! Hai eseguito il downgrade del pacchetto Firefox alla versione precedente e l'hai bloccato da futuri aggiornamenti automatici. Inoltre, puoi utilizzare i passaggi menzionati in questo tutorial su qualsiasi pacchetto di cui devi eseguire il downgrade.
Infine, spero che questo tutorial ti sia piaciuto. Se hai domande, lascia un commento qui sotto e saremo lieti di aiutarti.