Preferisci una singola barra delle applicazioni come in KDE Plasma e Windows rispetto al pannello superiore separato di Ubuntu e al programma di avvio delle applicazioni? Quindi, dovresti installare l'estensione "Dash to Panel".
"Dash to Panel" è un'estensione GNOME gratuita che unirà la barra delle applicazioni e il pannello dei preferiti in un'unica barra delle applicazioni situata nella parte inferiore dello schermo. La barra delle applicazioni ha un aspetto elegante, pulito con icone e consente anche di risparmiare spazio sullo schermo grazie al pannello integrato. Ti offre anche molte altre opzioni per rendere la barra delle applicazioni simile a Windows 7+.
In questo articolo, ti mostrerò come abilitare le estensioni GNOME in Ubuntu con la shell GNOME e quindi installare l'estensione "Dash to Panel".
Installazione dell'estensione Dash a Panel
Per installare l'estensione Dash to Panel, devi prima installare le estensioni GNOME sul tuo PC Ubuntu.
La guida seguente è stata testata per funzionare in Ubuntu 17.10, ma dovrebbe funzionare anche su Ubuntu 16.04 e 16.10 con la shell GNOME.
Passaggio 1) Fare riferimento alla nostra guida dettagliata su come installare le estensioni GNOME e continuare con il passaggio successivo.
Passaggio 2) Fare clic sul collegamento sottostante utilizzando lo stesso browser utilizzato per abilitare le estensioni GNOME nel passaggio n. 1.
Installa l'estensione GNOME "Dash to Panel"
Passaggio 3) Abilita la funzione.
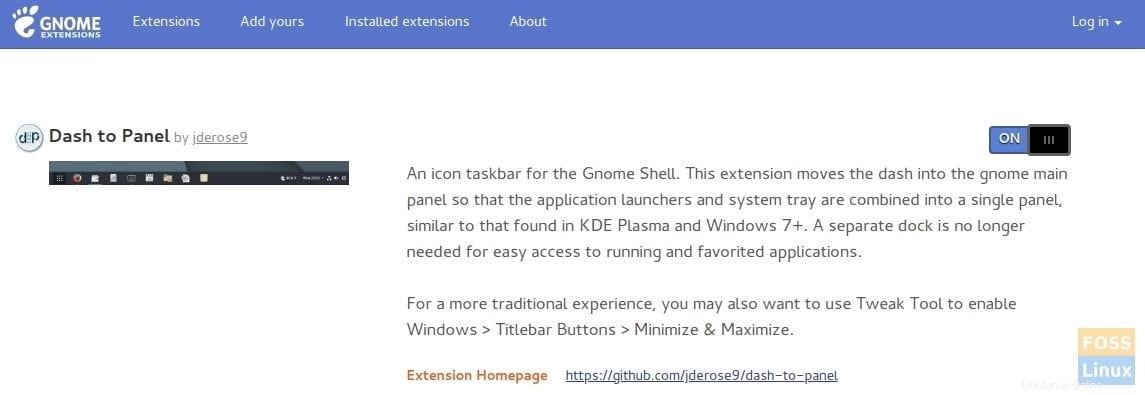
Passaggio 4) Dovresti vedere immediatamente la nuovissima barra delle applicazioni apparire in basso.
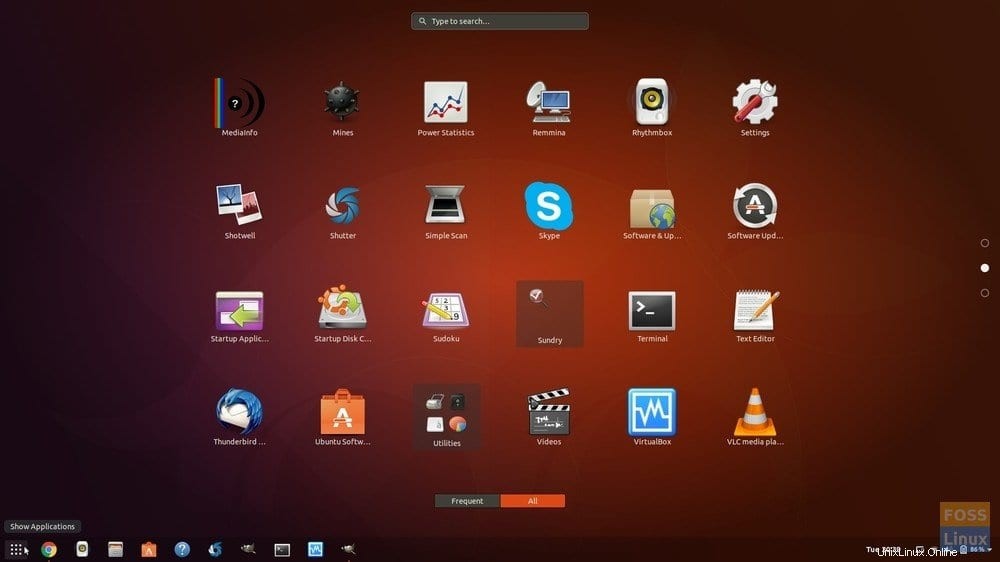
Passaggio 5) Non sei soddisfatto della barra delle applicazioni in basso e la vuoi invece in alto? Nessun problema, ci sono un sacco di modifiche che puoi fare! Fai clic con il pulsante destro del mouse sul pulsante "Mostra applicazioni" e fai clic sulle impostazioni "Dash-to-panel".
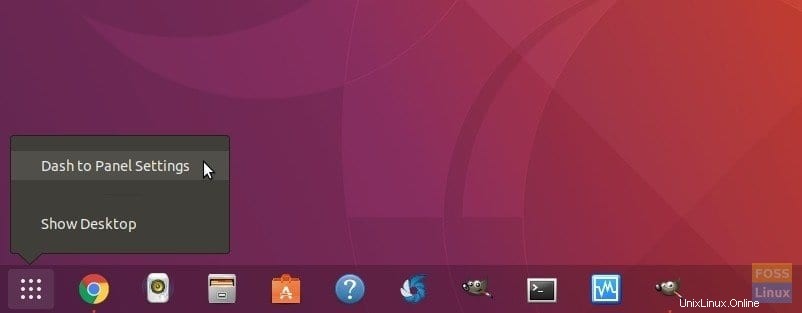
Passaggio 6) Nelle impostazioni "Posizione e stile", puoi impostare la posizione della barra delle applicazioni in alto o in basso, regolare le dimensioni del pannello e persino lo spazio tra le icone. Puoi impostare la posizione dell'orologio e lo stile dell'indicatore.
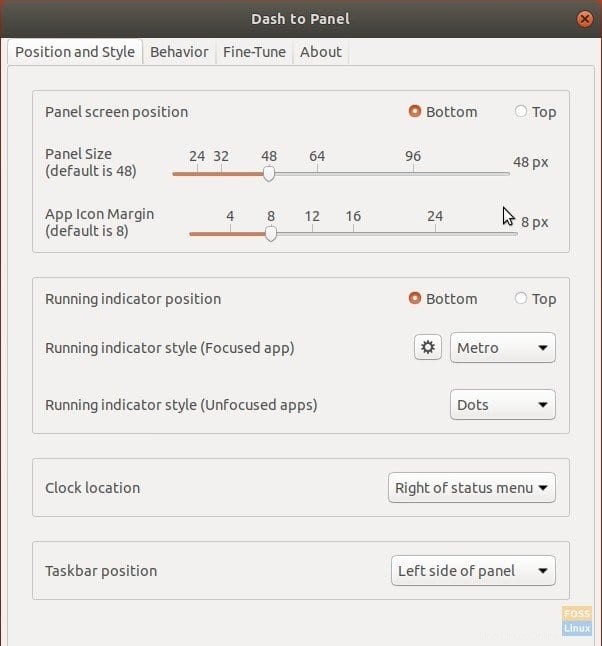
Passaggio 7) Nella scheda "Comportamento", puoi abilitare il "pulsante Mostra desktop" che aggiunge una barra nell'angolo destro della barra delle applicazioni, proprio come in Windows 10, che facendo clic riduce a icona tutte le finestre e mostra il desktop.

Ci sono molte altre cose che puoi fare con Dash-to-Panel. Vivrò fino a te per giocare e regolare il desktop nel modo desiderato. Divertiti!