In questo articolo, ti mostreremo alcuni metodi per la personalizzazione del dock di Ubuntu nell'ambiente desktop GNOME predefinito su Ubuntu 20.04 Focal Fossa Linux.
GNOME è l'ambiente desktop predefinito per Ubuntu 20.04 e una delle prime cose che vedrai sul desktop è il pannello del dock a sinistra dello schermo. Il pannello del dock è altamente personalizzabile, quindi è facile personalizzarlo a proprio piacimento.
In questo tutorial imparerai:
- Come regolare l'aspetto del pannello del dock nel menu delle impostazioni
- Come usare dconf-Editor per le impostazioni granulari del pannello dock
- Come regolare le impostazioni tramite riga di comando
- Come ripristinare le modifiche indesiderate al pannello Dock
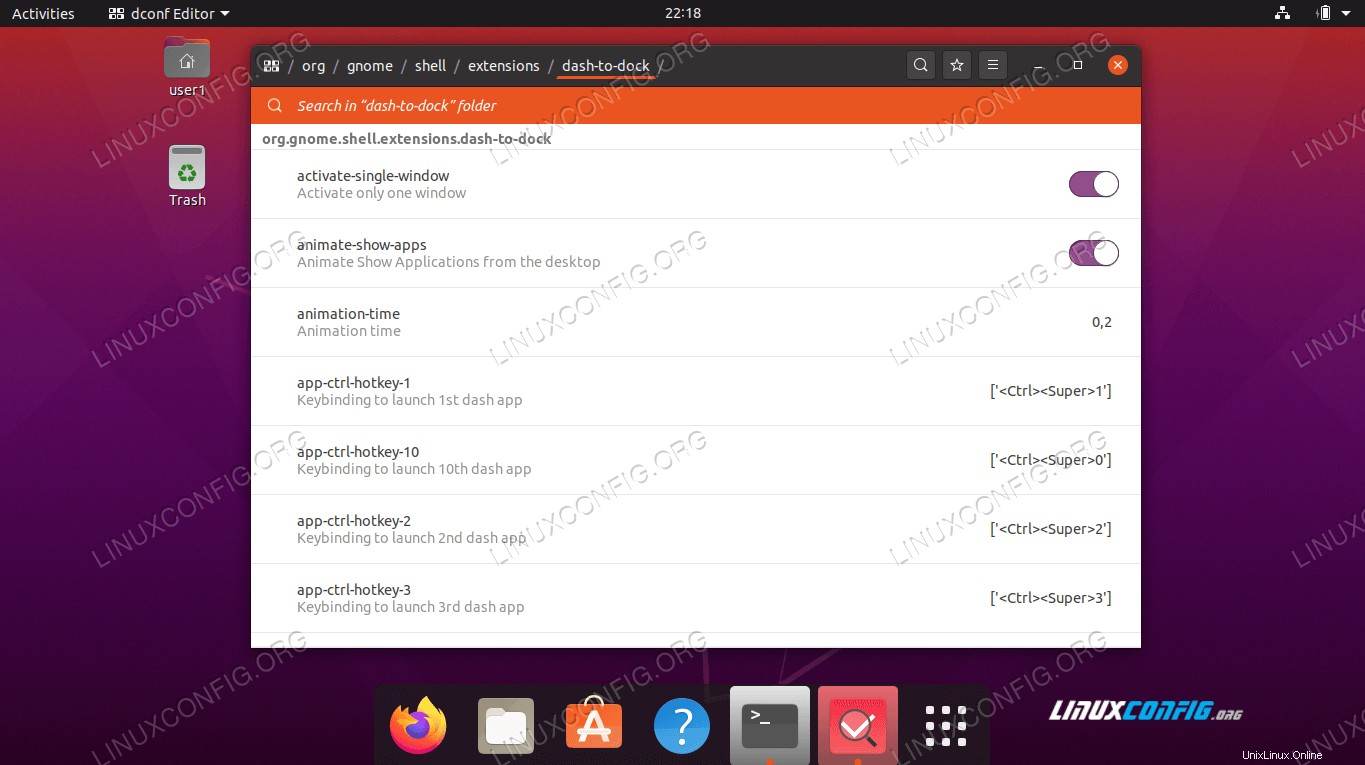
Requisiti e convenzioni software utilizzati
| Categoria | Requisiti, convenzioni o versione del software utilizzata |
|---|---|
| Sistema | Installato o aggiornato Ubuntu 20.04 Focal Fossa |
| Software | Ambiente desktop GNOME |
| Altro | Accesso privilegiato al tuo sistema Linux come root o tramite sudo comando. |
| Convenzioni | # – richiede che i comandi linux dati vengano eseguiti con i privilegi di root direttamente come utente root o usando sudo comando$ – richiede che i comandi linux dati vengano eseguiti come un normale utente non privilegiato |
Impostazioni di base per la personalizzazione del dock di Ubuntu
GNOME ci fornisce alcune opzioni di personalizzazione di base nelle impostazioni. Vai a Settings > Appearance per attivare la funzione di nascondimento automatico, regolare la dimensione dell'icona e scegliere la posizione del dock.
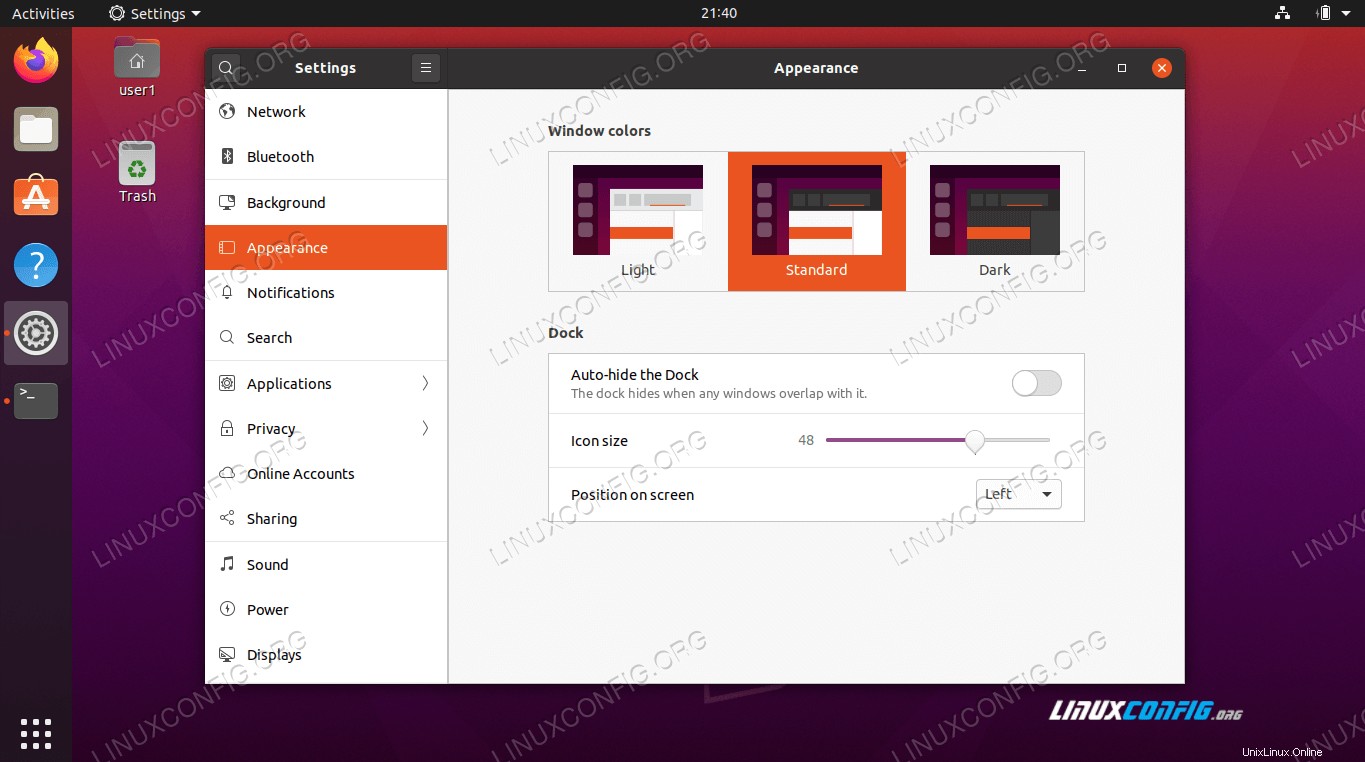
Per impostazione predefinita, queste sono tutte le opzioni che troverai per personalizzare il pannello del dock. Se desideri un maggiore controllo sull'aspetto del tuo sistema, è necessario installare uno strumento aggiuntivo come dconf-editor . Per iniziare, apri una finestra di terminale e digita il seguente comando Linux:
$ sudo apt install dconf-editor
Dopo averlo installato, potrai accedervi all'interno della finestra Applicazioni, come mostrato qui:
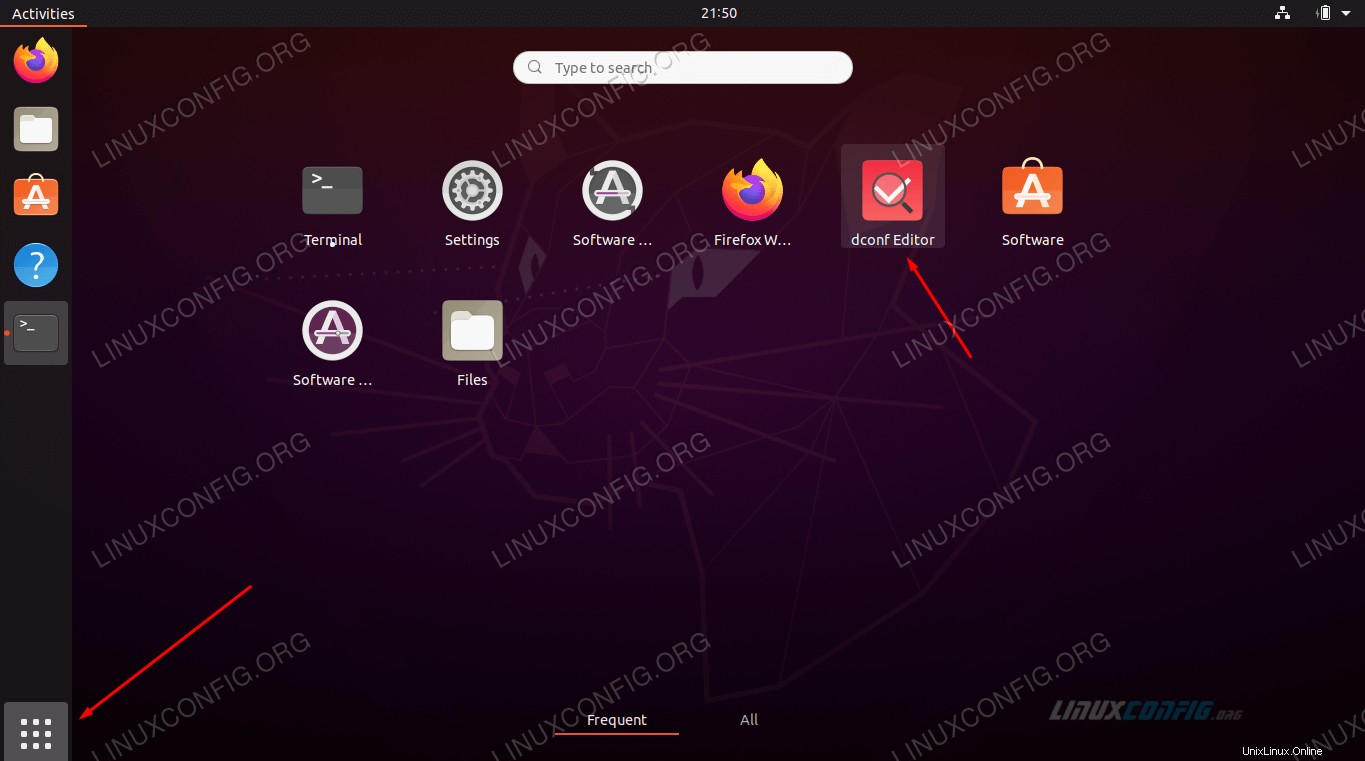
Ci sono molte opzioni racchiuse in questo strumento, poiché fornisce una personalizzazione granulare per molti aspetti di GNOME. In altre parole:fai attenzione a modificare le impostazioni qui e non farlo a caso. Ti mostreremo come ripristinare le impostazioni di GNOME di seguito, nel caso qualcosa vada storto.
All'interno di dconf-Editor, puoi trovare le impostazioni del pannello del dock navigando su questo schema:org > gnome > shell > extensions > dash-to-dock .
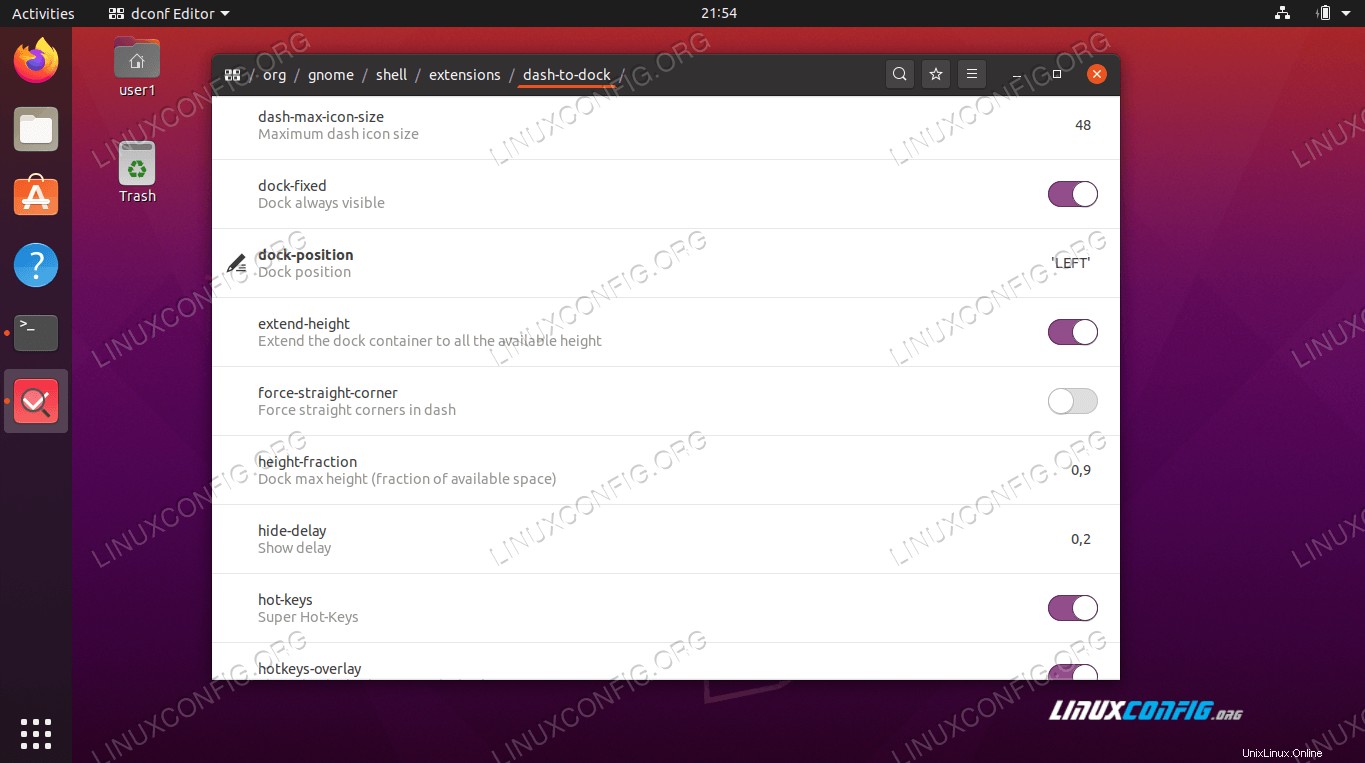
Questo menu offre un comodo accesso a molte personalizzazioni che altrimenti non sarebbero possibili, ma puoi anche utilizzare dconf-Editor tramite la riga di comando.
Ad esempio, il seguente elenco di comandi produrrà il risultato mostrato nello screenshot seguente:
$ gsettings set org.gnome.shell.extensions.dash-to-dock extend-height false $ gsettings set org.gnome.shell.extensions.dash-to-dock dock-position BOTTOM $ gsettings set org.gnome.shell.extensions.dash-to-dock transparency-mode FIXED $ gsettings set org.gnome.shell.extensions.dash-to-dock dash-max-icon-size 64 $ gsettings set org.gnome.shell.extensions.dash-to-dock unity-backlit-items true
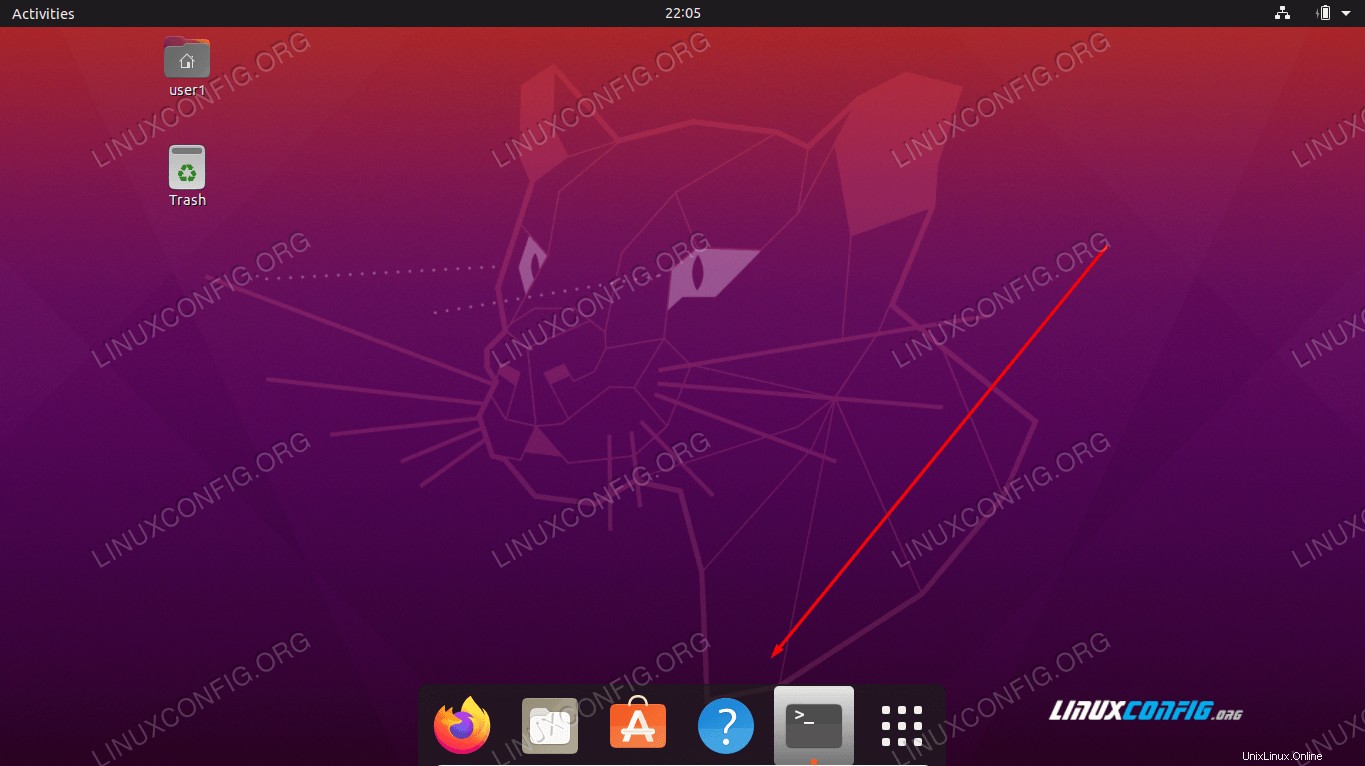
Sperimenta con i tuoi valori per ottenere il pannello del dock esattamente come desideri. Se alla fine ottieni un risultato indesiderato e hai problemi a ripristinare le cose, usa la direttiva reset di dconf-Editor per ripristinare un'impostazione al suo valore predefinito.
Ad esempio, impostiamo il dash-max-icon-size a 64 sopra. Il comando per ripristinare questa impostazione sarebbe:
$ gsettings reset org.gnome.shell.extensions.dash-to-dock dash-max-icon-size
Conclusione
In questo articolo, abbiamo visto come eseguire la personalizzazione del dock di Ubuntu sull'ambiente desktop GNOME in Ubuntu 20.04 Focal Fossa. Attraverso l'uso del menu delle impostazioni predefinite e delle impostazioni extra che si trovano in dconf-Editor, ora sei in grado di modificare il pannello del dock in modo che appaia come preferisci.