Ubuntu 18.04 è ufficialmente uscito!!!. L'ultimo LTS e la versione attuale del più famoso sistema operativo desktop opensource di Canonical , pubblicato il 26 aprile 2018.
Ubuntu è stato per molto tempo il preferito dagli utenti desktop, negli ultimi anni ha potuto vedere implementazioni su larga scala.
Ubuntu rilascia nuove versioni del sistema operativo ogni sei mesi con supporto gratuito per nove mesi e ogni quarta versione riceverà supporto a lungo termine, fino a cinque anni dalla data di rilascio.
Ubuntu 18.04 LTS riceverà supporto fino al 2023.
Novità di Ubuntu 18.04
- Introduzione al desktop GNOME
- Supporta l'installazione minima di Ubuntu
- Xorg diventa il server di visualizzazione predefinito
- Viene fornito con il kernel Linux 4.15
LEGGI :Le 10 migliori nuove funzionalità di Ubuntu 18.04 LTS
Requisiti di sistema
Assicurati che il tuo sistema sia abbastanza buono per eseguire Ubuntu 18.04.
- Processore dual-core da 2 GHz o superiore
- 2 GB di RAM
- 25 GB di spazio libero su disco
- Un'unità DVD o una porta USB per il supporto di installazione
- Accesso a Internet (opzionale)
Se hai Ubuntu 16.04 e desideri aggiornarlo a Ubuntu 18.04, ti consiglio di dare un'occhiata all'articolo seguente.
LEGGI :Come aggiornare Ubuntu 16.04 LTS / 17.10 a Ubuntu 18.04 LTS
Puoi anche installare Ubuntu 18.04 insieme a Windows 10 o Windows 8.1 in dual boot.
LEGGI :Come installare Ubuntu 18.04 insieme a Windows 10 o 8 in Dual-Boot
Installa Ubuntu 18.04 LTS (Bionic Beaver) su UEFI e sistema BIOS legacy
Ubuntu 18.04 supporta il firmware UEFI e può essere avviato su PC con avvio protetto abilitato. Quindi, puoi installare Ubuntu 18.04 su sistemi UEFI e sistemi BIOS legacy senza problemi.
Passaggio 1:scarica Ubuntu 18.04 LTS ISO
Scarica l'immagine ISO desktop di Ubuntu 18.04 LTS dal sito Web di Ubuntu.
Fase 2:crea una Live USB/scrivi un CD avviabile
Crea CD/DVD avviabile
Finestre:
Masterizza l'immagine del sistema operativo Ubuntu scaricata su un DVD utilizzando il tuo masterizzatore DVD preferito in Windows.
Linux:
Sostituisci /path/to/ubuntu-18.04-desktop-amd64.iso con il percorso del file ISO scaricato.
growisofs -dvd-compat -Z /dev/sr0=/path/to/ubuntu-18.04-desktop-amd64.iso
Crea un disco USB avviabile
Finestre:
Usa Programma di installazione USB universale (compatibile con BIOS) o Rufus (compatibile UEFI) per creare un disco USB avviabile.
Linux:
Sostituisci /path/to/ubuntu-18.04-desktop-amd64.iso con il percorso del file ISO scaricato e /dev/sdx con il nome dell'unità USB.
dd bs=4M if=/path/to/ubuntu-18.04-desktop-amd64.iso of=/dev/sdx status=progress oflag=sync
Fase 3:avvio da Live USB o CD
Accendi il sistema e premi F2 , F10 , F12 o DEL per modificare/selezionare l'ordine di avvio.
Per eseguire l'avvio da Live USB, è necessario selezionare l'avvio da USB o da un'unità rimovibile. Per eseguire l'avvio da CD, è necessario selezionare l'avvio dall'unità CD/DVD ROM.
Fase 4:preparazione per l'installazione di Ubuntu 18.04 LTS
Non interrompere l'avvio dell'immagine Ubuntu. Potrebbero essere necessari uno o due minuti per l'avvio completo.
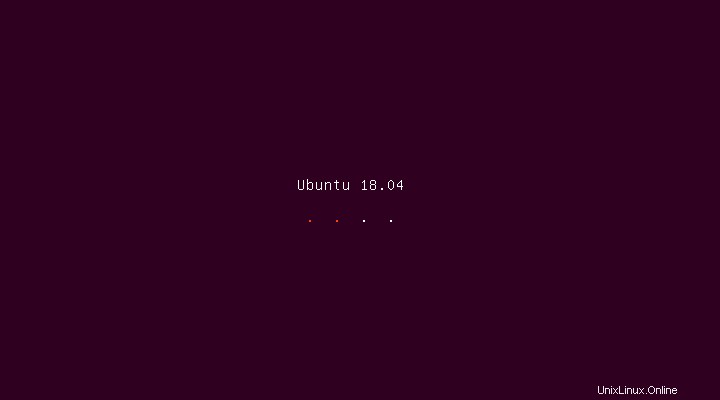
Una volta che il sistema è stato completamente avviato da Live USB o CD, otterrai una schermata di installazione come quella di seguito.
Per installare Ubuntu 18.04, fare clic su Installa Ubuntu .
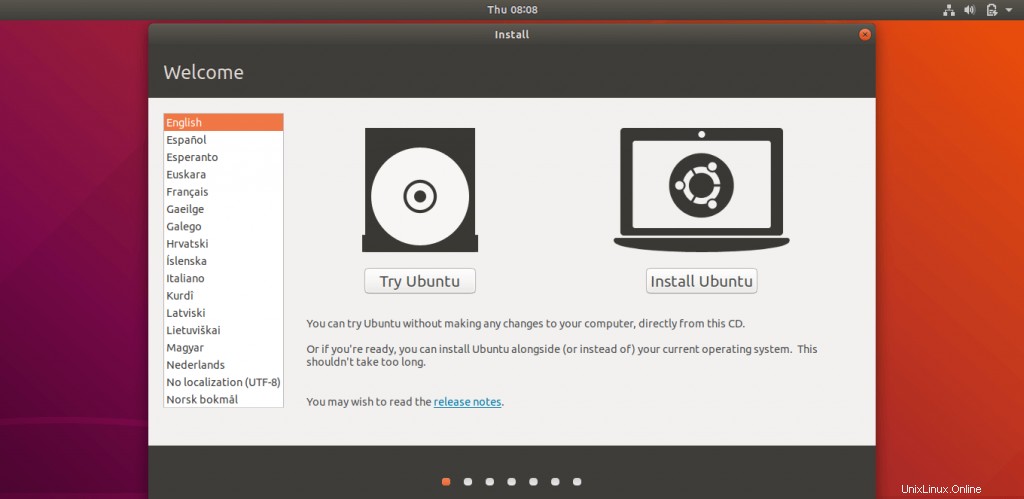
Seleziona il layout della tastiera . In caso di dubbi, utilizza Rileva layout tastiera opzione. Puoi anche testare la tua selezione digitando nella casella di testo del test.
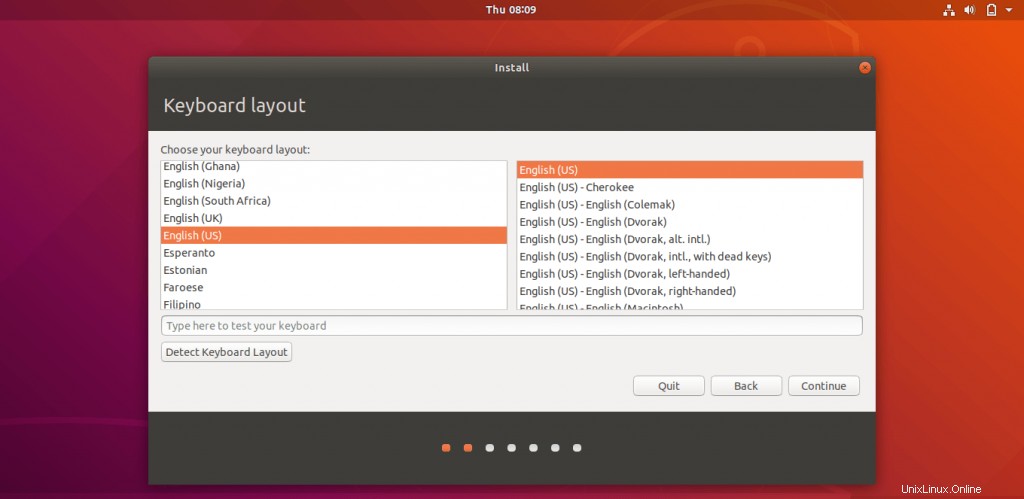
In questa schermata, devi selezionare le app da installare .
Installazione normale – Se selezioni questa opzione, otterrai un ambiente desktop grafico con tutto il software normale.
Installazione minima – Se selezioni questa opzione, otterrai un ambiente desktop di base con un browser e utilità di amministrazione del sistema di base.
Puoi scegliere di installare aggiornamenti e altri software di terze parti durante l'installazione di Ubuntu 18.04 o lasciare così com'è.
Gli aggiornamenti e l'installazione di software di terze parti richiedono Internet e l'installazione potrebbe richiedere un'ora a seconda dei contenuti scaricabili.
Per questa demo, ho scelto l'installazione normale di Ubuntu senza aggiornamenti e software di terze parti.
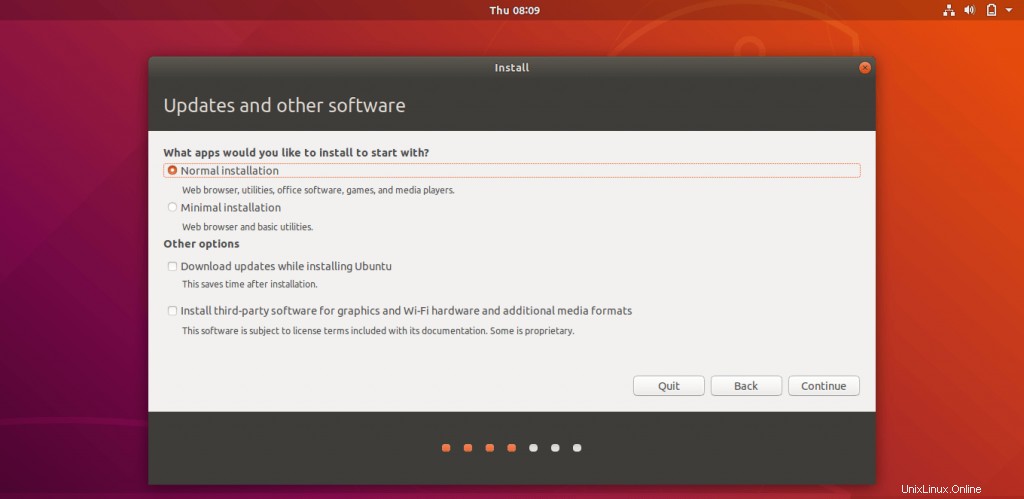
Passaggio 5. Crea partizioni
Il prossimo è il tipo di installazione, questa installazione sul nuovo HDD. Quindi, ho solo due opzioni nel tipo di installazione. A seconda dell'altro sistema operativo sul tuo HDD avrai più opzioni.
Scegli uno qualsiasi dei metodi.
5a. Partizionamento automatico
Cancella il disco e installa Ubuntu – Il programma di installazione formatterà l'intero disco rigido e installerà il sistema operativo. Il programma di installazione di Ubuntu si occuperà della creazione delle partizioni necessarie per l'installazione del sistema operativo. Usa questa opzione se non ti dispiace il layout della partizione e le sue dimensioni. Fai clic su Installa ora .
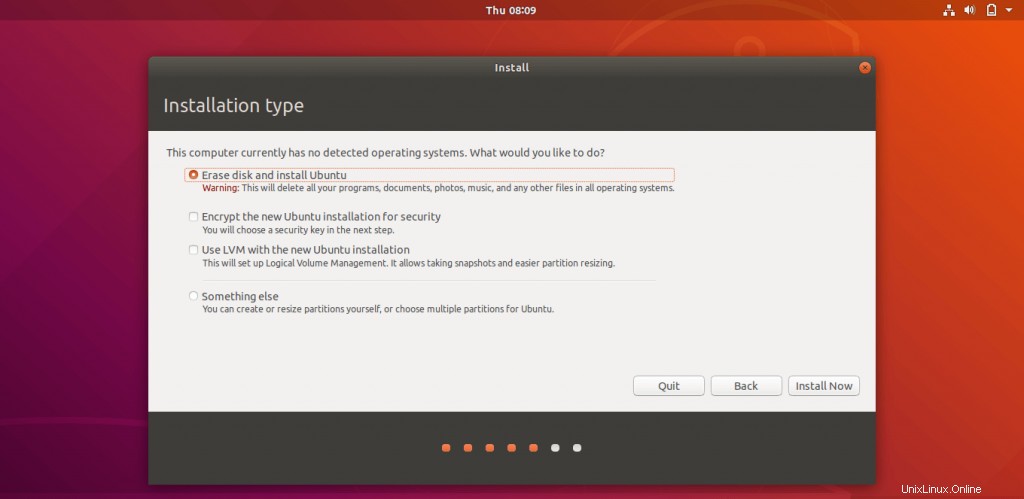
Dopo aver fatto clic su Installa ora, il programma di installazione ti chiederà di confermare il partizionamento automatico. Fai clic su Continua .
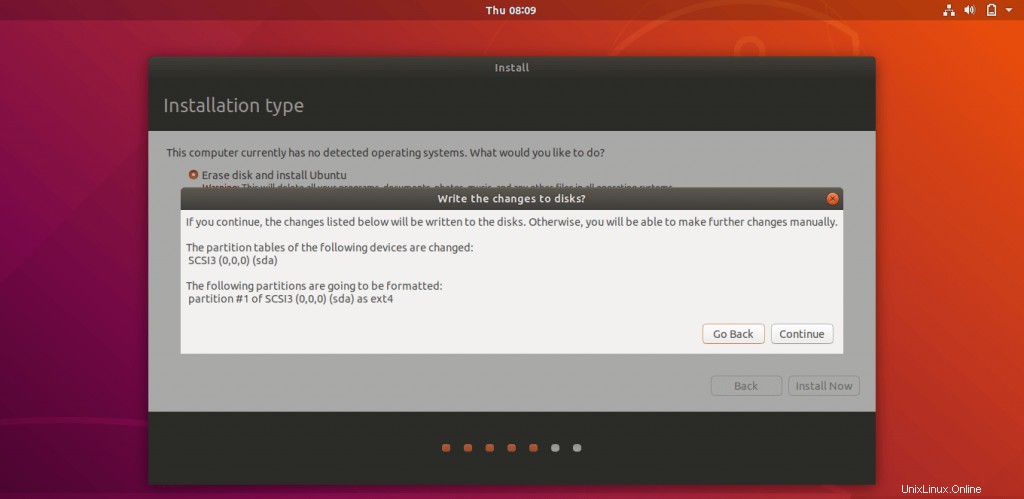
5b. Partizionamento manuale
Qualcos'altro – Utilizzare questa opzione avanzata se si desidera creare partizioni manualmente con dimensioni personalizzate. Fai clic su Continua pulsante.
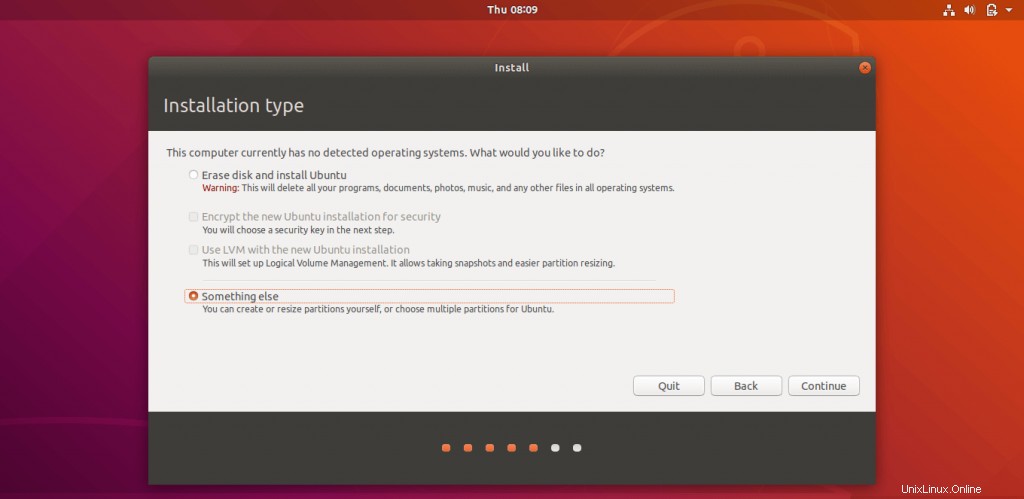
In questa pagina, il programma di installazione elencherà tutti i dischi rigidi disponibili. Nel mio caso, ho un solo disco rigido con una dimensione di 100 GB. Poiché si tratta di un nuovo disco, è necessario fare clic su Nuova tabella delle partizioni per creare una partizione vuota.
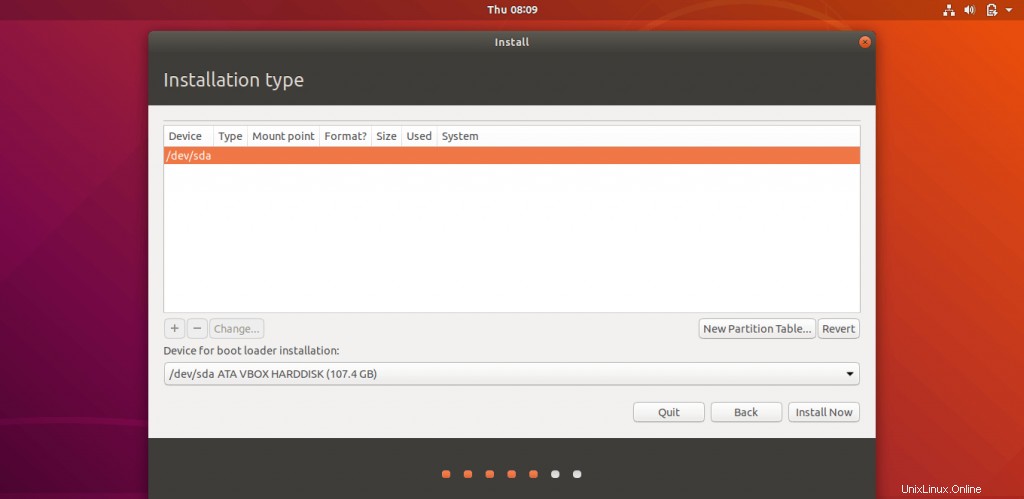
Il pop up ti chiederà di confermare la creazione di una tabella delle partizioni vuota. Fai clic su Continua .
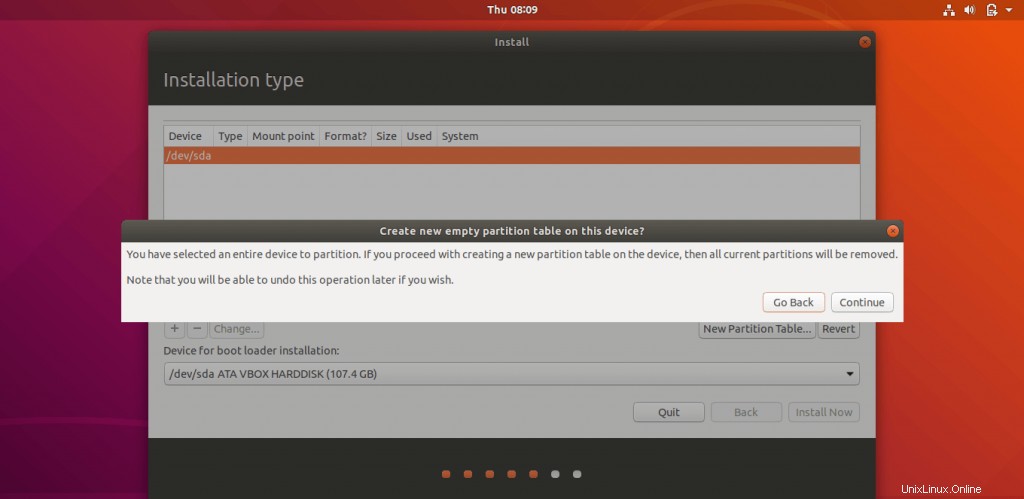
Ora creeremo tre partizioni. I dettagli della partizione sono mostrati di seguito:
Sistema UEFI:
EFI – 500 MB
scambia:4098 MB (2*RAM)
/ – Rimanenti (95 GB)
BIOS legacy:
/avvio – 500 MB
scambia:4098 MB (2*RAM)
/ – Rimanenti (95 GB)
Seleziona lo spazio libero quindi fai clic sul segno + in basso per creare una partizione.
Sistema UEFI: Programmi seguenti per EFI partizione.
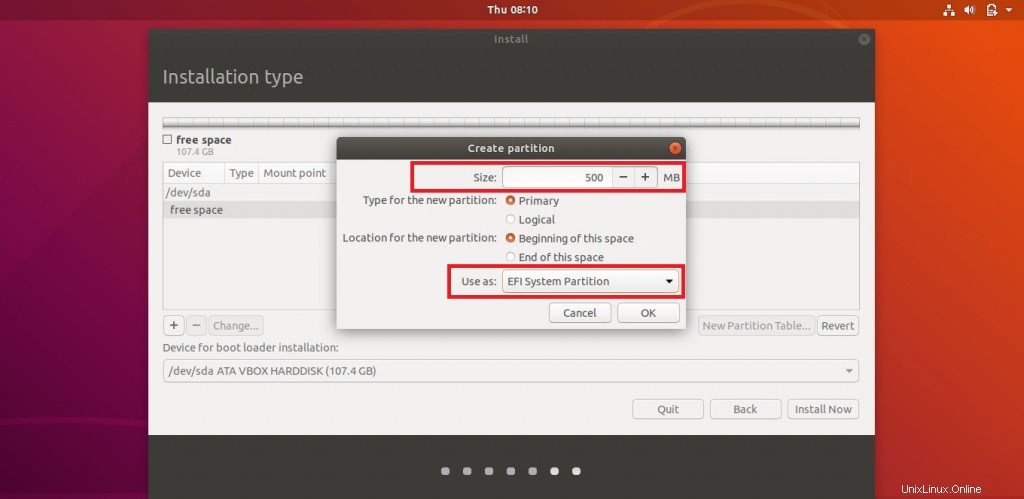
BIOS legacy: Programmi seguenti per /boot partizione.
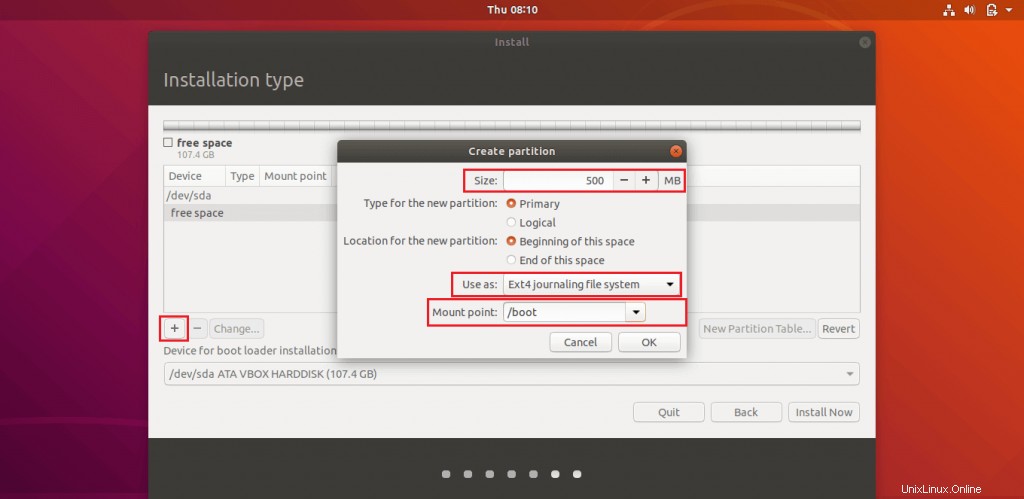
La schermata seguente mostra lo scambio partizione. Si consiglia di avere la partizione di scambio due volte più grande della memoria fisica.Se il tuo sistema ha memoria sufficiente, puoi scegliere di non avere una partizione di scambio.

Di seguito è per / (root) partizione. Useremo lo spazio rimanente per / partizione.
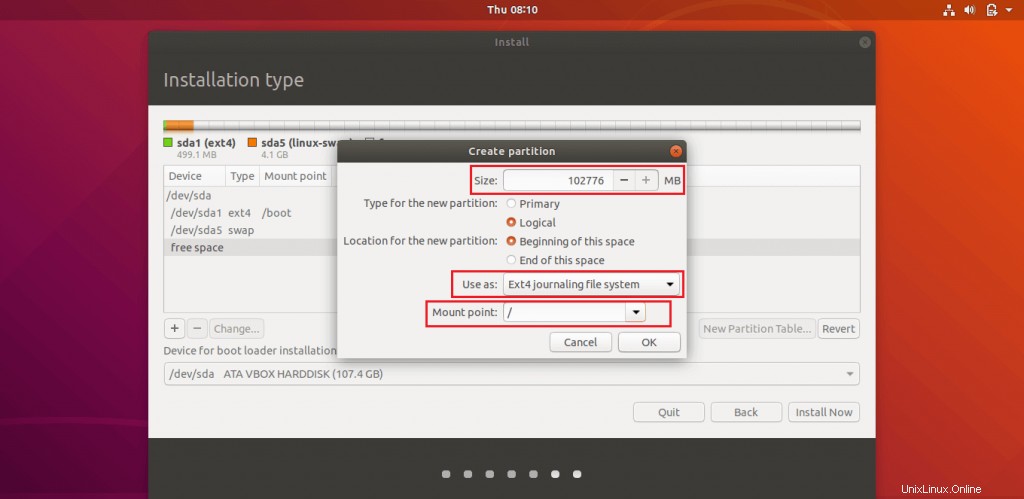
Rivedi il layout della partizione e fai clic su Installa ora .
Sistema UEFI:
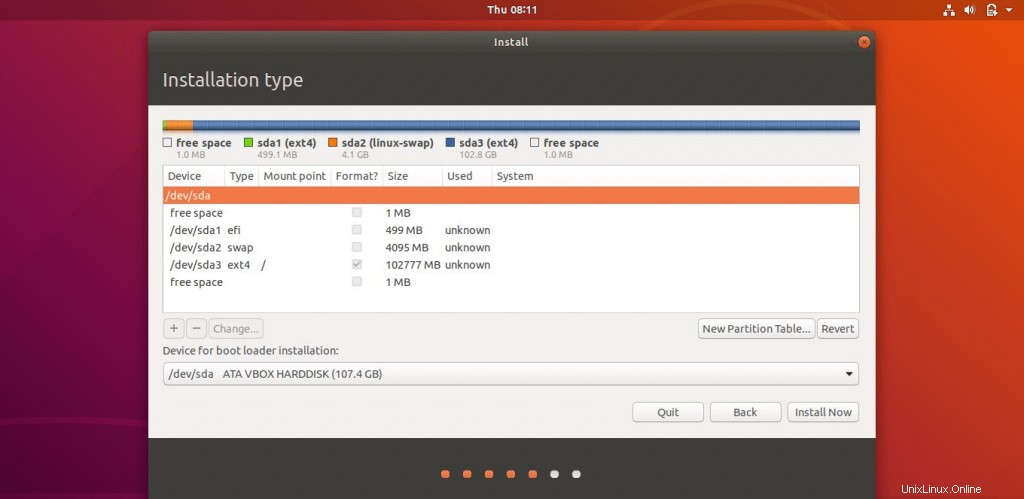
BIOS legacy:
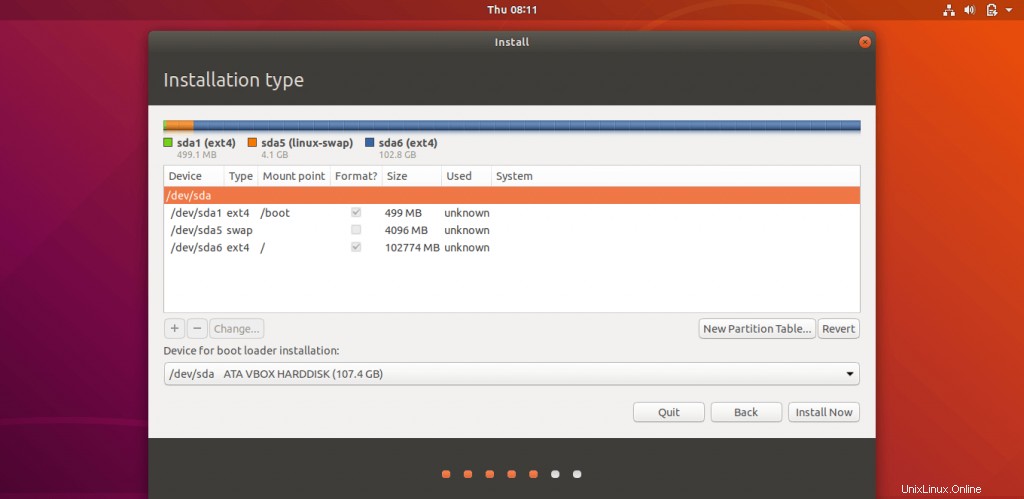
Scrivi le modifiche su disco facendo clic su Continua .
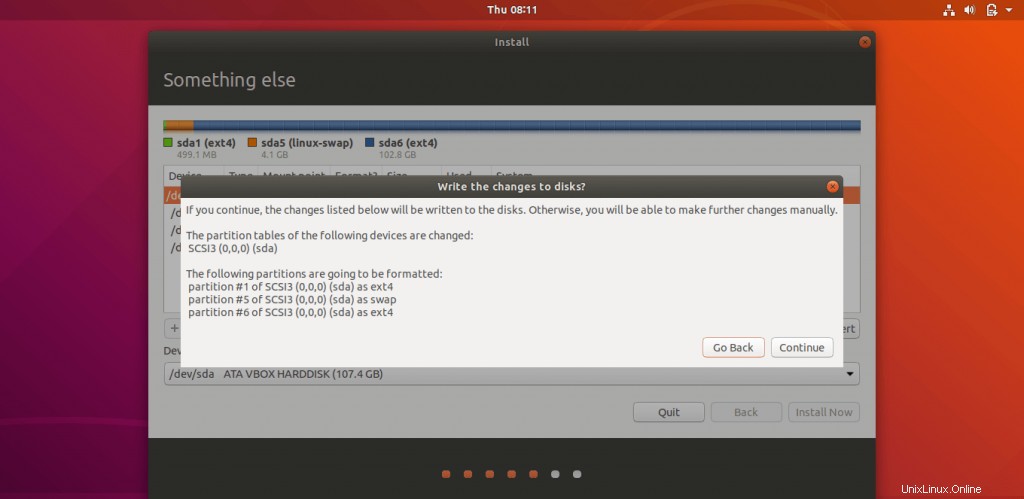
Fase 6:configurazioni aggiuntive
Seleziona la tua posizione dalla mappa, quindi fai clic su Continua .
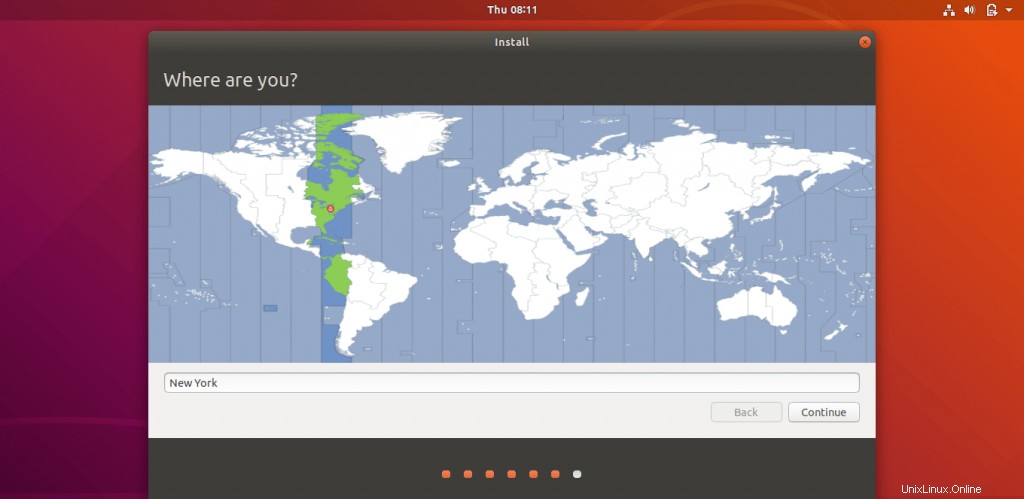
In questa schermata puoi creare un nome utente e una password per il sistema. Inoltre, imposta il nome host per il tuo sistema .
Ecco una cosa che dovresti ricordare:se seleziona Accedi automaticamente , il sistema ti porterà direttamente al desktop senza richiedere alcuna credenziale.
È meglio se imposti una password molto sicura per il tuo utente. Al termine, fai clic su Continua .
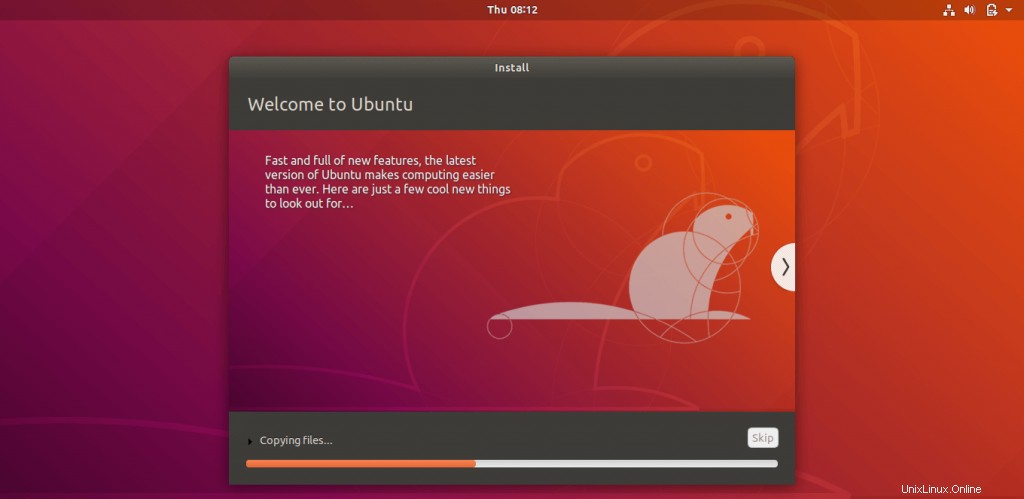
Fase 7:Ubuntu 18.04 – Installazione
Sotto lo screenshot mostra l'installazione di Ubuntu 18.04.
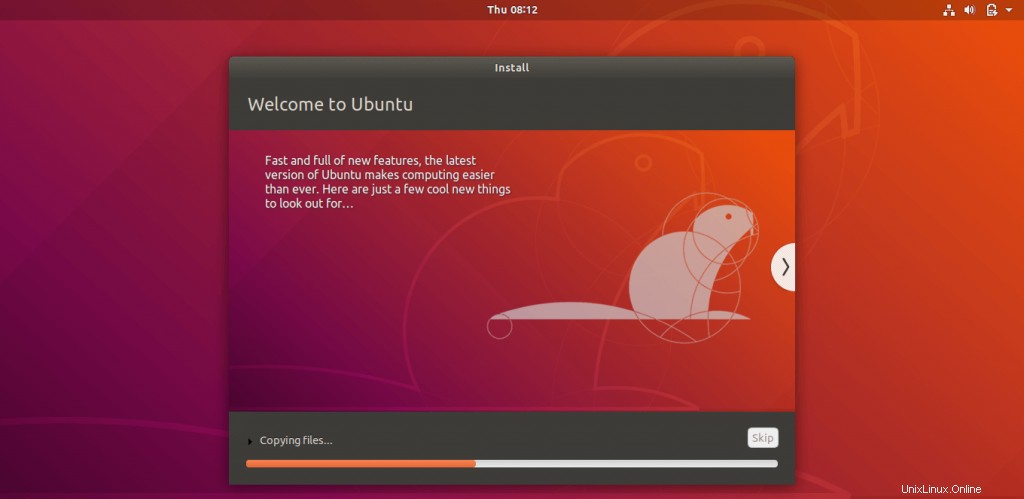
L'installazione richiederà almeno 25-30 minuti. Al termine dell'installazione, fai clic su Riavvia ora .
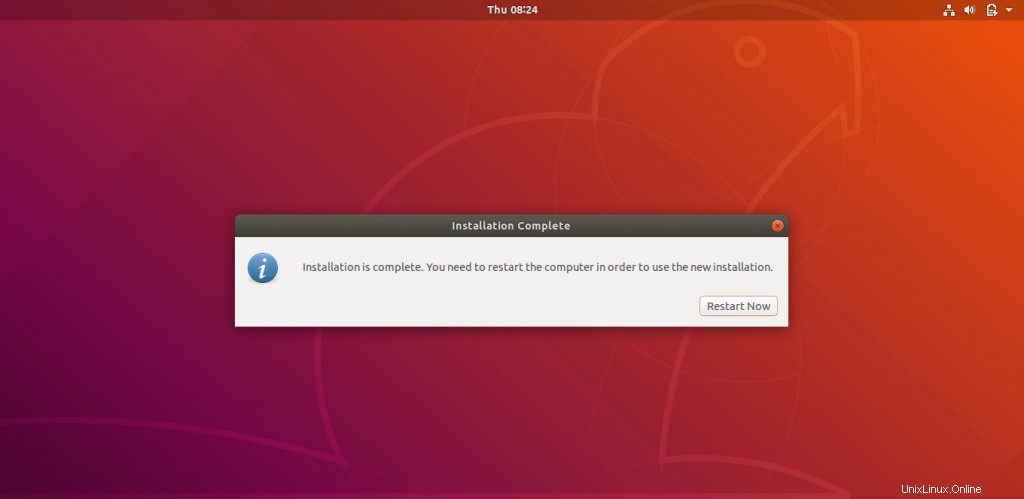
Una volta riavviato il computer, verrà visualizzata una finestra di accesso. Accedi al tuo sistema con il nome utente e la password che hai creato in precedenza .
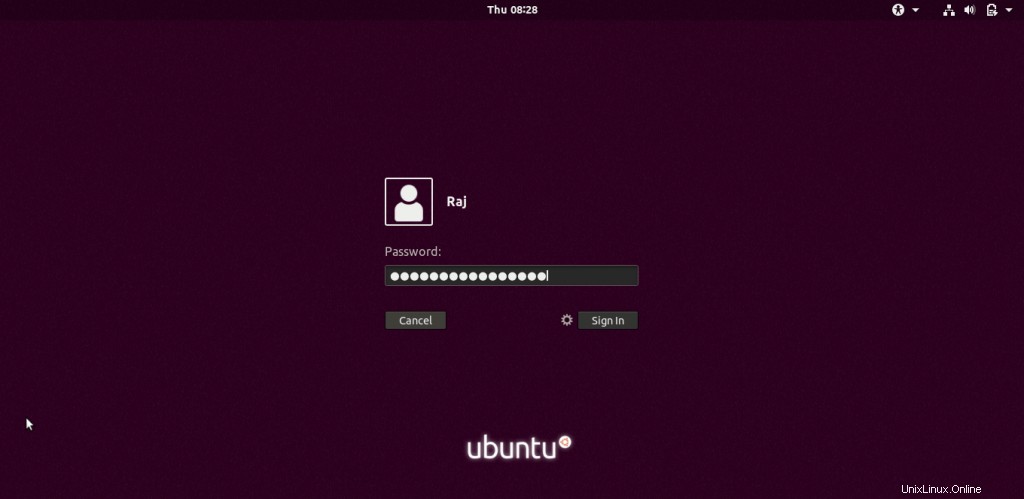
Fase 8:post installazione
Dopo aver eseguito correttamente l'accesso, otterrai la schermata seguente che fornisce una rappresentazione grafica di Novità di Ubuntu .
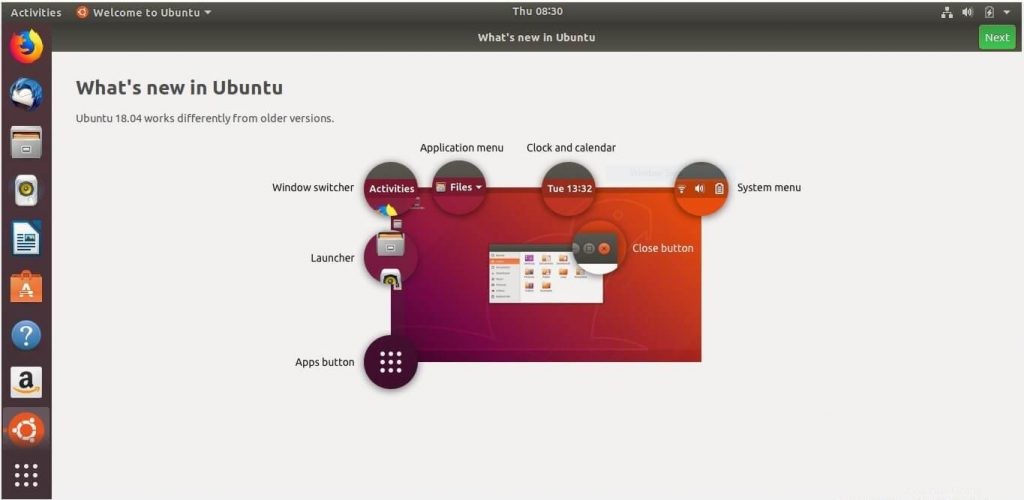
Se sei abbonato a Ubuntu Advantage , quindi configura Livepatch che ti aiuta ad applicare correzioni critiche per la sicurezza del kernel senza riavviare il sistema.
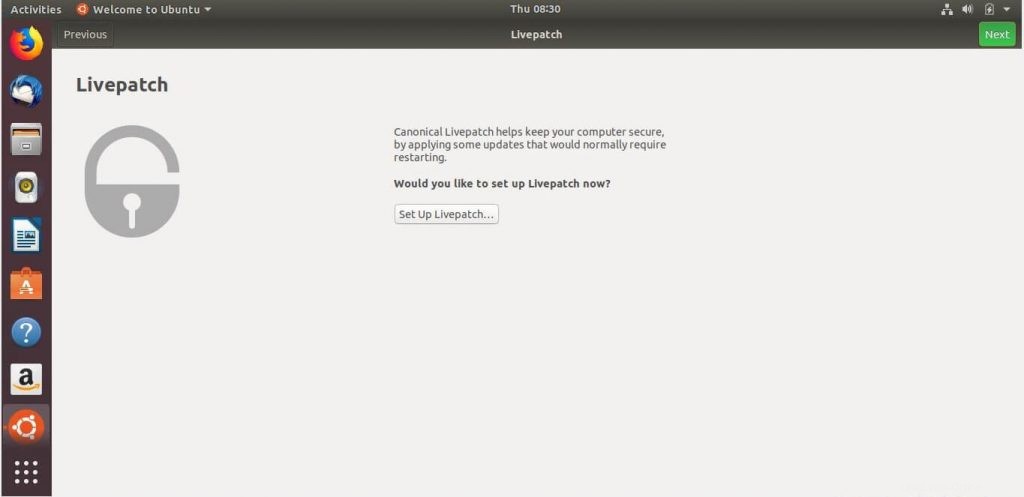
Puoi scegliere di inviare o meno le informazioni di sistema a Canonical.
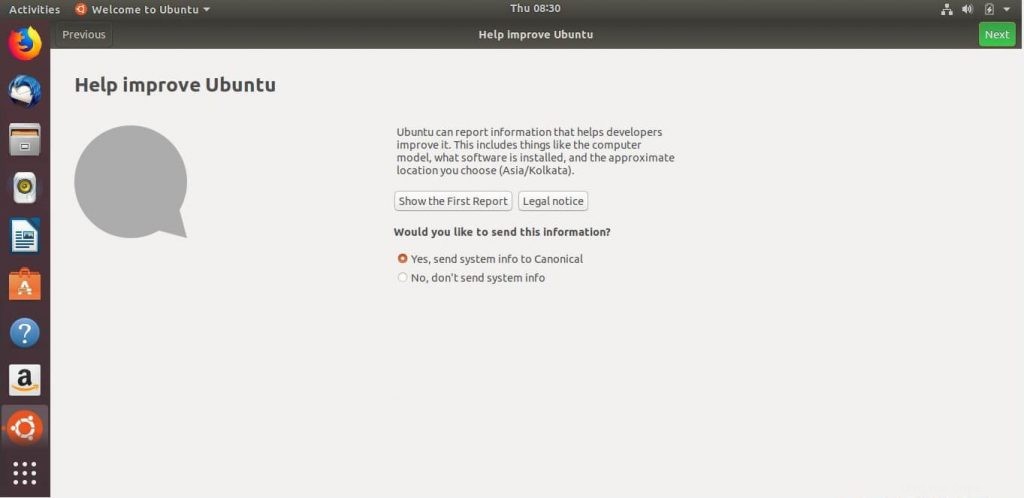
Ubuntu 18.04 è ora pronto per l'uso.
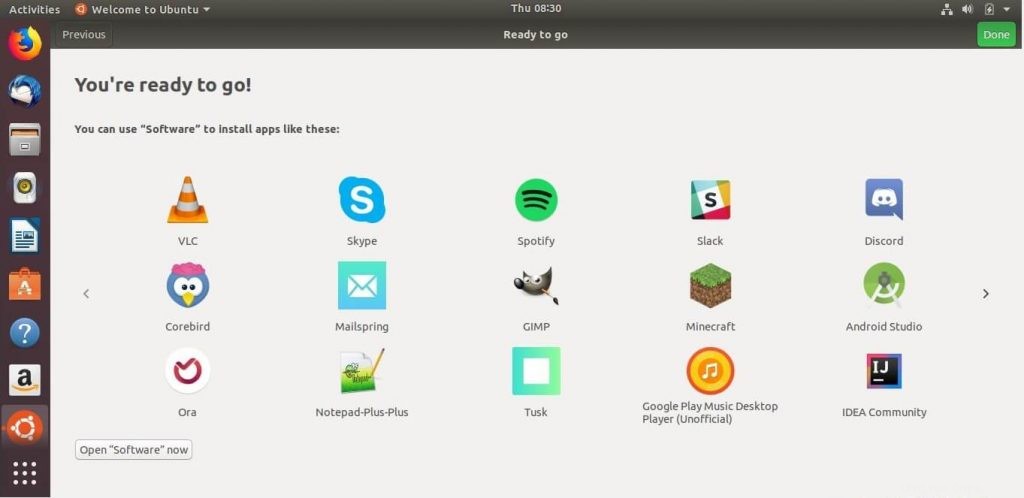
Informazioni di sistema:
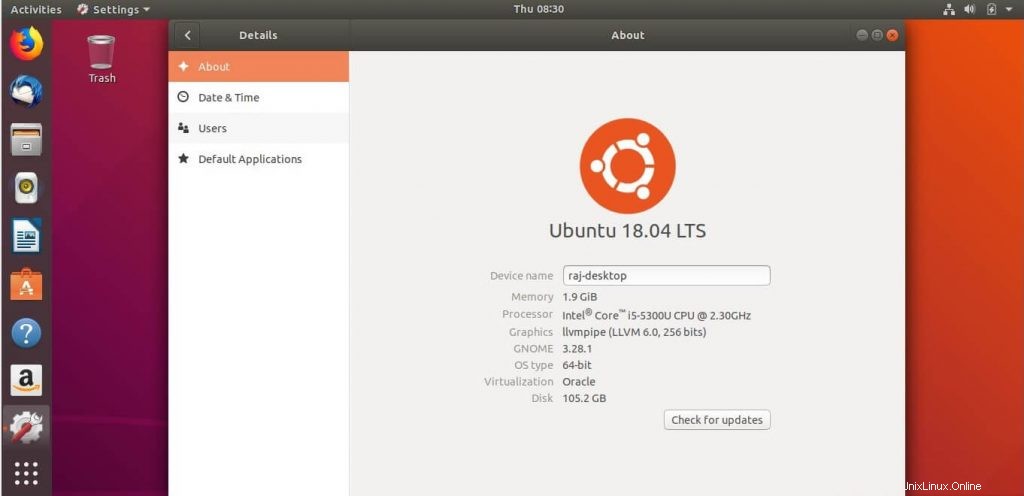
Se non conosci Ubuntu, segui il link sottostante per installare i software necessari per l'uso quotidiano e aumentare la tua produttività.
LEGGI :Le 20 migliori cose da fare dopo l'installazione di Ubuntu 18.04
Questo è tutto.