Questo tutorial ti mostrerà come installare uTorrent in Ubuntu 16.04 LTS e Ubuntu 17.10 . Include anche istruzioni su come impostare un proxy inverso utilizzando Nginx/Apache e avvio automatico del server uTorrent su Ubuntu.
Come installare uTorrent in Ubuntu 16.04 LTS e Ubuntu 17.10
Il client nativo uTorrent per Linux è un'applicazione basata sul web. L'ultima versione è stata rilasciata per Ubuntu 13.04, ma possiamo ancora eseguirla in Ubuntu 16.04 LTS e Ubuntu 17.10. Vai alla pagina di download di uTorrent Linux per scaricare il pacchetto del server uTorrent per Ubuntu 13.04.
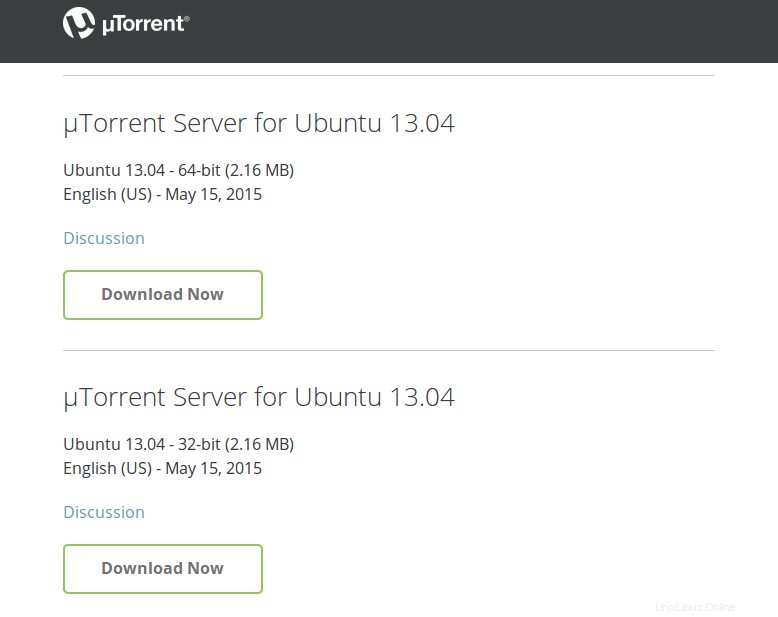
In alternativa, puoi aprire una finestra di terminale ed eseguire il comando seguente per scaricarlo dalla riga di comando.
64 bit
wget http://download.ap.bittorrent.com/track/beta/endpoint/utserver/os/linux-x64-ubuntu-13-04 -O utserver.tar.gz
32 bit
wget http://download.ap.bittorrent.com/track/beta/endpoint/utserver/os/linux-i386-ubuntu-13-04 -O utserver.tar.gz
Una volta scaricato, cambia la directory di lavoro nella directory in cui è stato scaricato il file del server uTorrent. Quindi esegui il comando seguente per estrarre il tar.gz file in /opt/ directory.
sudo tar xvf utserver.tar.gz -C /opt/
Quindi, installa le dipendenze richieste eseguendo il comando seguente.
sudo apt install libssl1.0.0 libssl-dev
Quindi crea un collegamento simbolico.
sudo ln -s /opt/utorrent-server-alpha-v3_3/utserver /usr/bin/utserver
Utilizzare il comando seguente per avviare il server uTorrent. Per impostazione predefinita, il server uTorrent è in ascolto su 0.0.0.0:8080 . Se c'è anche un altro servizio in ascolto sulla porta 8080, dovresti interrompere temporaneamente quel servizio. uTorrent utilizzerà anche le porte 10000 e 6881.
utserver -settingspath /opt/utorrent-server-alpha-v3_3/ &
Ora puoi visitare l'interfaccia utente web di uTorrent nel tuo browser inserendo
your-server-ip:8080/gui
Se stai installando uTorrent sul tuo computer locale, sostituisci your-server-ip con localhost .
localhost:8080/gui
Tieni presente che /gui è necessario nell'URL, altrimenti riscontrerai un errore di richiesta non valido. Quando ti vengono richiesti nome utente e password, inserisci admin nel campo nome utente e lasciare la password archiviata vuota.
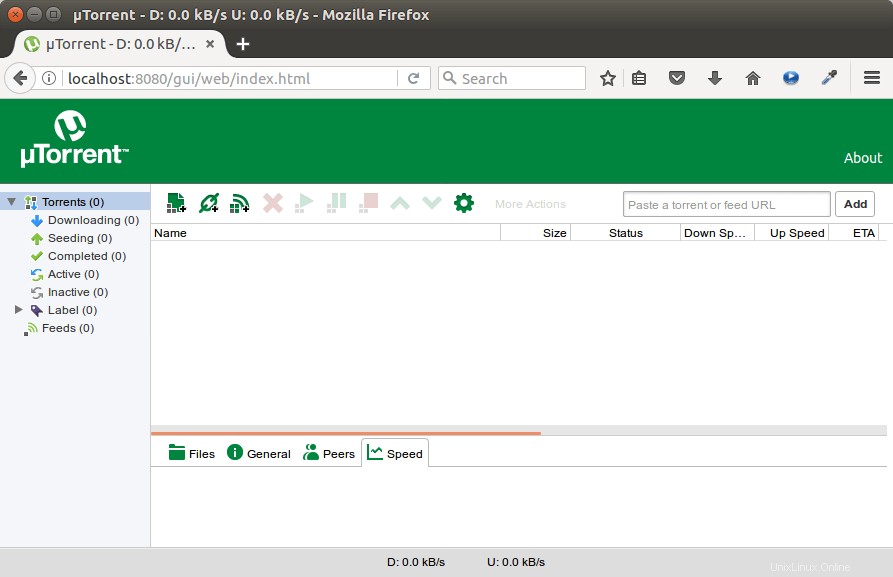
Una volta effettuato l'accesso, è necessario modificare la password dell'amministratore facendo clic sull'icona a forma di ingranaggio, quindi selezionando Web UI nel menu a sinistra. Puoi modificare sia il nome utente che la password, il che è più sicuro rispetto all'utilizzo di admin come nome utente.
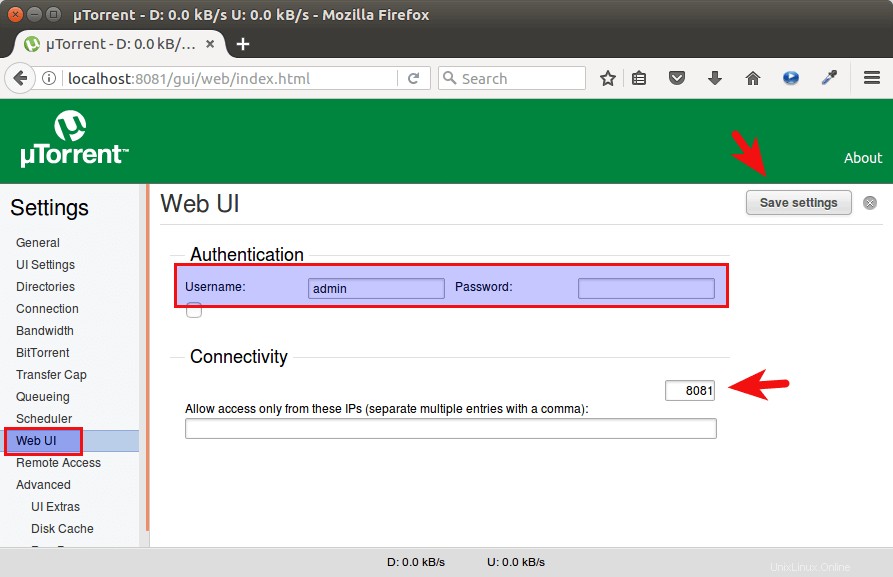
Se hai altri servizi in ascolto sulla porta 8080, in Connectivity sezione, puoi cambiare la porta di ascolto uTorrent in un'altra porta come 8081. Dopo aver cambiato la porta, devi riavviare il server uTorrent con i seguenti comandi.
sudo pkill utserver utserver -settingspath /opt/utorrent-server-alpha-v3_3/ &
Puoi impostare la directory di download predefinita in Directories scheda.
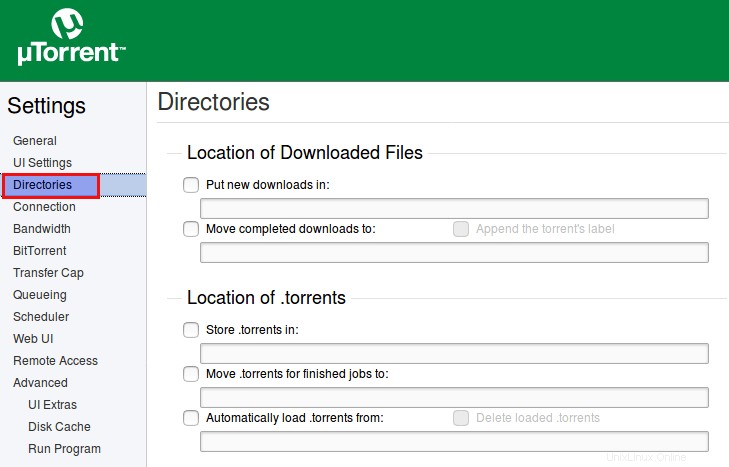
Potresti voler utilizzare una VPN per nascondere il tuo indirizzo IP durante il download di torrent.
- Come installare e utilizzare ProtonVPN su desktop Linux
Configurazione di Nginx Reverse Proxy
Per accedere al tuo server uTorrent da una connessione remota utilizzando un nome di dominio, puoi configurare il proxy inverso Nginx.
Configurazione sottodirectory
Se il tuo box Ubuntu ha già un sito Web servito da Nginx, puoi configurare il blocco del server Nginx esistente in modo da poter accedere all'interfaccia utente Web uTorrent da una sottodirectory del tuo nome di dominio.
sudo nano /etc/nginx/conf.d/your-website.conf
Nel blocco server, incolla le seguenti direttive. Se hai già cambiato la porta, devi cambiarla anche qui.
location /gui {
proxy_pass http://localhost:8080;
proxy_set_header Host $http_host;
proxy_set_header X-Real-IP $remote_addr;
proxy_set_header X-Forwarded-For $proxy_add_x_forwarded_for;
proxy_set_header X-Forwarded-Proto $scheme;
} Salva e chiudi il file. Quindi testa la configurazione di Nginx.
sudo nginx -t
Se il test ha esito positivo, ricarica Nginx.
sudo systemctl reload nginx
Ora puoi accedere all'interfaccia utente Web di uTorrent tramite
your-domain.com/gui
Configurazione del sottodominio
Se non hai un sito Web esistente sulla casella di Ubuntu, devi creare un nuovo file di blocco del server. Installa Nginx su Ubuntu 16.04 o Ubuntu 17.04:
sudo apt install nginx
Avvia il server web Nginx.
sudo systemctl start nginx
Quindi crea un nuovo file di blocco del server in /etc/nginx/conf.d/ directory.
sudo nano /etc/nginx/conf.d/utserver-proxy.conf
Incolla il seguente testo nel file. Sostituisci utorrent.your-domain.com con il tuo sottodominio preferito e non dimenticare di creare un record A per esso.
server {
listen 80;
server_name utorrent.your-domain.com;
location /gui {
proxy_pass http://localhost:8080;
proxy_set_header Host $http_host;
proxy_set_header X-Real-IP $remote_addr;
proxy_set_header X-Forwarded-For $proxy_add_x_forwarded_for;
proxy_set_header X-Forwarded-Proto $scheme;
}
} Salva e chiudi il file. Quindi testa la configurazione di Nginx.
sudo nginx -t
Se il test ha esito positivo, ricarica Nginx.
sudo systemctl reload nginx
Ora puoi accedere all'interfaccia utente Web di uTorrent tramite
utorrent.your-domain.com/gui
Configurazione di Apache Reverse Proxy
Se utilizzi il server Web Apache anziché Nginx, segui le istruzioni seguenti per configurare il proxy inverso.
Installa il server web Apache.
sudo apt install apache2
Per utilizzare Apache come proxy inverso, dobbiamo abilitare il proxy moduli e abiliteremo anche la rewrite modulo.
sudo a2enmod proxy proxy_http rewrite
Quindi crea un file host virtuale per uTorrent.
sudo nano /etc/apache2/sites-available/utorrent.conf
Inserisci le seguenti configurazioni nel file. Sostituisci utorrent.your-domain.com con il tuo nome di dominio effettivo e non dimenticare di impostare un record A per esso.
<VirtualHost *:80>
ServerName utorrent.your-domain.com
RewriteEngine on
RewriteRule ^/gui(/?)(.*)$ /$2 [PT]
ProxyPreserveHost on
ProxyPass / http://127.0.0.1:8080/gui/
ProxyPassReverse / http://127.0.0.1:8080/gui/
</VirtualHost> Salva e chiudi il file. Quindi abilita questo host virtuale.
sudo a2ensite utorrent.conf
Riavvia Apache per rendere effettive le modifiche.
sudo systemctl restart apache2
Ora puoi accedere in remoto al server uTorrent inserendo il sottodominio (utorrent.your-domain.com ) nella barra degli indirizzi del browser. Se l'interfaccia utente Web uTorrent non viene caricata, potrebbe essere necessario eliminare il file host virtuale predefinito e riavviare il server Web Apache.
Avvia automaticamente il server uTorrent su Ubuntu
Per abilitare l'avvio automatico, possiamo creare un servizio systemd.
sudo nano /etc/systemd/system/utserver.service
Inserisci il seguente testo nel file.
[Unit] Description=uTorrent Server After=network.target [Service] Type=simple User=utorrent Group=utorrent ExecStart=/usr/bin/utserver -settingspath /opt/utorrent-server-alpha-v3_3/ & ExecStop=/usr/bin/pkill utserver Restart=always SyslogIdentifier=uTorrent Server [Install] WantedBy=multi-user.target
Salva e chiudi il file. Quindi ricarica systemd.
sudo systemctl daemon-reload
Nota che si consiglia di non eseguire il server uTorrent come root, quindi abbiamo specificato nel file di servizio che il server uTorrent deve essere eseguito come utorrent utente e gruppo, che non hanno privilegi di root. Crea il utorrent utente e gruppo di sistema con il seguente comando.
sudo adduser --system utorrent sudo addgroup --system utorrent
Aggiungi il utorrent utente all'utorrent gruppo.
sudo adduser utorrent utorrent
Quindi, arresta il server uTorrent corrente.
sudo pkill utserver
Usa il servizio systemd per avviare il server uTorrent.
sudo systemctl start utserver
Abilita l'avvio automatico all'avvio.
sudo systemctl enable utserver
Ora controlla lo stato dell'utserver.
systemctl status utserver
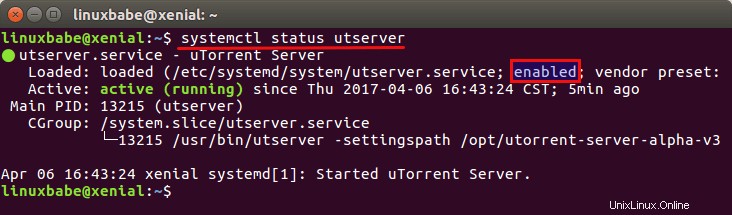
Possiamo vedere che l'avvio automatico è abilitato e il server uTorrent è in esecuzione. Durante la creazione dell'utorrent utente, è stata creata anche una home directory in /home/utorrent/ . Si consiglia di impostare questa home directory come directory di download del torrent perché l'utente utorrent dispone dell'autorizzazione di scrittura. Dobbiamo anche rendere utorrent il proprietario del /opt/utorrent-server-alpha-v3_3/ directory eseguendo il comando seguente.
sudo chown utorrent:utorrent /opt/utorrent-server-alpha-v3_3/ -R
Come disinstallare uTorrent su Ubuntu
Per rimuovere uTorrent, prima interrompi il processo uTorrent in corso.
sudo pkill utserver
Quindi rimuovere la directory di installazione.
sudo rm -r /opt/utorrent-server-alpha-v3_3/
E rimuovi il collegamento simbolico.
sudo rm /usr/bin/utserver
Questo è tutto! Spero che questo tutorial ti abbia aiutato a installare uTorrent su Ubuntu 16.04 LTS e Ubuntu 17.04. Potresti anche voler dare un'occhiata ai tutorial su come installare Deluge o qBitTorrent su Ubuntu.