Ubuntu 22.04 è l'ultima versione del sistema operativo desktop supportata a lungo termine di Canonical, rilasciata il 21 aprile 2022.
Ubuntu è uno dei sistemi operativi preferiti dagli utenti desktop e dai principianti a cui piace avere le mani sul sistema operativo Linux.
Canonical rilascia nuove versioni di Ubuntu ogni sei mesi con supporto gratuito per nove mesi e ogni quarta versione riceverà supporto a lungo termine, fino a cinque anni dalla data di rilascio.
Ubuntu 22.04 LTS riceverà supporto fino al 2027.
Nuove funzionalità in Ubuntu 22.04
- Driver Nvidia per ARM64
- GNOME 42
- Scelte di colore per gli stili scuri e chiari nel tema Yaru
- OpenSSL 3.0
- Viene fornito con il kernel Linux 5.15
LEGGI: Nuove funzionalità di Ubuntu 22.04 LTS
Requisiti di sistema
Assicurati che il tuo sistema soddisfi i requisiti per eseguire Ubuntu 22.04.
- Processore dual-core da 2 GHz o superiore
- 4 GB di RAM
- 25 GB di spazio su disco rigido (gratuito)
- Un'unità DVD o una porta USB per il supporto di installazione
- Connessione Internet (utile per ricevere aggiornamenti)
Aggiorna Ubuntu 20.04 a Ubuntu 22.04 LTS
Se hai un sistema Ubuntu 20.04 e desideri aggiornarlo a Ubuntu 22.04, torna qui tra qualche giorno per ottenere un collegamento all'articolo.
LEGGI: Come aggiornare Ubuntu 20.04 a Ubuntu 22.04 LTS
Prova Ubuntu 22.04 LTS VM Images
Se desideri provare Ubuntu 22.04 senza installarlo sul tuo sistema, usa il link sottostante per scaricare le immagini VirtualBox e VMware di Ubuntu 22.04.
Scarica immagini Ubuntu 22.04 LTS VM
Installa Ubuntu 22.04 LTS (Jammy Jellyfish)
Ubuntu 22.04 supporta il firmware UEFI con avvio sicuro abilitato. Quindi, puoi installare Ubuntu 22.04 su sistemi UEFI e sistemi BIOS legacy senza problemi.
Passaggio 1:scarica Ubuntu 20.04 LTS ISO
Scarica l'immagine ISO desktop di Ubuntu 22.04 LTS dal sito Web di Ubuntu.
Fase 2:crea una Live USB/scrivi un CD avviabile
Crea un CD/DVD avviabile
Finestre:
Scrivi l'immagine del sistema operativo Ubuntu scaricata su un DVD utilizzando il tuo masterizzatore DVD preferito (Express Burn CD e DVD Burner Free) in Windows.
Linux:
Sostituisci /path/to/ubuntu-22.04-desktop-amd64.iso con il percorso del file ISO scaricato.
growisofs -dvd-compat -Z /dev/sr0=/path/to/ubuntu-22.04-desktop-amd64.iso
Crea un disco USB avviabile
Finestre:
Usa Rufus (compatibile con BIOS e UEFI) per creare unità USB avviabili.
Linux:
Sostituisci /path/to/ubuntu-22.04-desktop-amd64.iso con il percorso del file ISO scaricato e /dev/sdx con il nome dell'unità USB.
dd bs=4M if=/path/to/ubuntu-22.04-desktop-amd64.iso of=/dev/sdx status=progress oflag=sync
Fase 3:avvio da Live USB o CD
Accendi il sistema e premi il tasto F2, F10, F12 o DEL per modificare/selezionare l'ordine di avvio.
Seleziona l'avvio da unità USB o rimovibile e avvia dall'unità CD/DVD ROM per eseguire l'avvio dall'unità USB e dal DVD.
Fase 4:preparazione per l'installazione di Ubuntu 22.04 LTS
Lascia che l'immagine di Ubuntu si avvii da sola fino a quando non ottieni la schermata del programma di installazione.
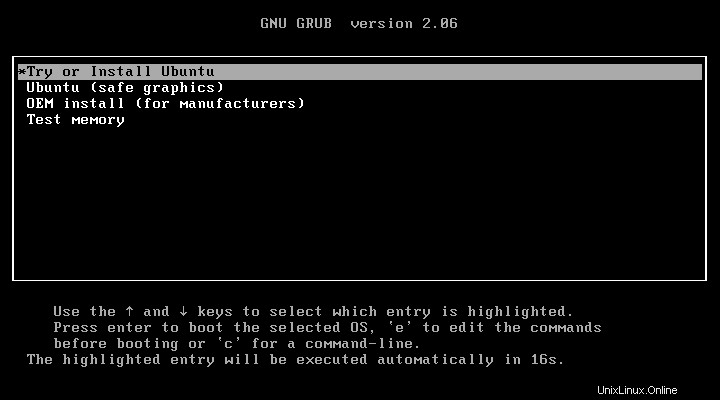
Una volta che il sistema è stato completamente avviato da Live USB o DVD, otterrai la finestra del programma di installazione del sistema operativo come di seguito.
Per installare Ubuntu 22.04, fai clic su Installa Ubuntu.
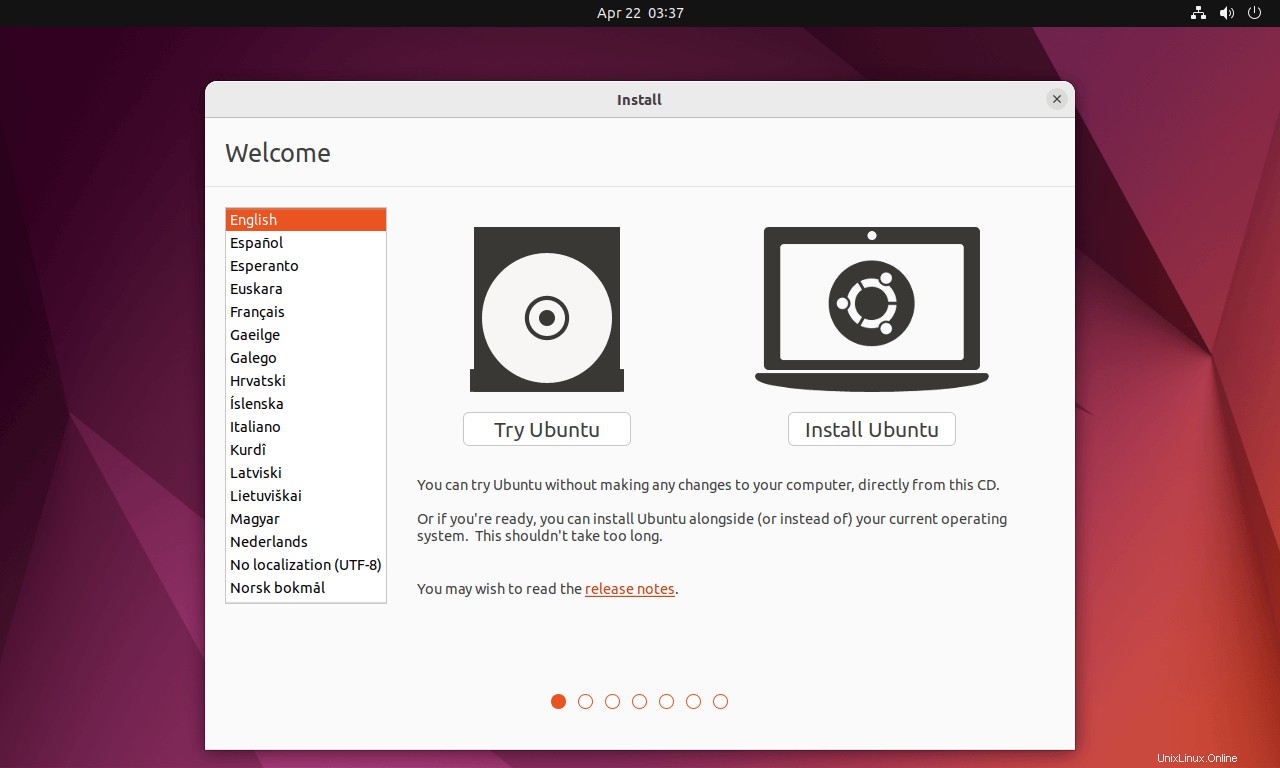
Seleziona il layout della tastiera. Se non sei sicuro del layout della tastiera, utilizza l'opzione Rileva layout tastiera.
Puoi anche testare il layout selezionato digitando nella casella di testo di prova.
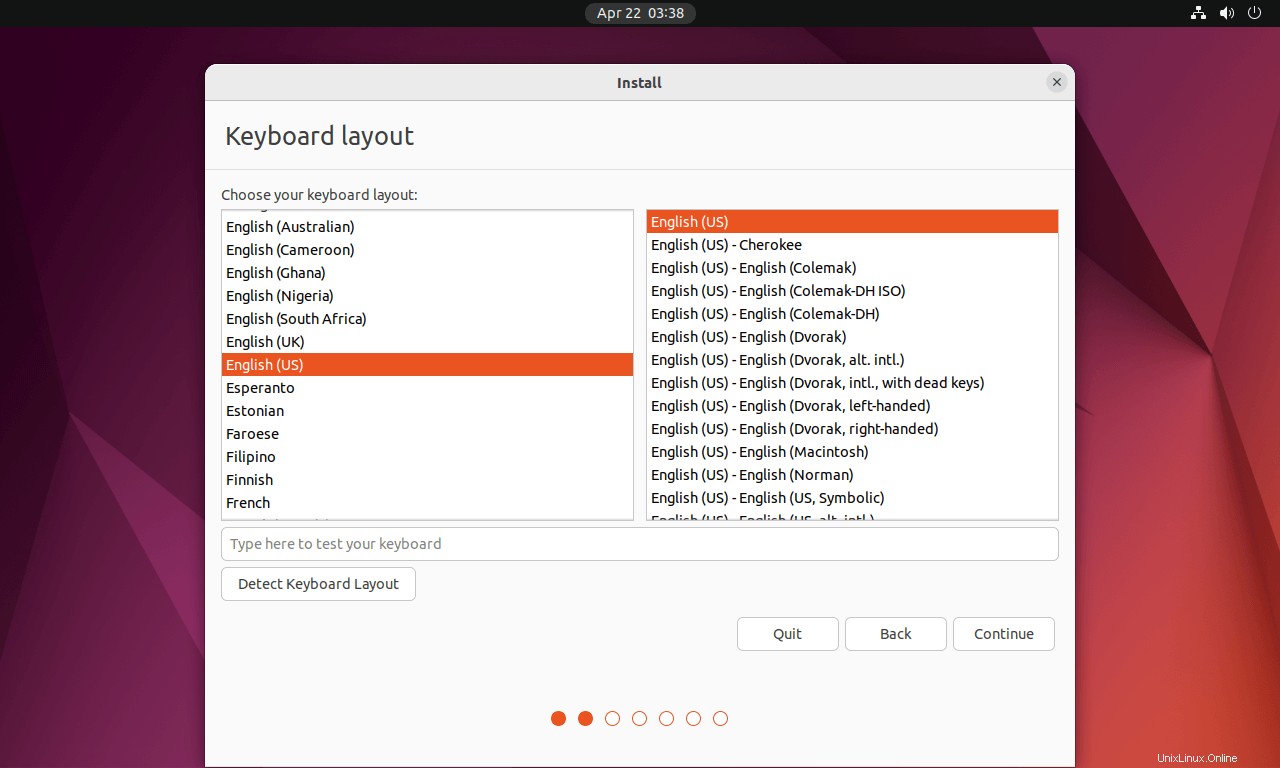
Fase 5:installazione normale/minima
In questa schermata, devi scegliere il tipo di installazione di Ubuntu.
Installazione normale – Otterrai un ambiente desktop grafico con tutto il software normale.
Installazione minima – Otterrai un ambiente desktop con un browser web e utilità di amministrazione di base.
Puoi scegliere di installare aggiornamenti e altri software di terze parti durante l'installazione di Ubuntu 22.04 o lasciarlo (puoi installarli in un secondo momento, se lo desideri). Tuttavia, ciò richiede una connessione Internet attiva al tuo sistema e l'installazione potrebbe richiedere un po' più di tempo, a seconda dei contenuti scaricabili.
Per questa demo, ho scelto di eseguire l'installazione normale di Ubuntu e di non installare gli aggiornamenti.
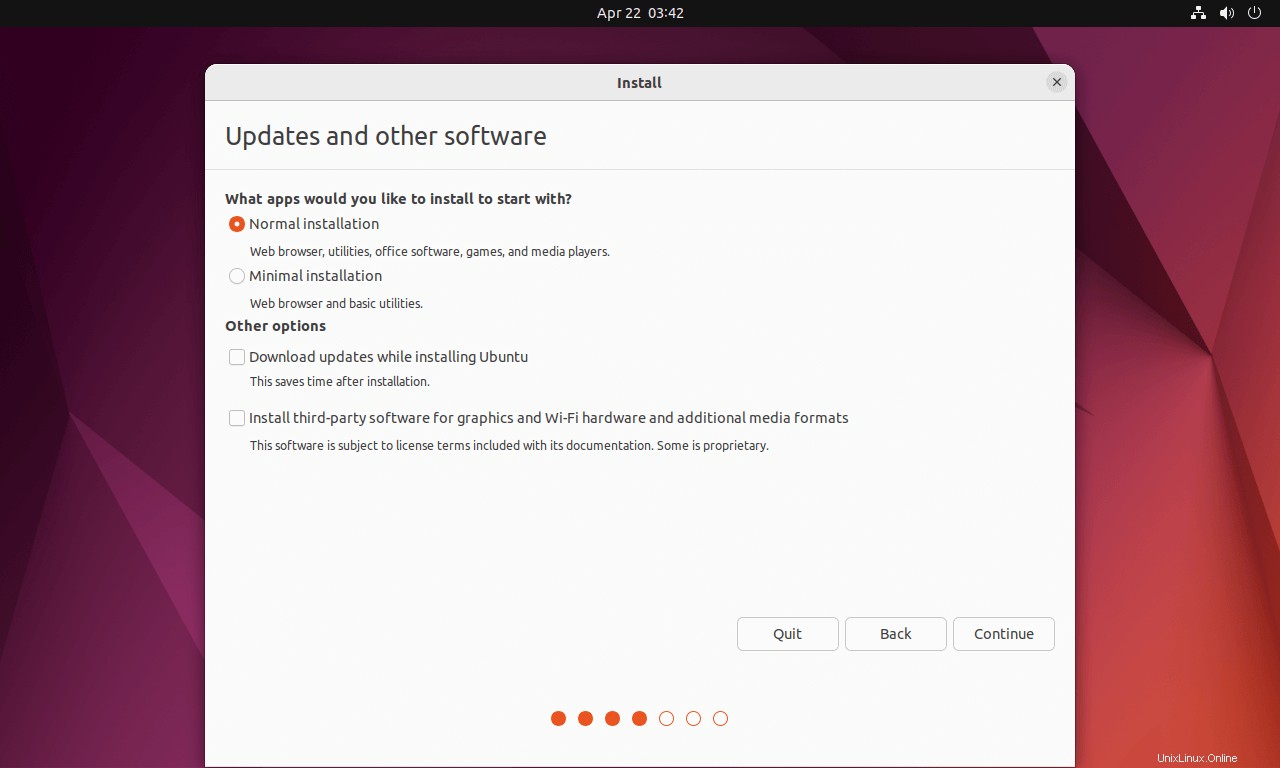
Passaggio 6:crea partizioni
Sto eseguendo questa installazione di Ubuntu 22.04 su un disco rigido vuoto. Quindi, ho solo due opzioni nel tipo di installazione. A seconda degli altri sistemi operativi sul tuo disco rigido, avrai più opzioni.
Scegli uno dei metodi.
6a:Partizionamento automatico
Cancella il disco e installa Ubuntu – Il programma di installazione di Ubuntu formatterà l'intero disco rigido e installerà il sistema operativo Ubuntu. Il programma di installazione si occuperà della creazione delle partizioni necessarie (con o senza LVM) per l'installazione del sistema operativo. Usa questa opzione solo se non ti dispiace il layout e le dimensioni della partizione.
Senza LVM
Seleziona Cancella disco e installa Ubuntu e fai clic su Installa ora.
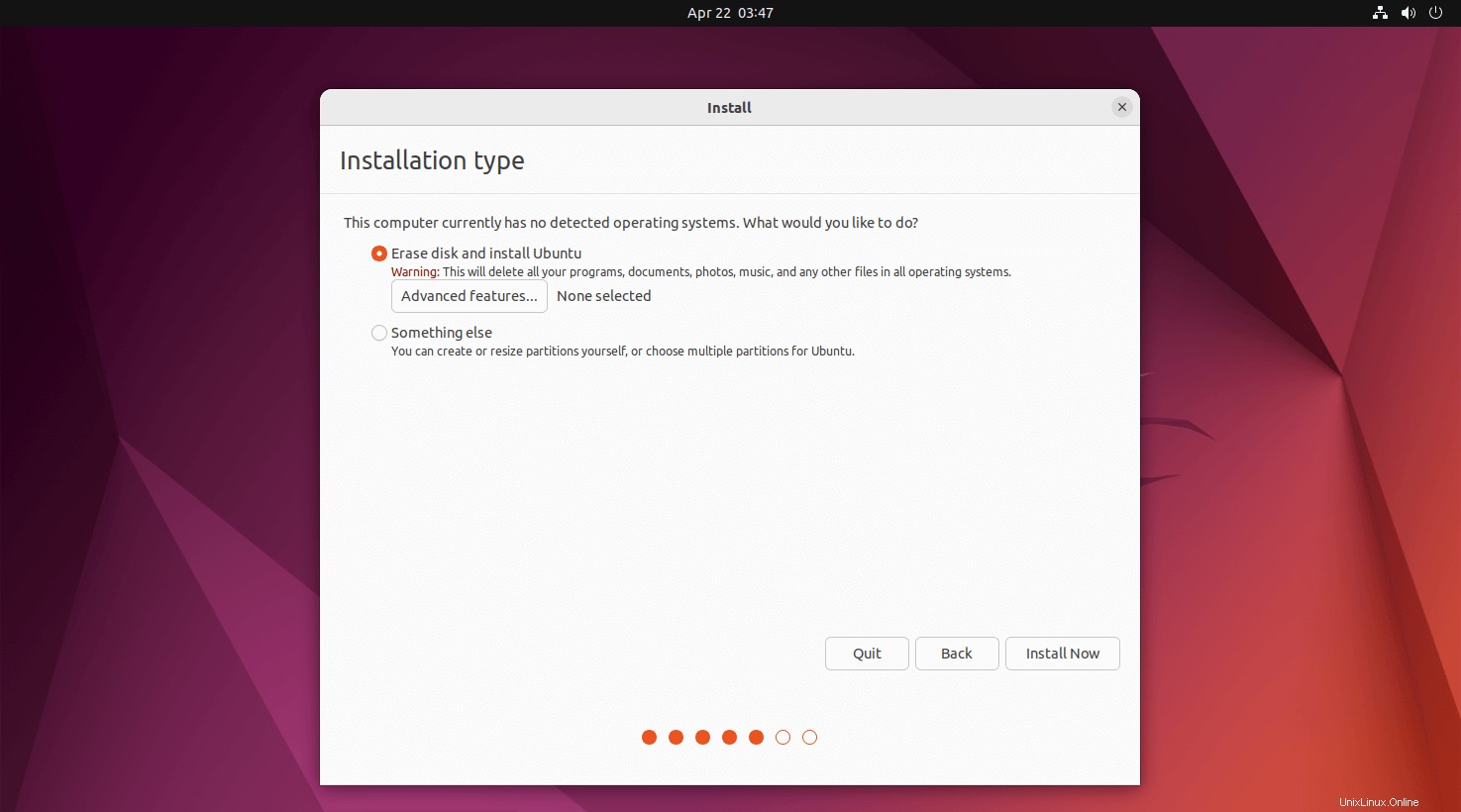
Ora, il programma di installazione ti chiederà di confermare il partizionamento automatico. Fare clic su Continua.
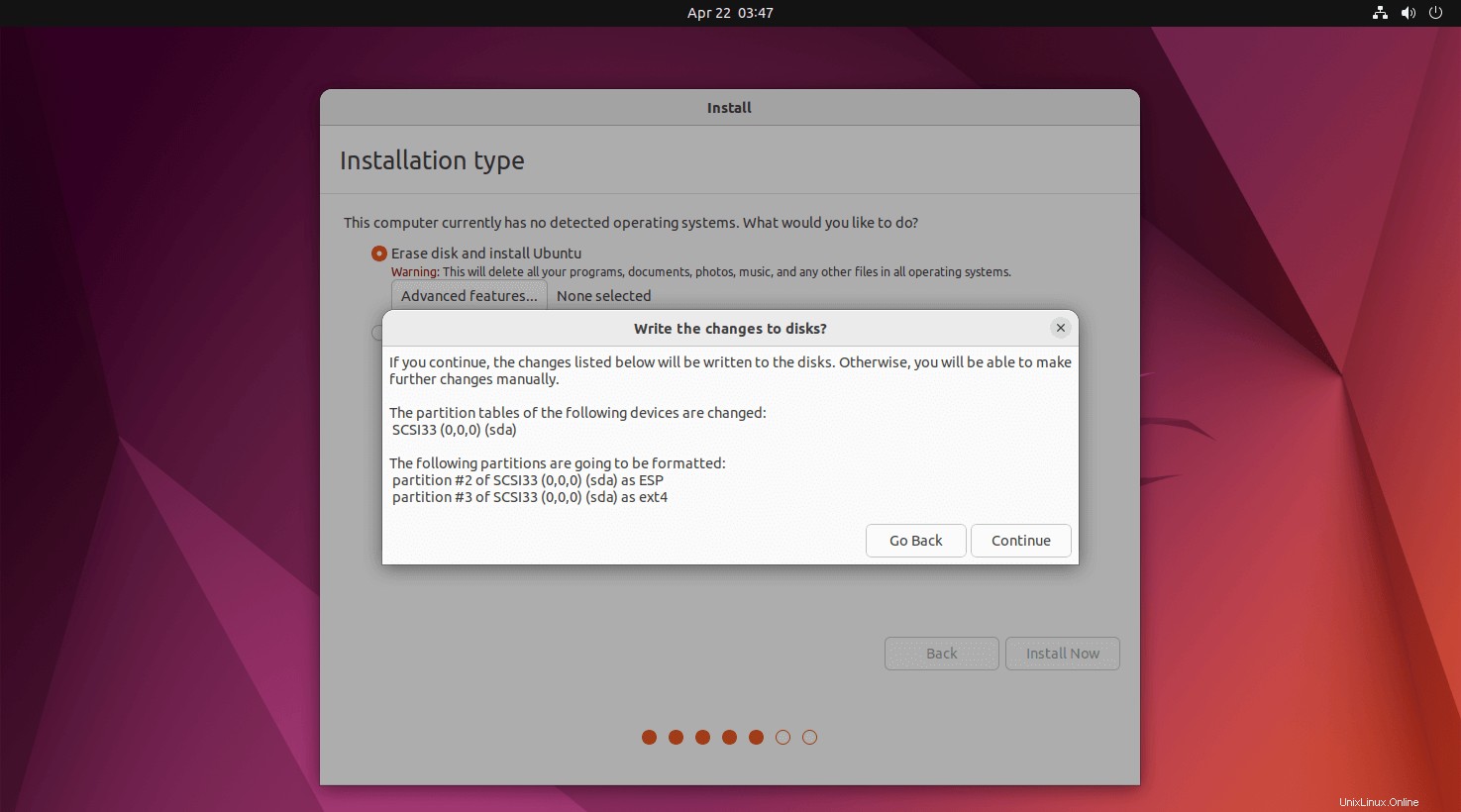
Con LVM
Seleziona Cancella disco e installa Ubuntu e fai clic su Funzionalità avanzate per selezionare usa LVM con la nuova installazione di Ubuntu.
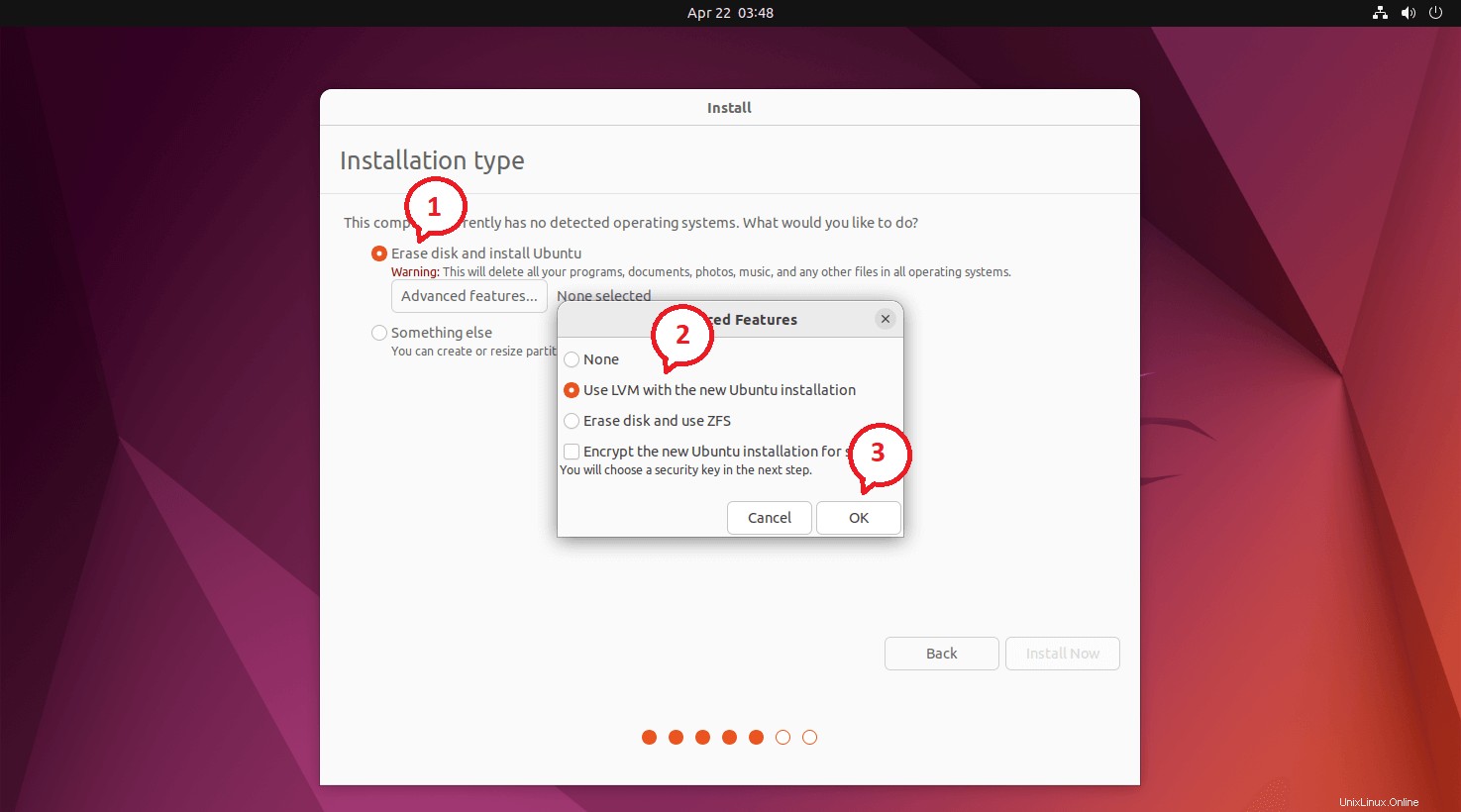
Assicurati che l'LVM selezionato sia mostrato, quindi fai clic su Installa ora.
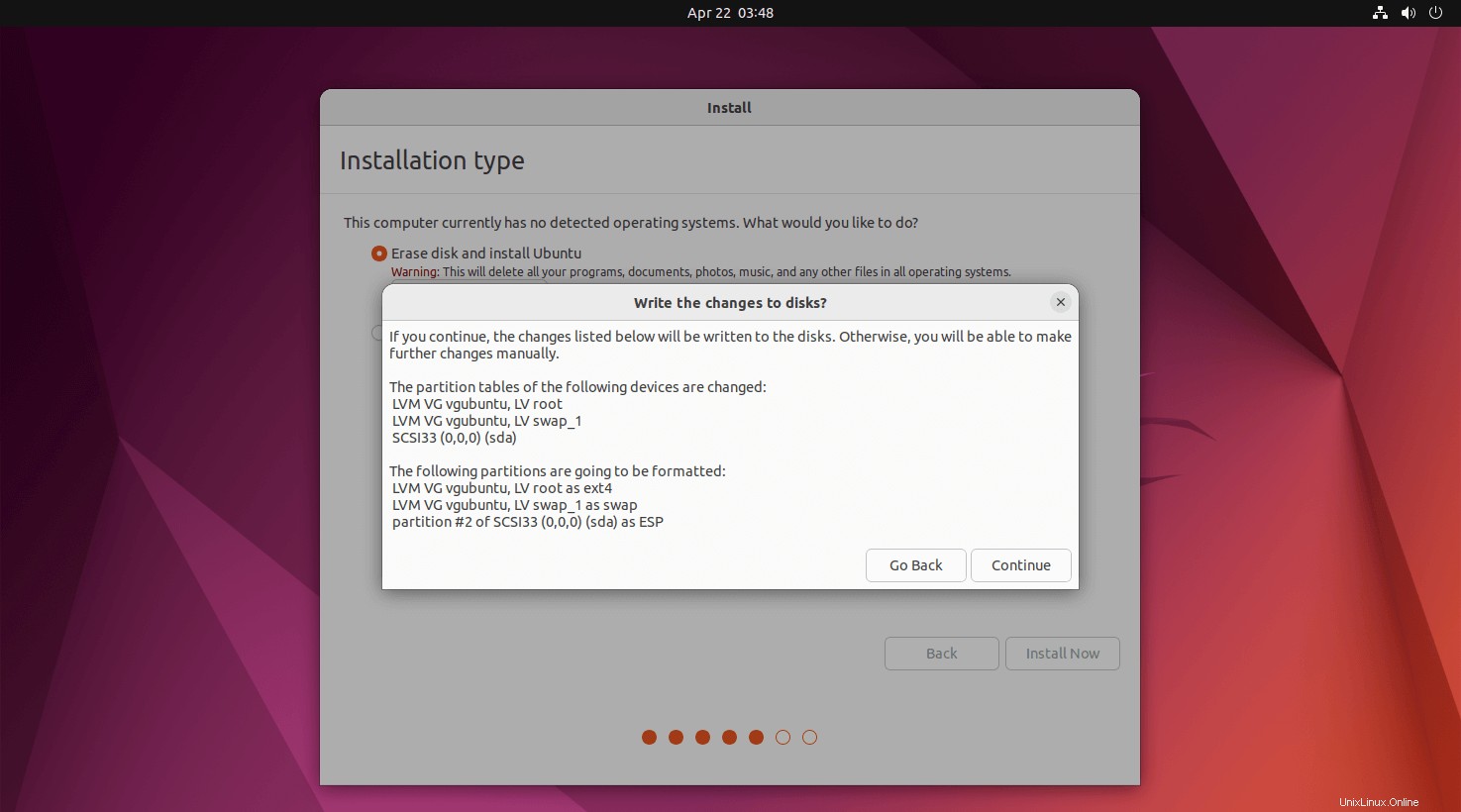
Ora, il programma di installazione ti chiederà di confermare il partizionamento automatico. Fare clic su Continua.
6b:Partizionamento manuale
Qualcos'altro:utilizzare questa opzione nel caso in cui desideri creare partizioni con dimensioni personalizzate. Fare clic su Continua.
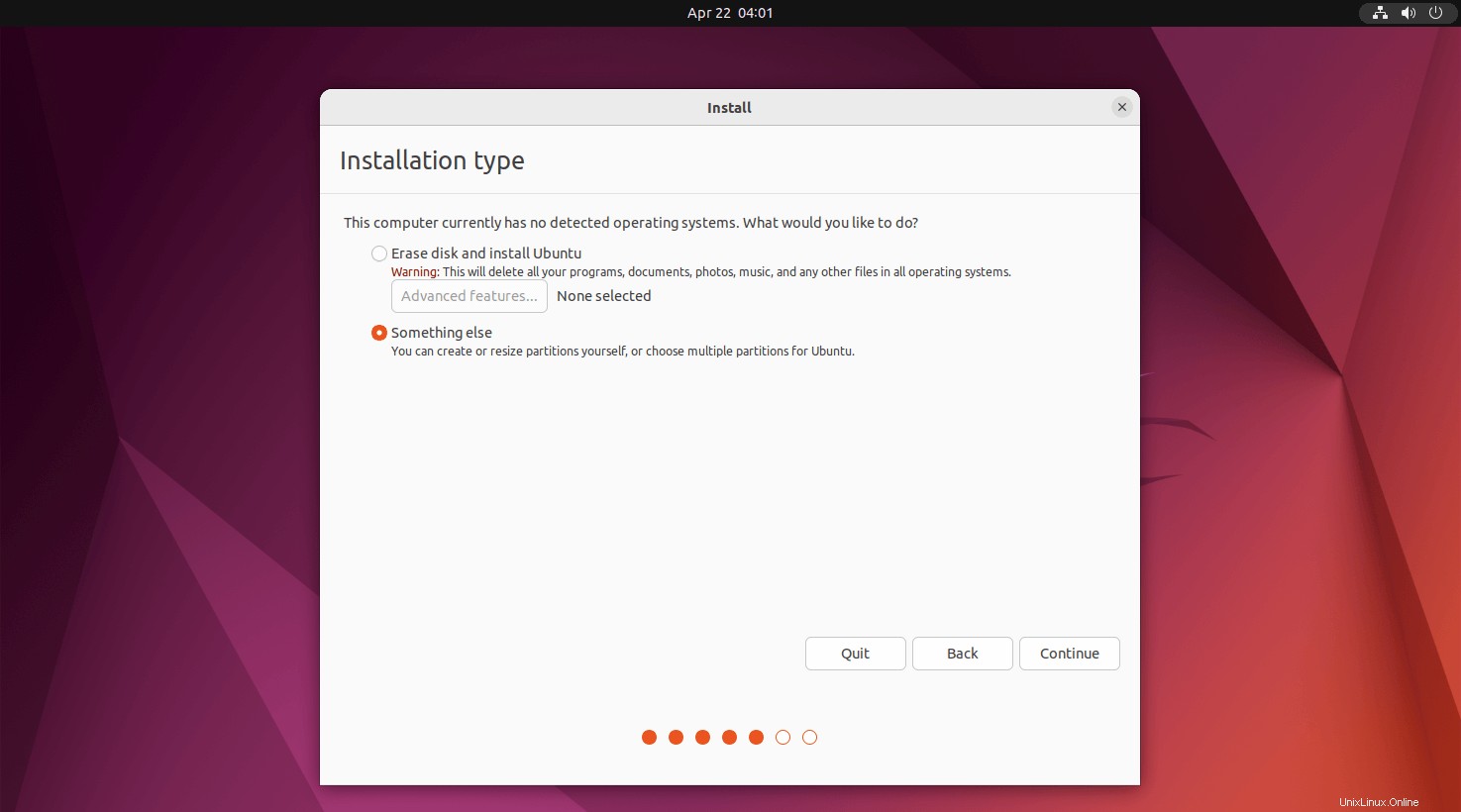
In questa pagina, il programma di installazione elencherà tutti i dischi rigidi disponibili. Nel mio caso ho un hard disk da 512 GB.
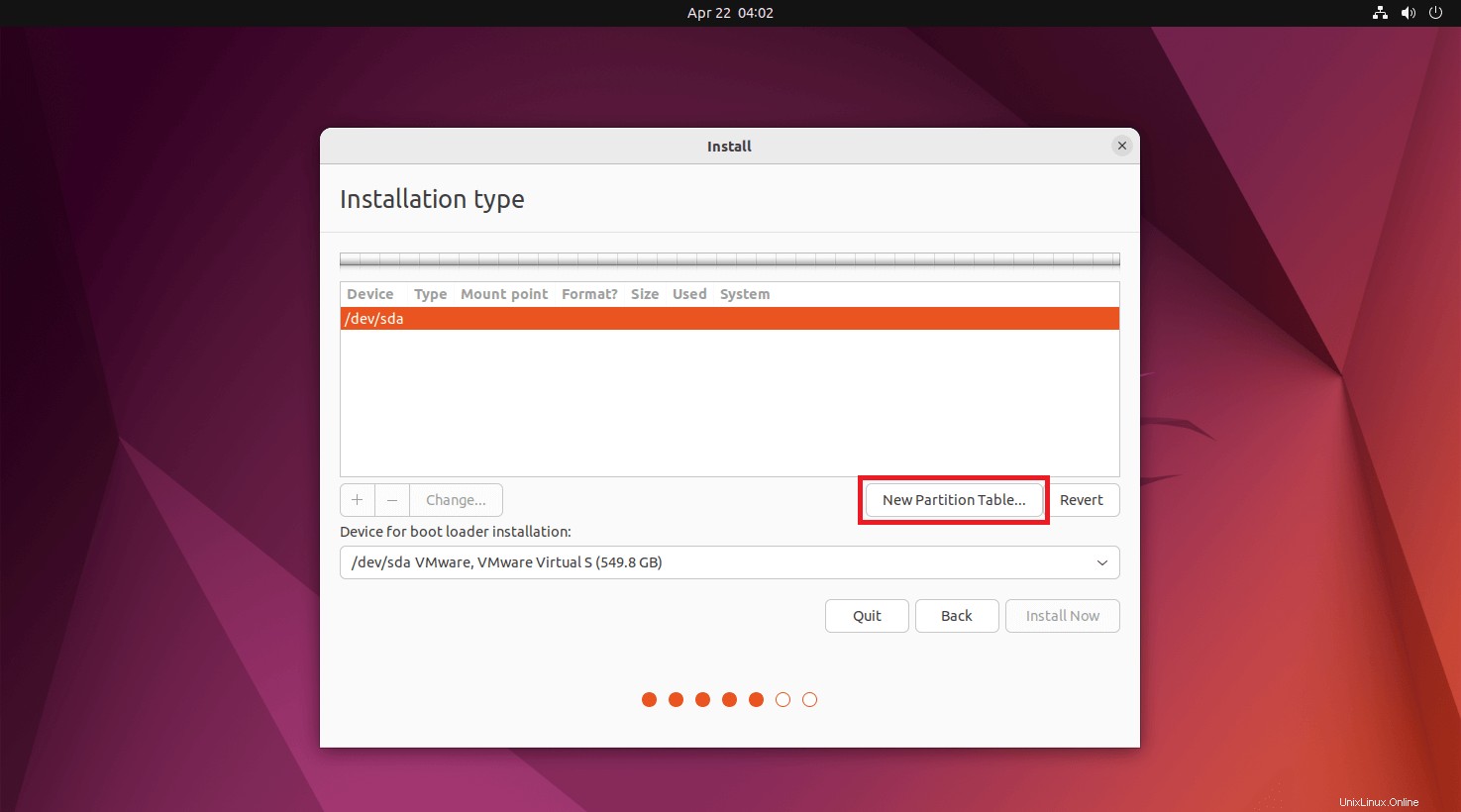
Poiché si tratta di un nuovo disco, ho dovuto fare clic su Nuova tabella delle partizioni per creare una tabella delle partizioni.
La finestra popup ti chiederà di confermare la creazione di una tabella delle partizioni vuota. Fare clic su Continua.
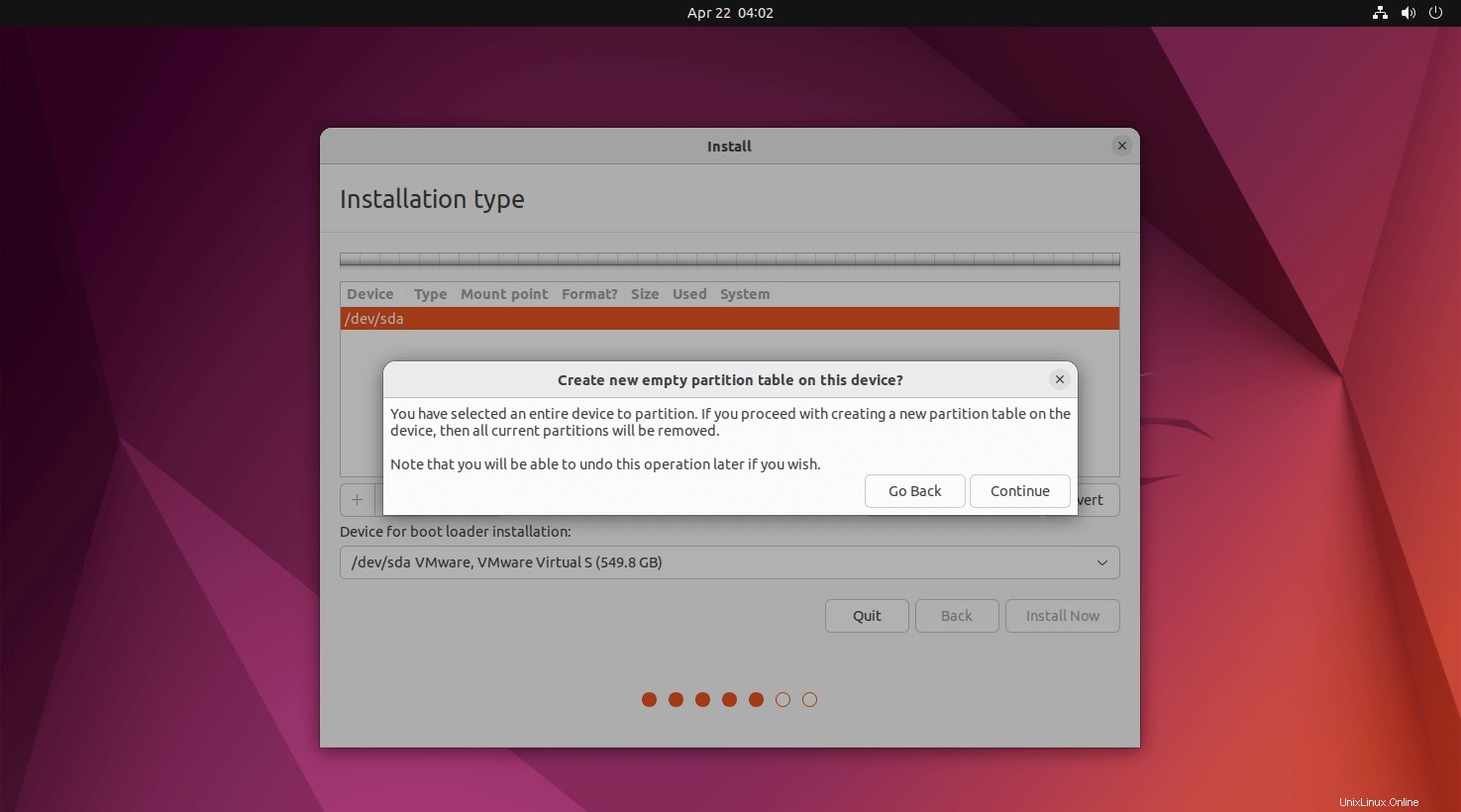
Ora creeremo quattro partizioni per la nostra installazione di Ubuntu 20.04.
I dettagli della partizione sono mostrati di seguito:
Ubuntu 22.04 richiede una partizione aggiuntiva chiamata Area di avvio BIOS riservata con 1 MB. Quindi, crea questa partizione prima di /boot o partizione EFI.
Sistema UEFI:
Area di avvio del BIOS riservata – 1 MB
EFI – 1 GB
scambia – 4 GB
/casa – 400 GB
/ – Rimanenti (100 GB)
BIOS legacy:
Area di avvio del BIOS riservata – 1 MB
/avvio – 1 GB
scambia – 4 GB
/casa – 400 GB
/ – Rimanenti (400 GB)
Seleziona lo spazio libero e fai clic sul segno + in basso a sinistra per creare una partizione.
Quanto segue è per la partizione dell'area di avvio del BIOS riservato.
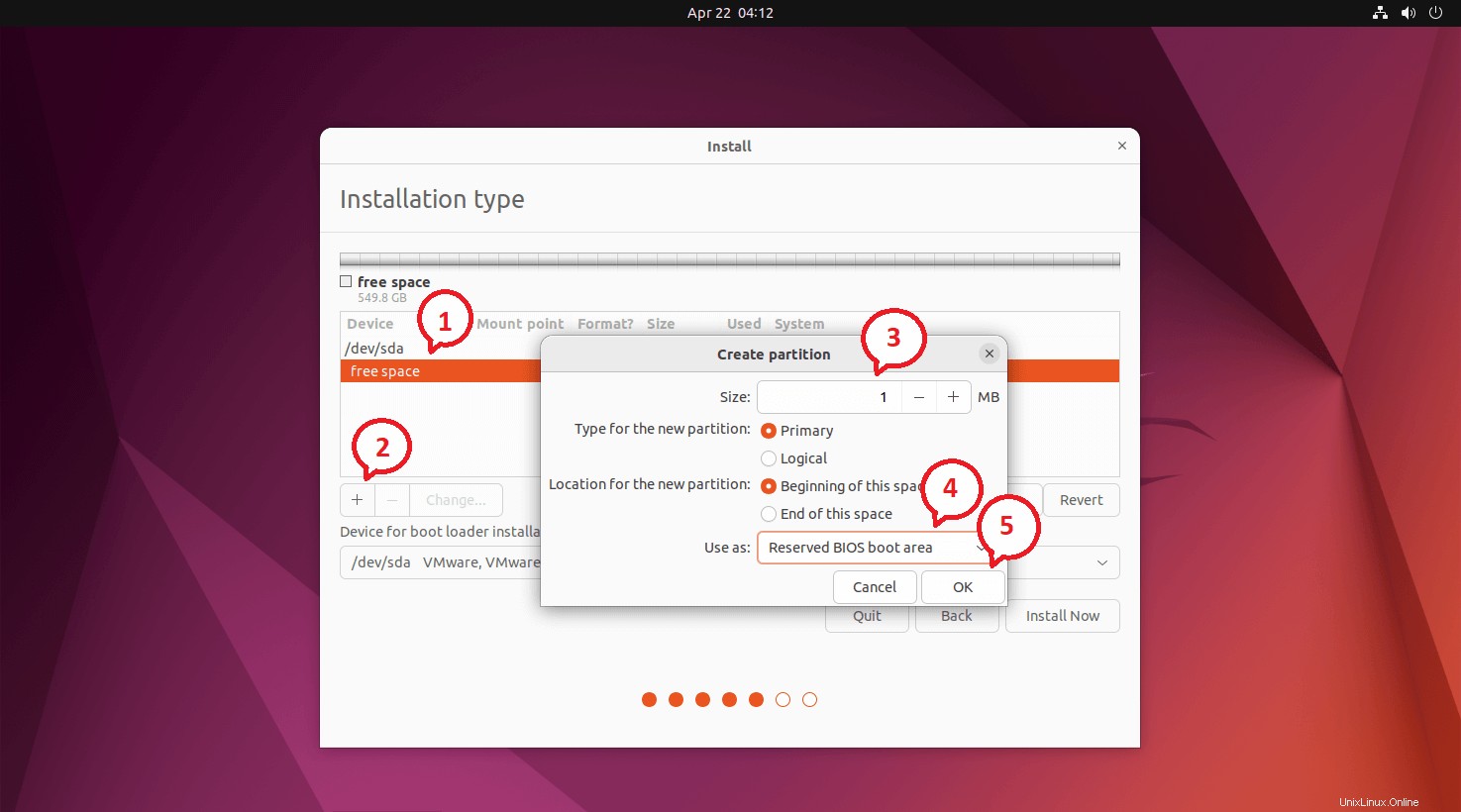
Sistema UEFI: Quanto segue mostra per la partizione EFI.
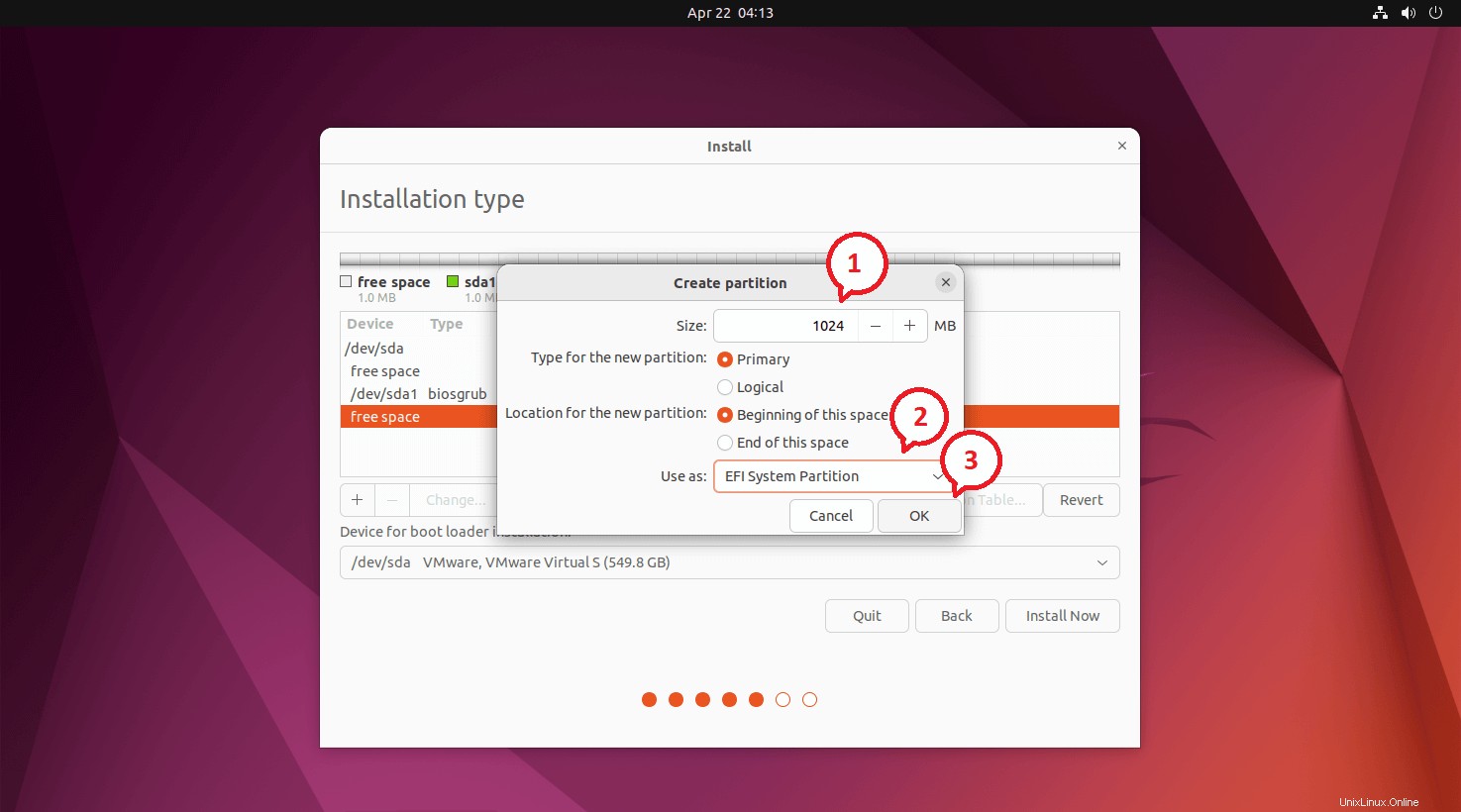
BIOS legacy: Quanto segue mostra per /boot partizione.
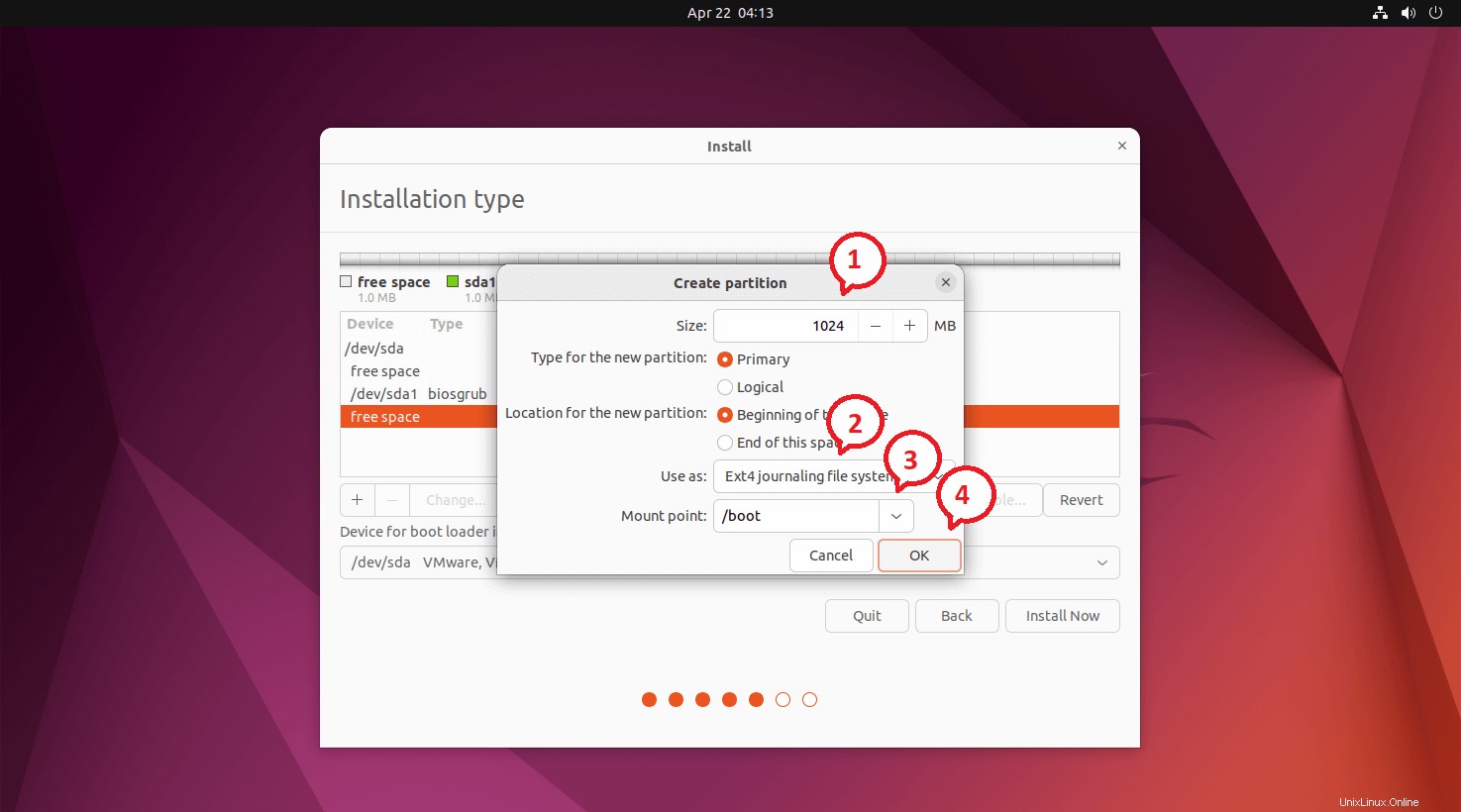
Quanto segue è per la partizione di swap. Si consiglia di avere la partizione di swap due volte la dimensione della memoria. Qui ho creato una partizione di swap da 4 GB.
Se il tuo sistema ha memoria sufficiente, puoi scegliere di non avere una partizione di swap.
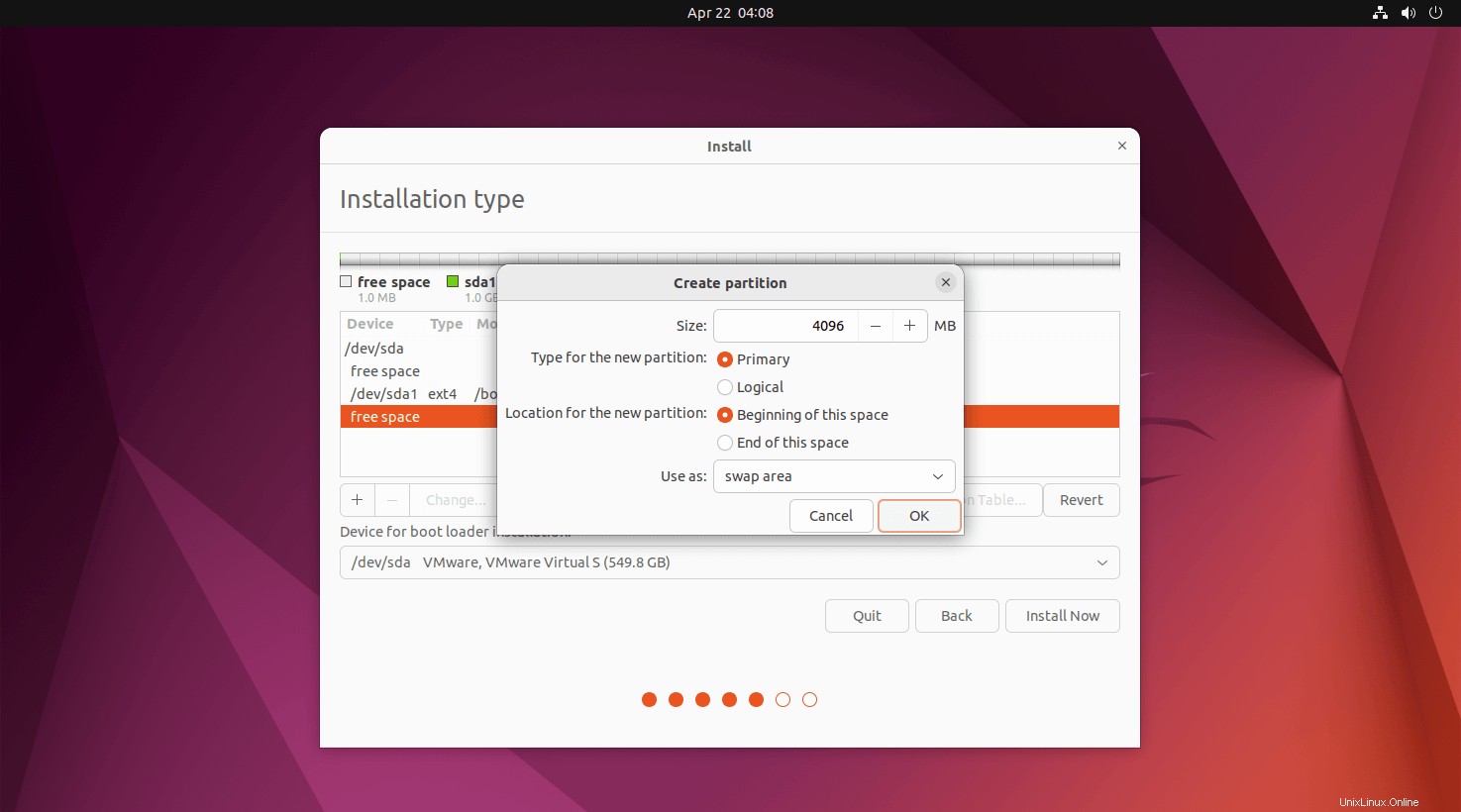
Quanto segue è per /home partizione.
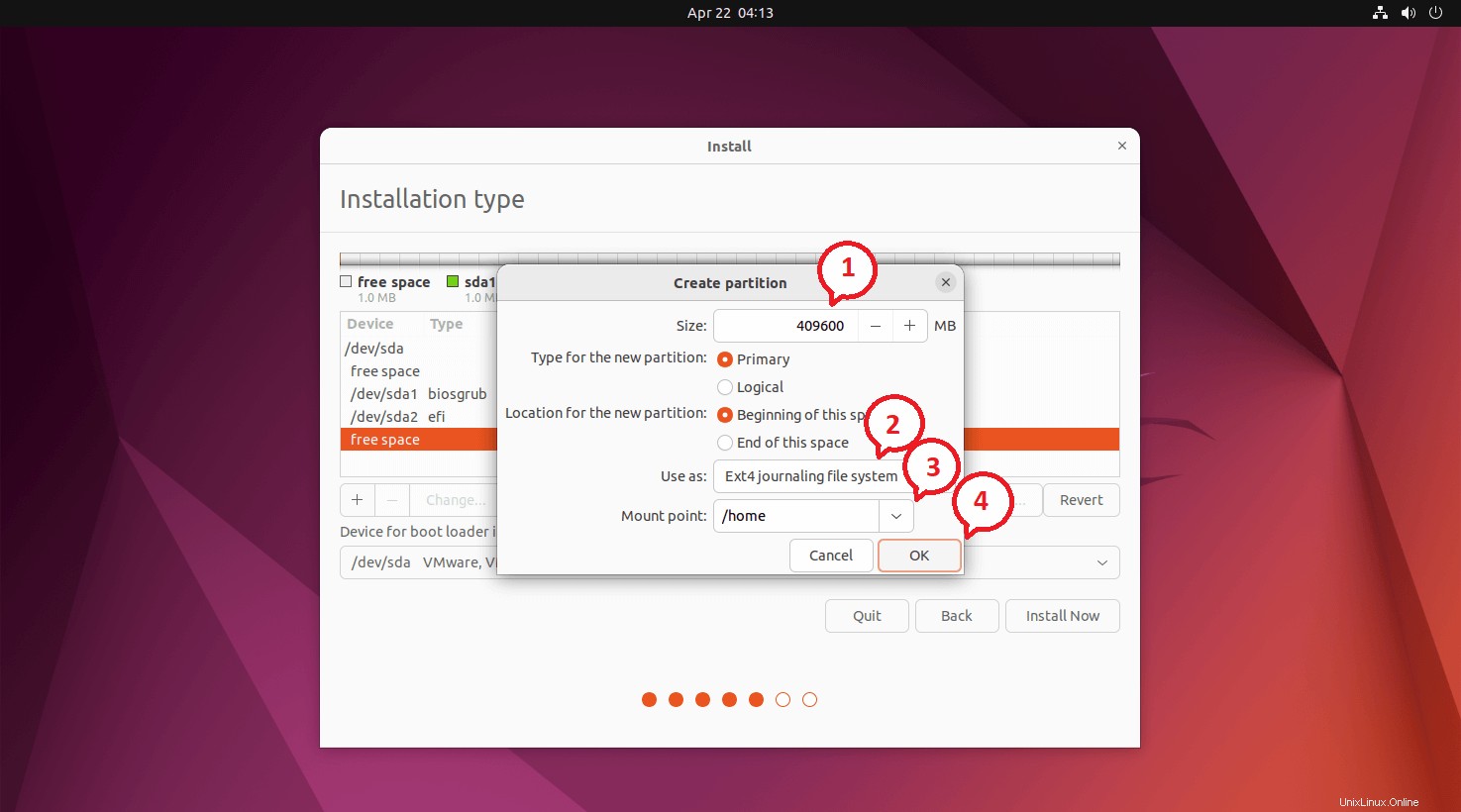
Quanto segue è per / partizione (root). Useremo lo spazio rimanente per / partizione.
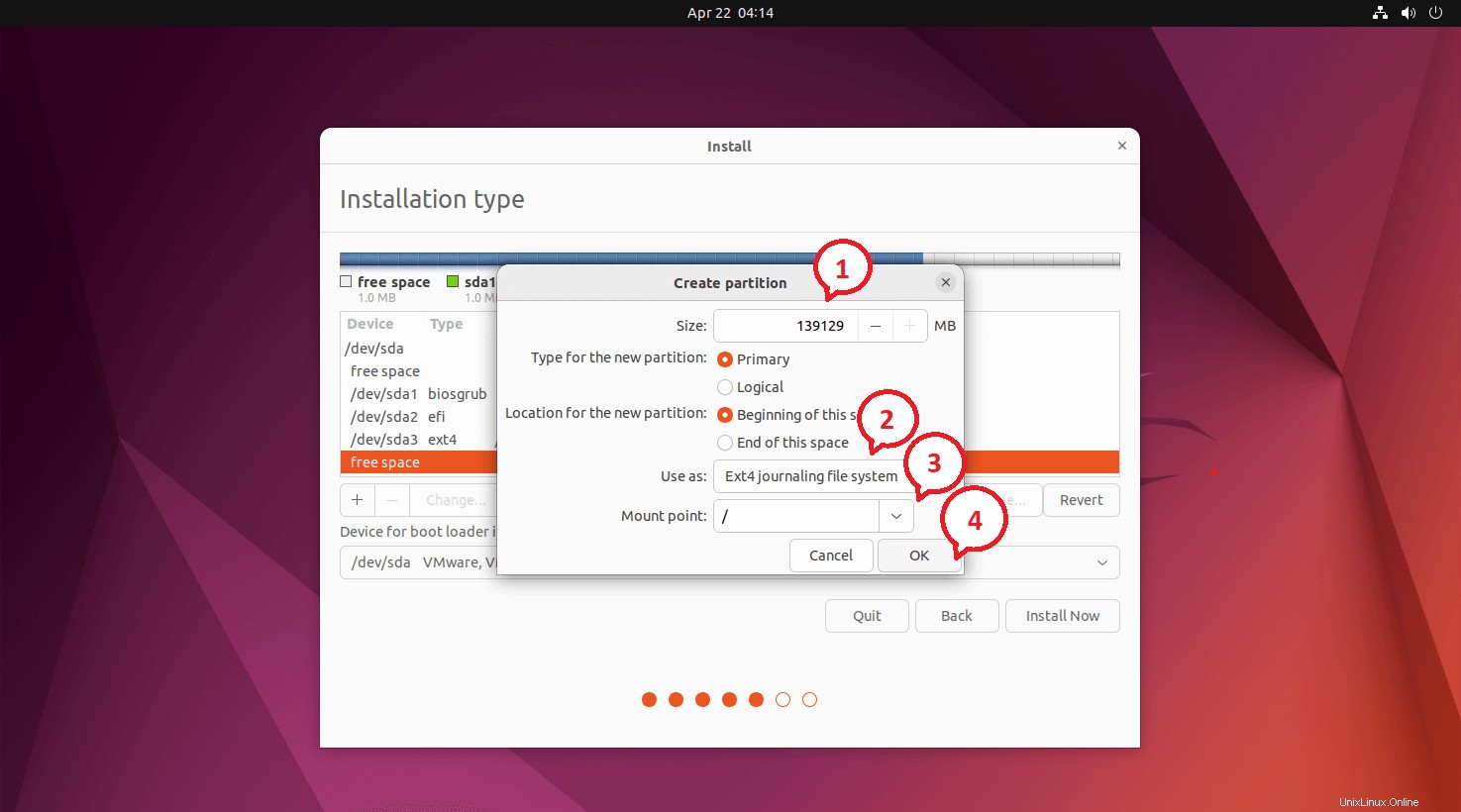
Rivedi il layout della partizione e fai clic su Installa ora.
Sistema UEFI:
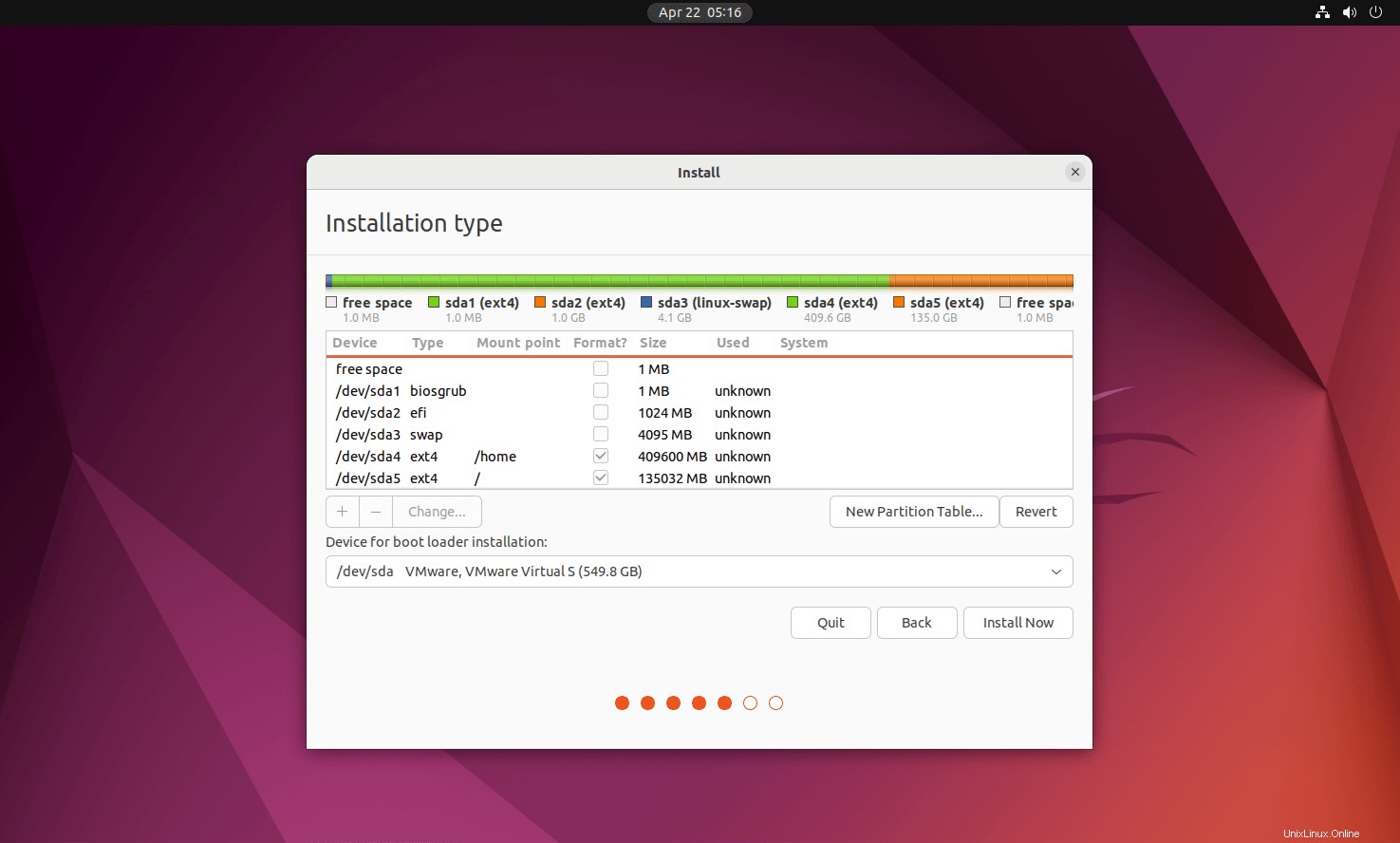
BIOS legacy:
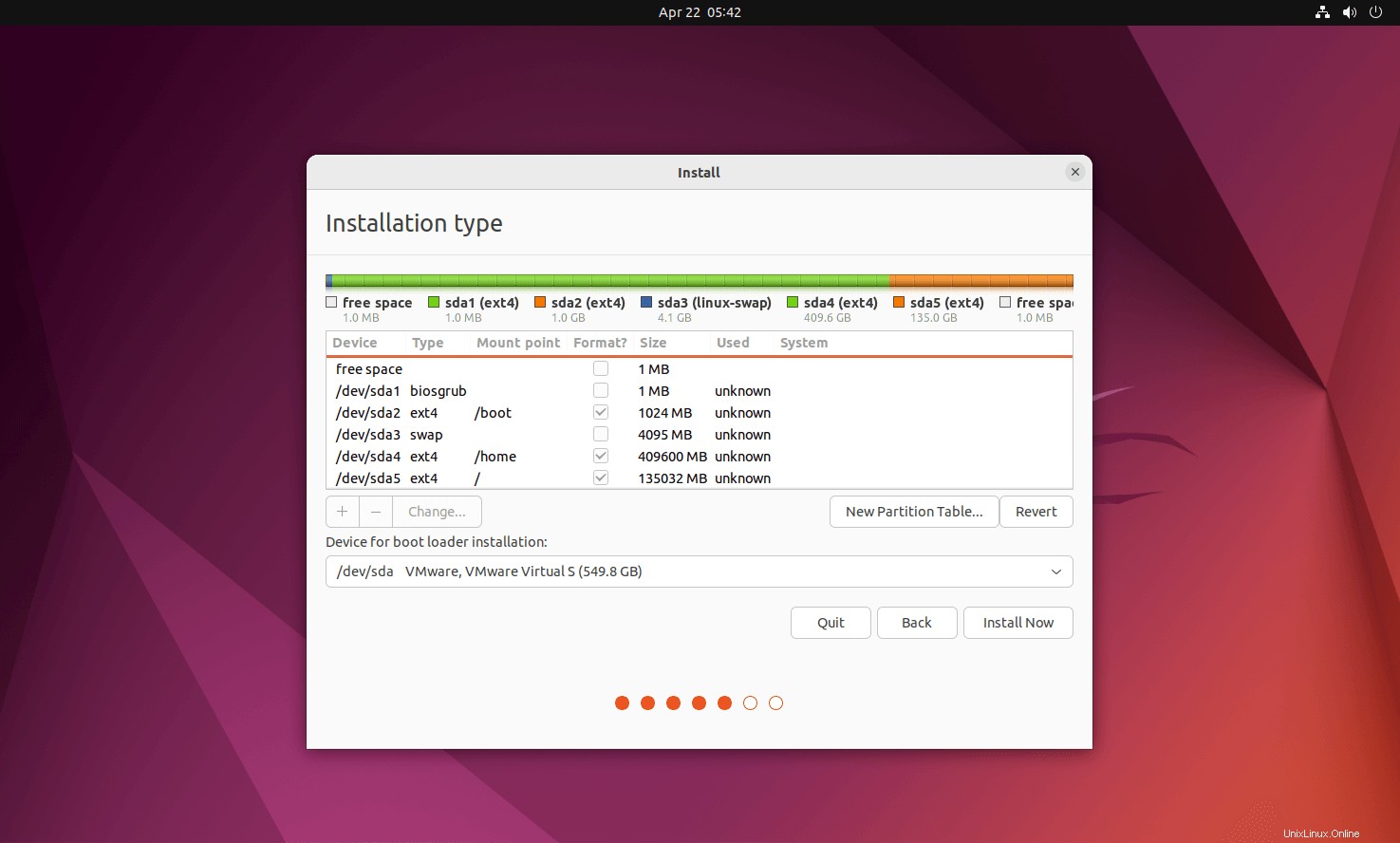
Fare clic su Continua per creare partizioni come da piano.
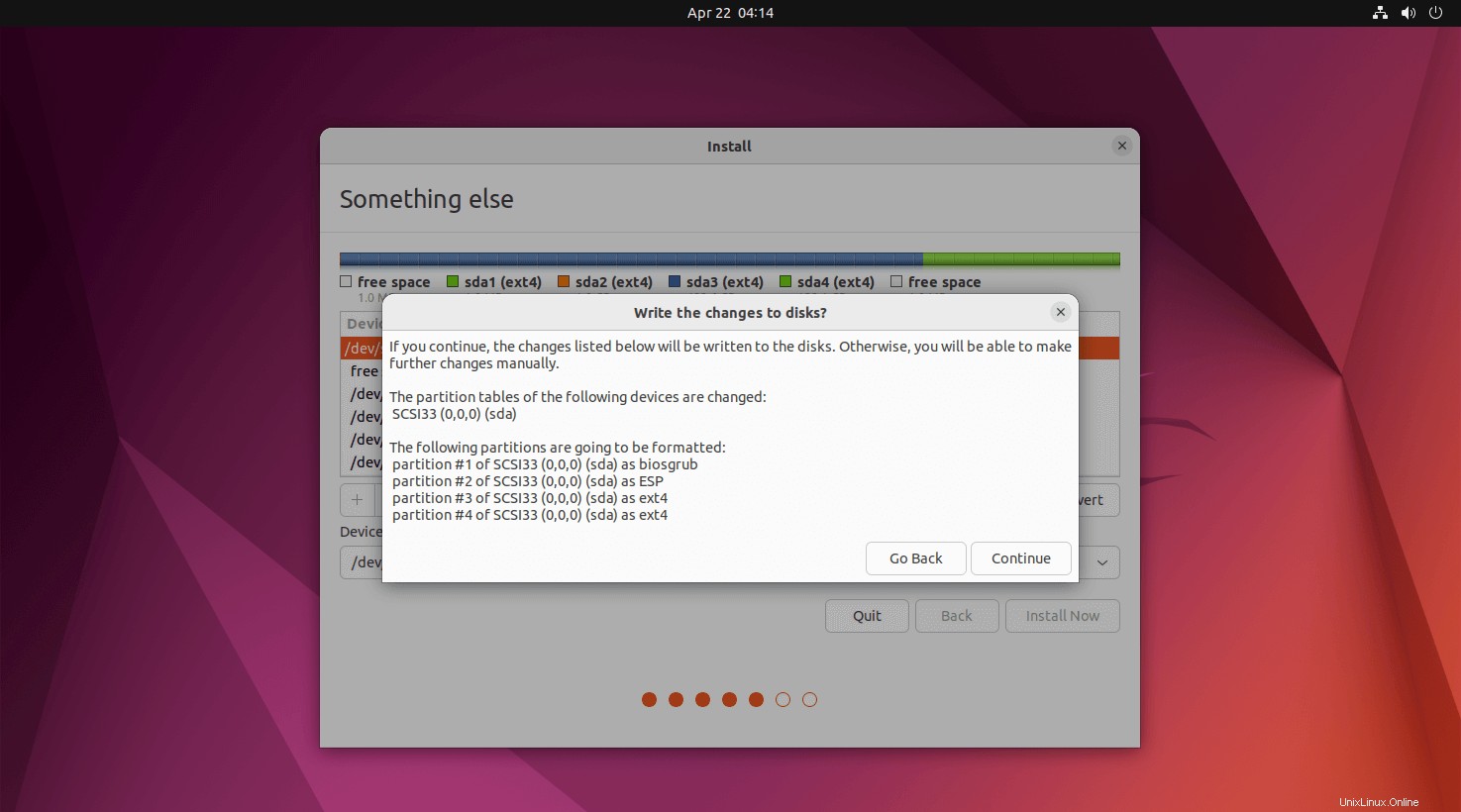
Fase 7:configurazioni aggiuntive
Seleziona il tuo fuso orario dalla mappa per il tuo sistema. Quindi, fai clic su Continua.
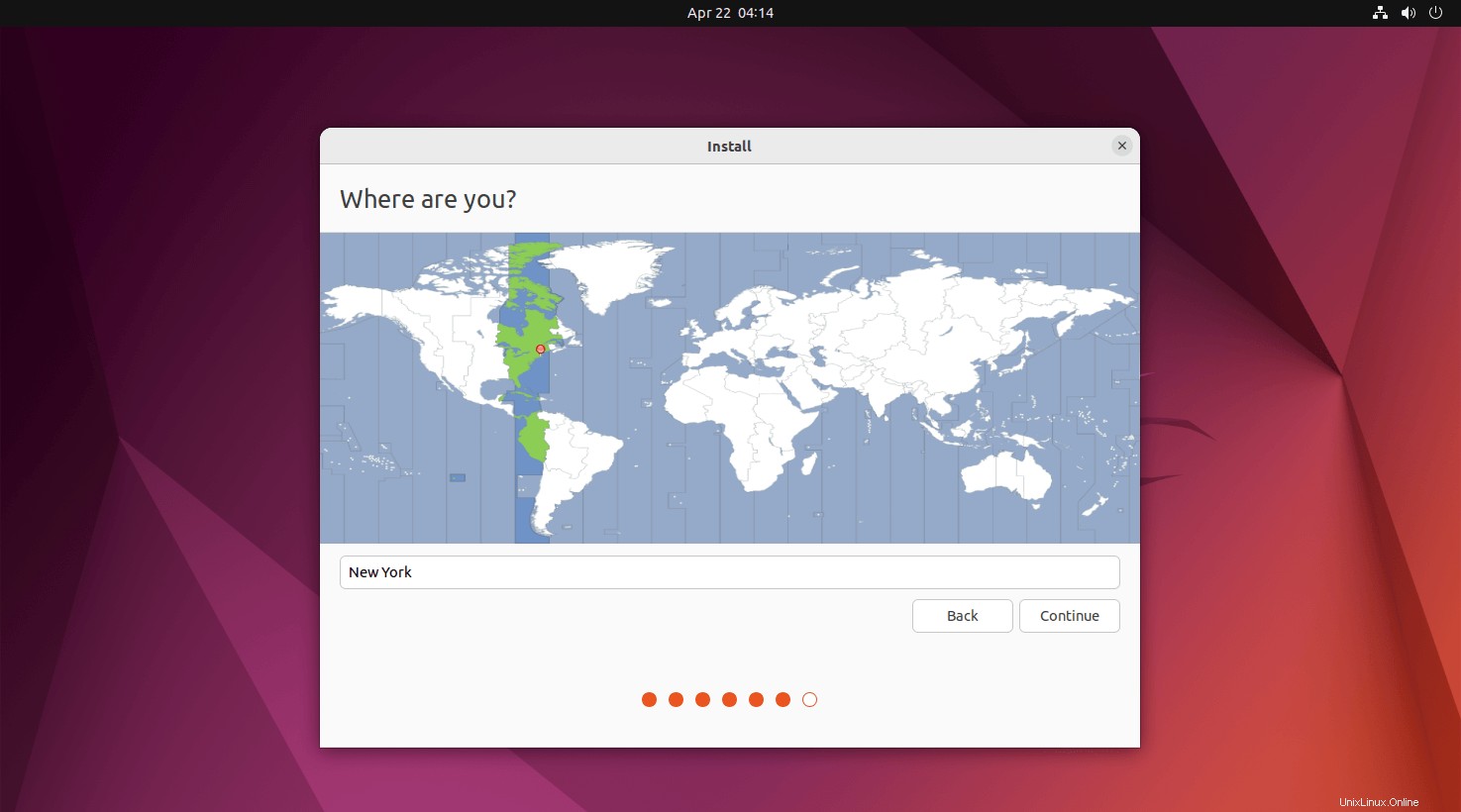
È possibile creare un nome utente e una password per accedere al sistema in questa schermata. Inoltre, puoi creare utenti aggiuntivi dopo l'installazione del sistema operativo.
Inoltre, imposta il nome host per il tuo sistema.
Dovresti anche ricordare che se scegli di accedere automaticamente, il sistema ti porterà direttamente al desktop senza richiedere alcuna credenziale.
Fare clic su Continua.
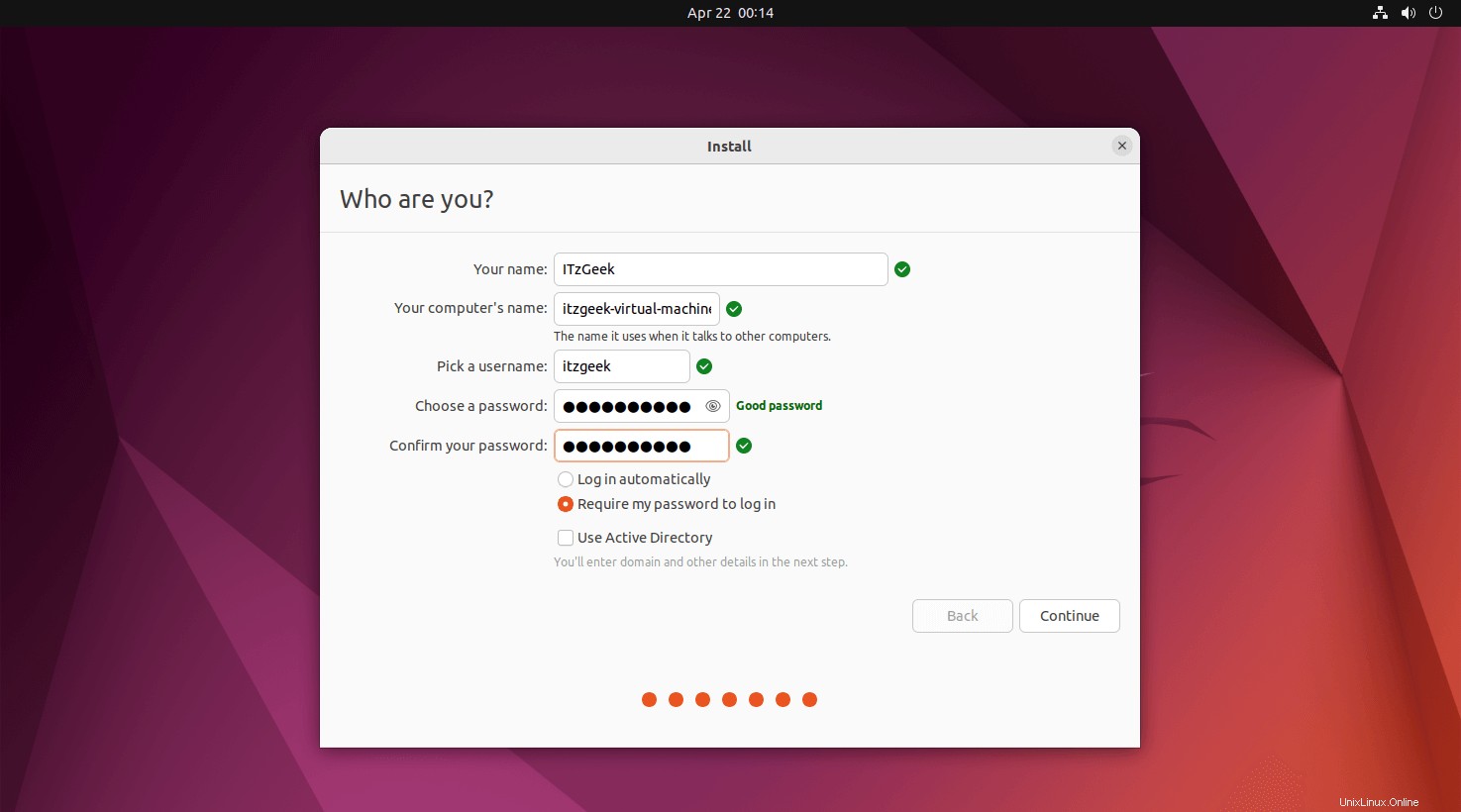
Fase 8:Ubuntu 20.04 – Installazione
Lo screenshot seguente mostra l'installazione di Ubuntu 22.04.
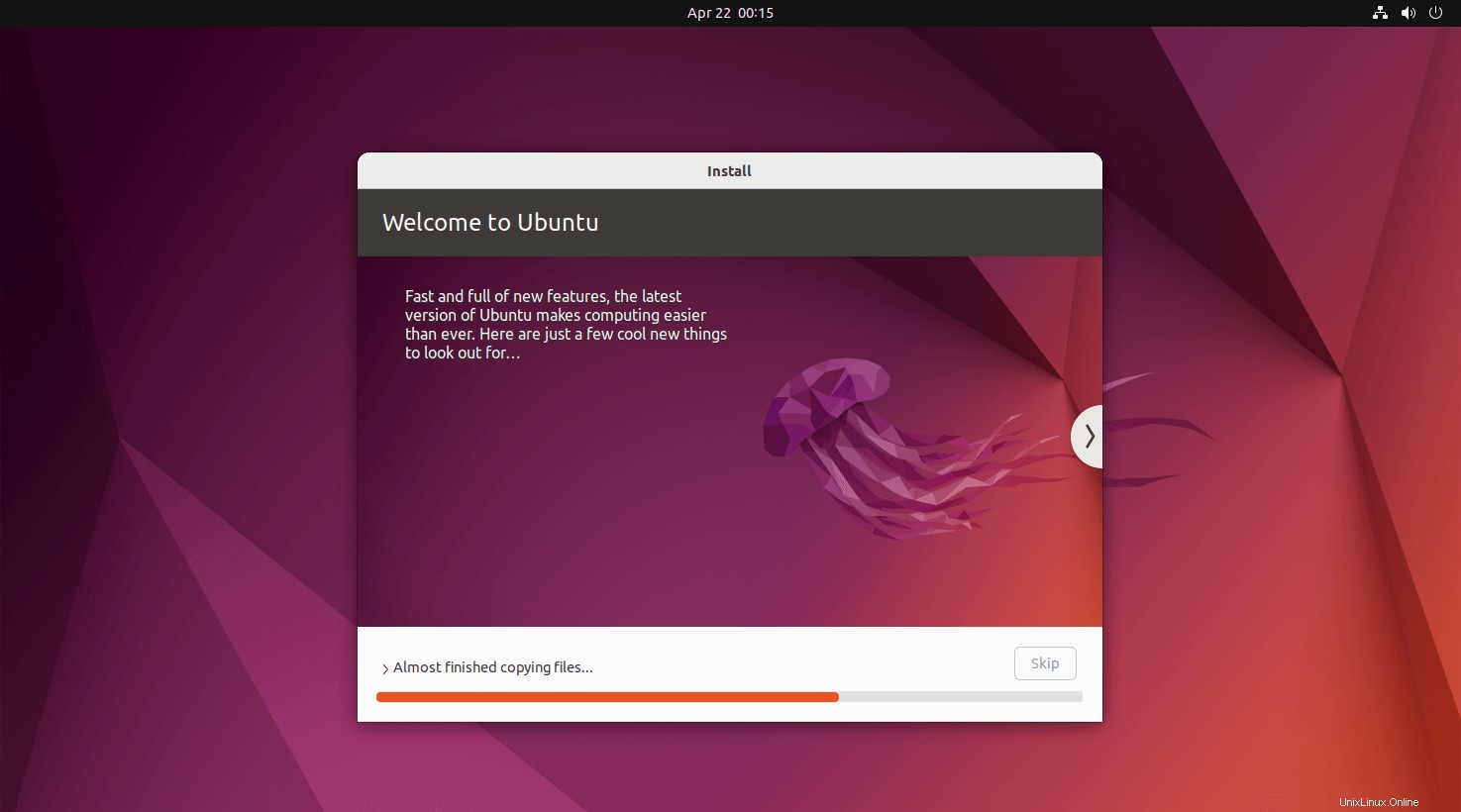
L'installazione richiederà almeno 25-30 minuti. Al termine dell'installazione, fai clic su Riavvia ora.
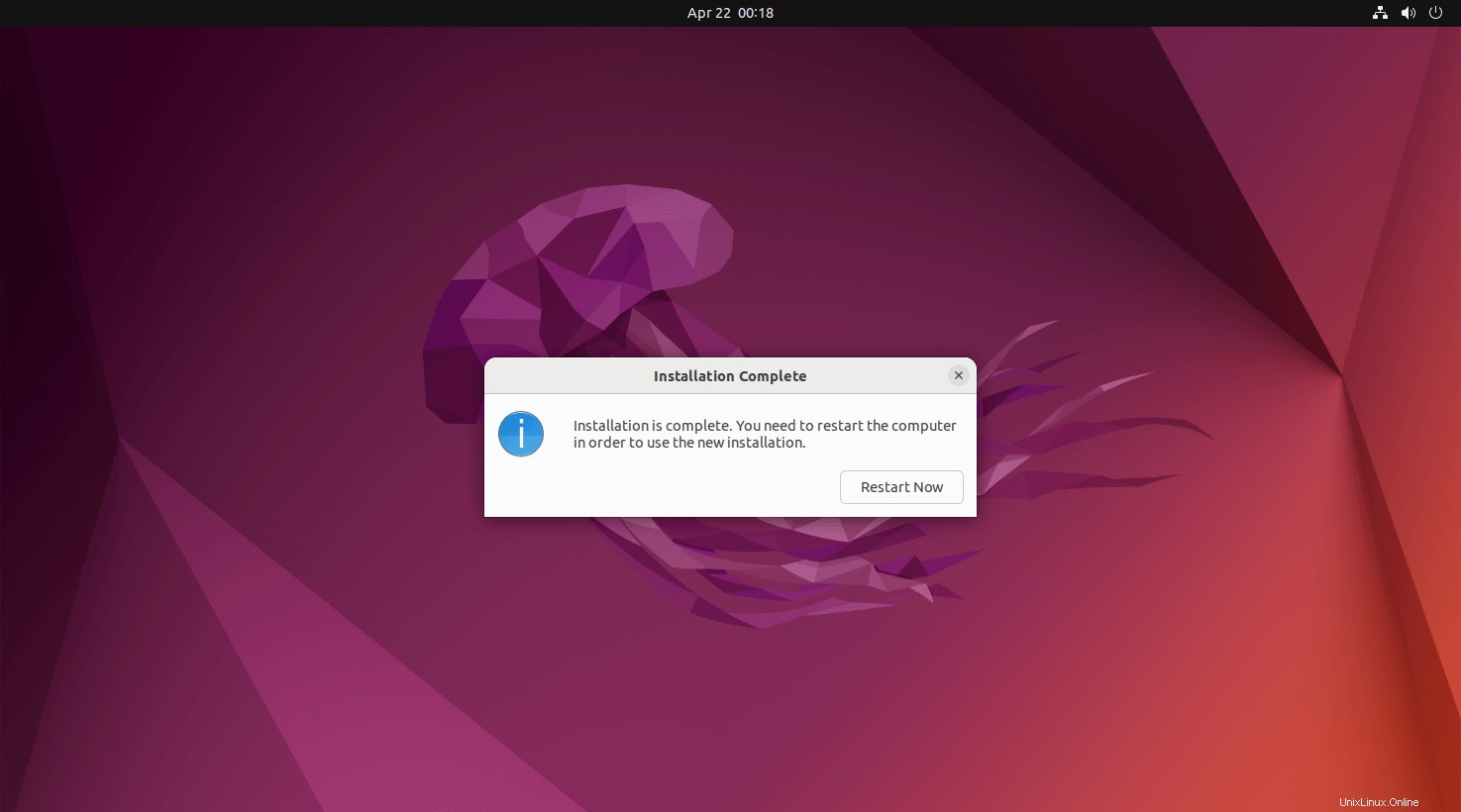
Rimuovere il supporto di installazione, se necessario, quindi premere Invio.
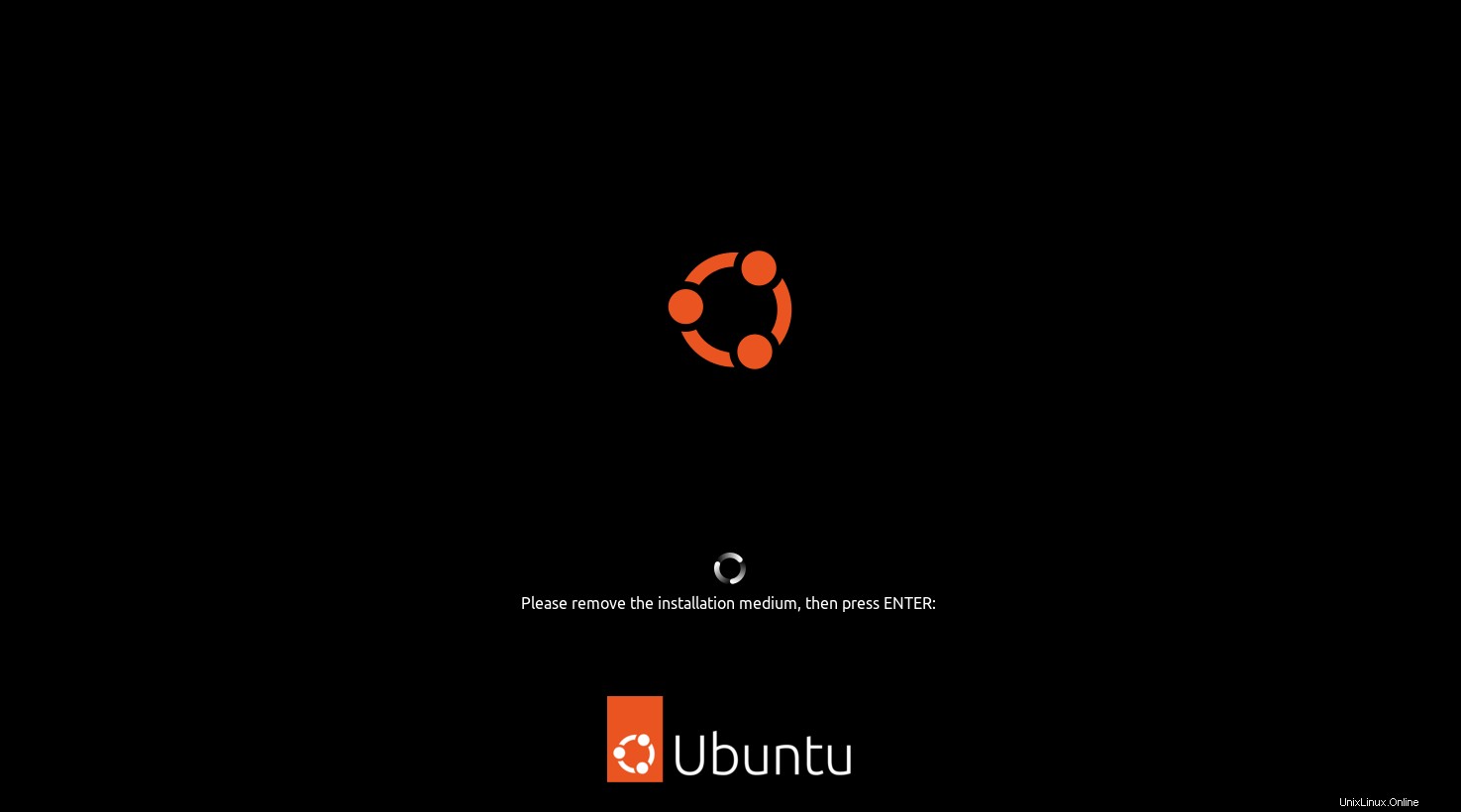
Una volta riavviato il sistema, verrà visualizzata una finestra di accesso. Accedi al tuo sistema con il nome utente e la password che hai creato in precedenza.
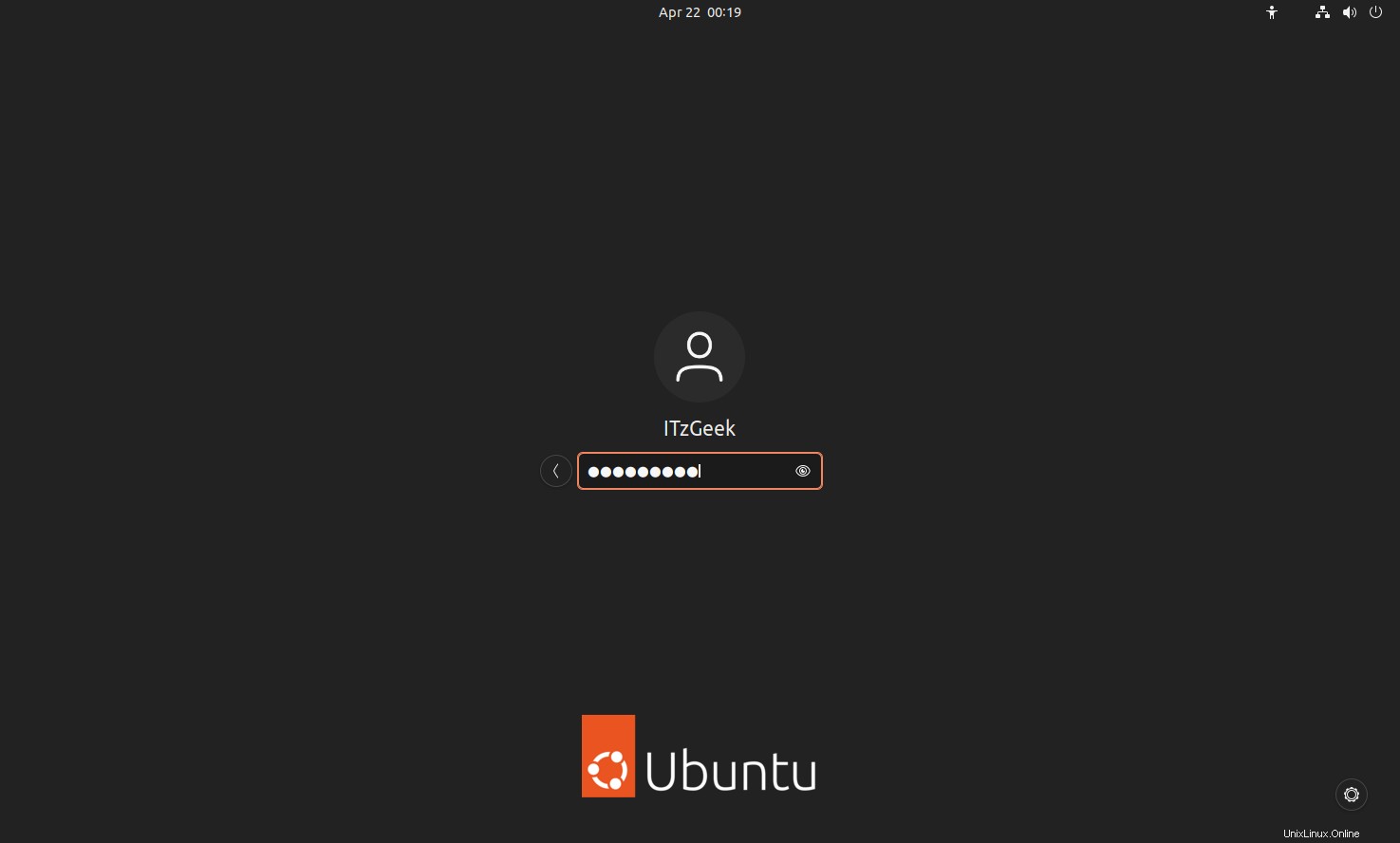
Fase 9:Post installazione
In caso di accesso riuscito, otterrai la schermata di benvenuto di seguito che ti chiederà di eseguire una configurazione post-installazione.
Collega i tuoi account online per accedervi direttamente dal sistema Ubuntu, se necessario
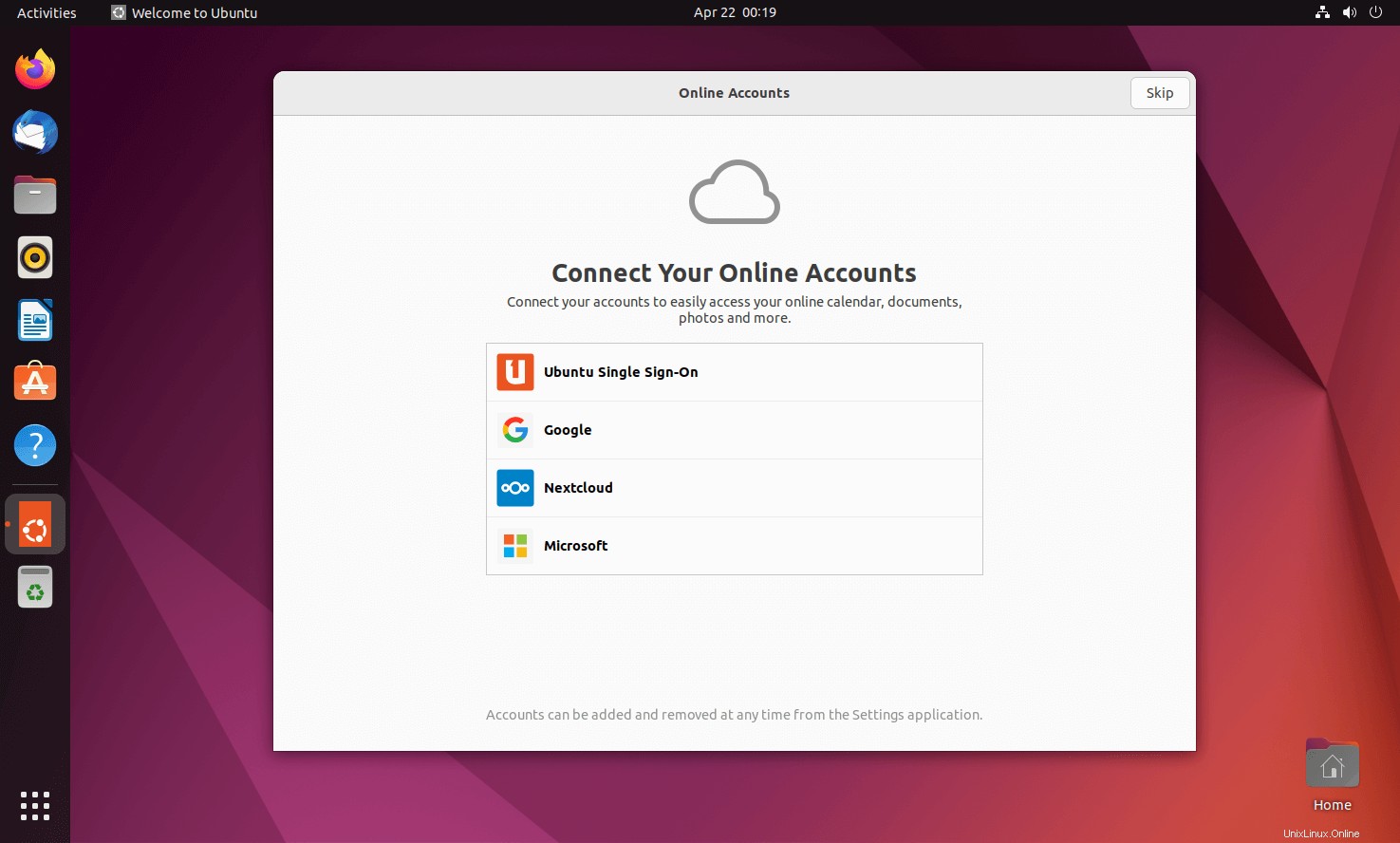
Puoi inviare o meno le tue informazioni di sistema a Canonical.
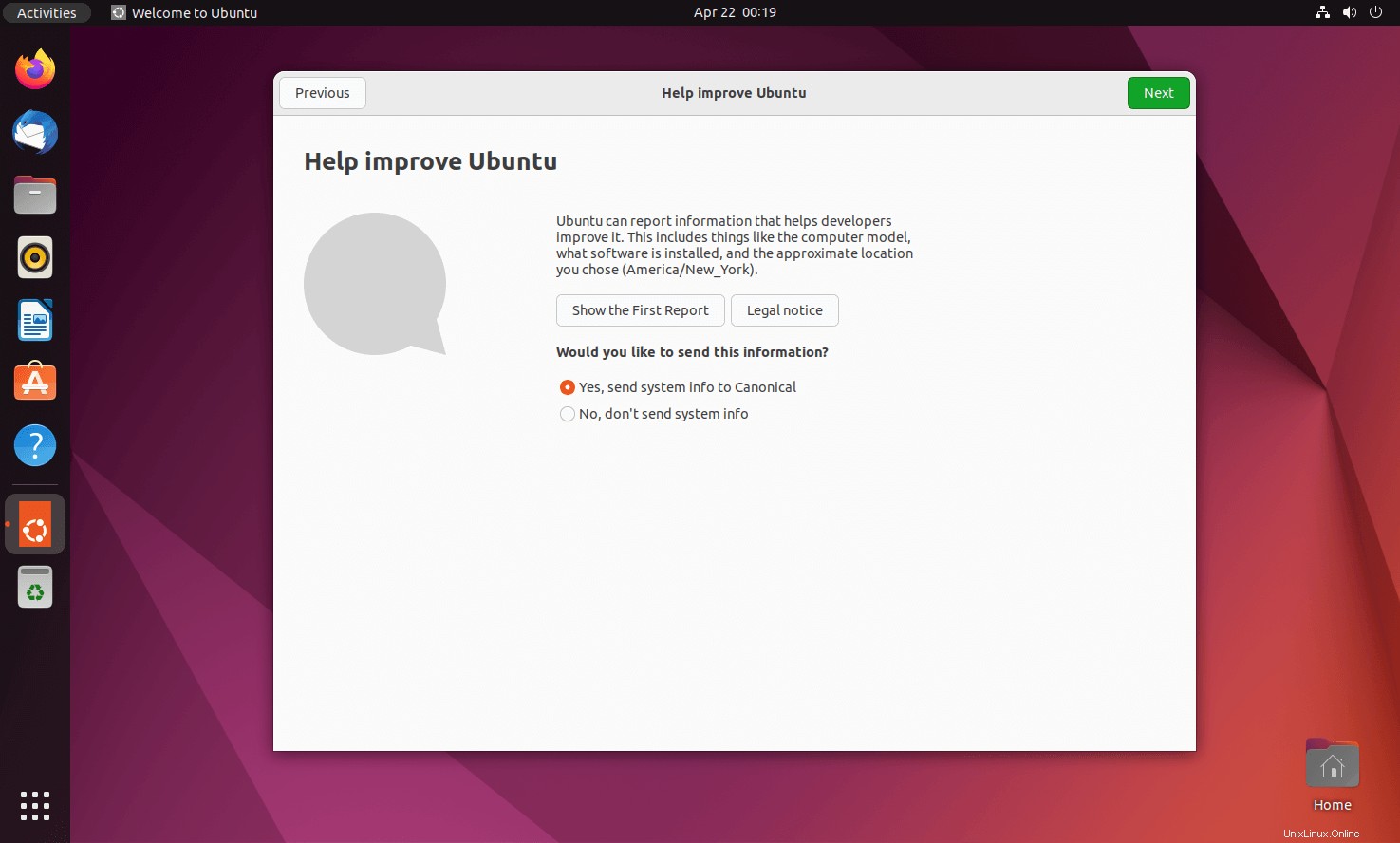
Scegli se consentire alle tue applicazioni di determinare la tua posizione o meno.
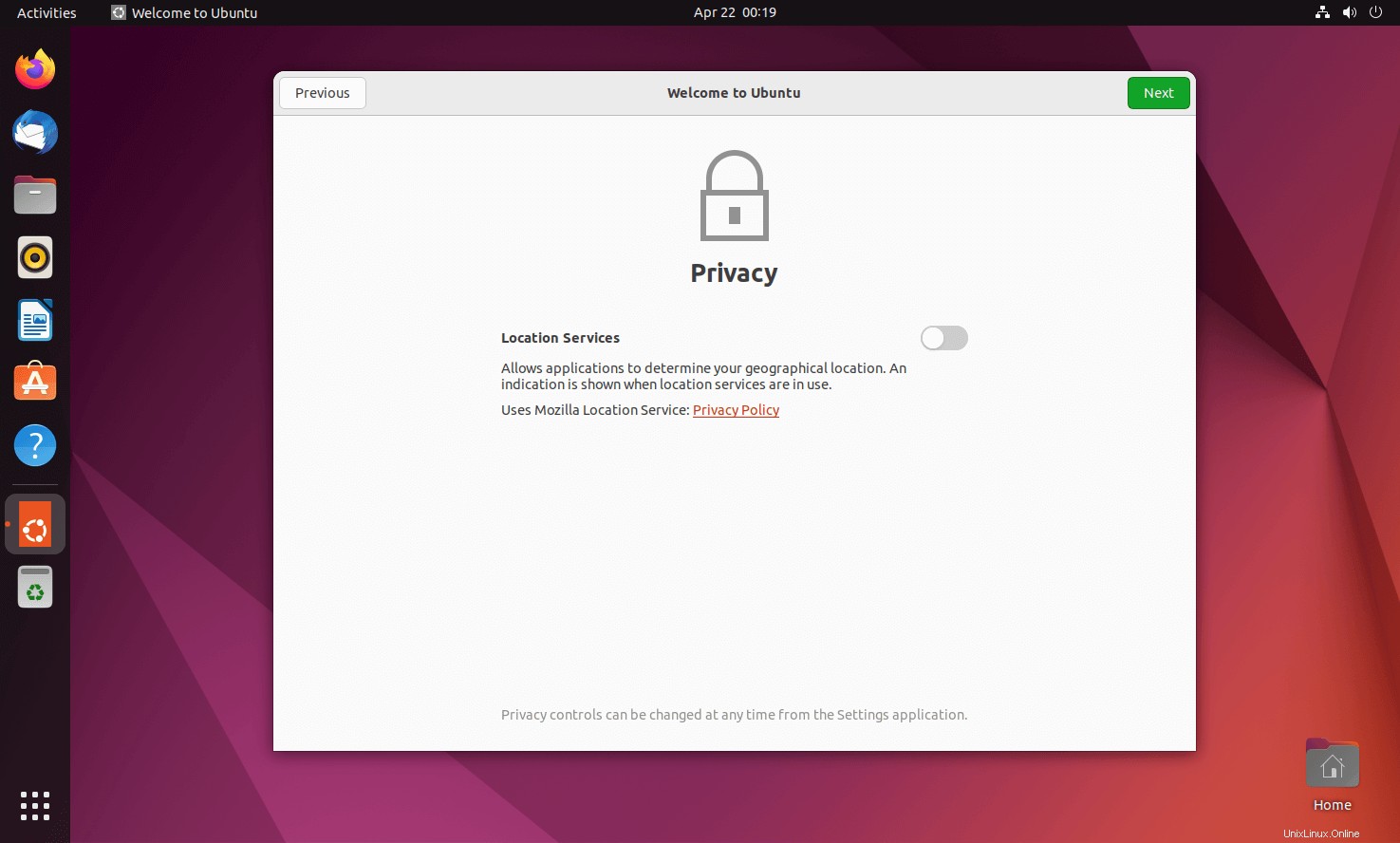
Fare clic su Fine. Ubuntu 20.04 è ora pronto per l'uso.
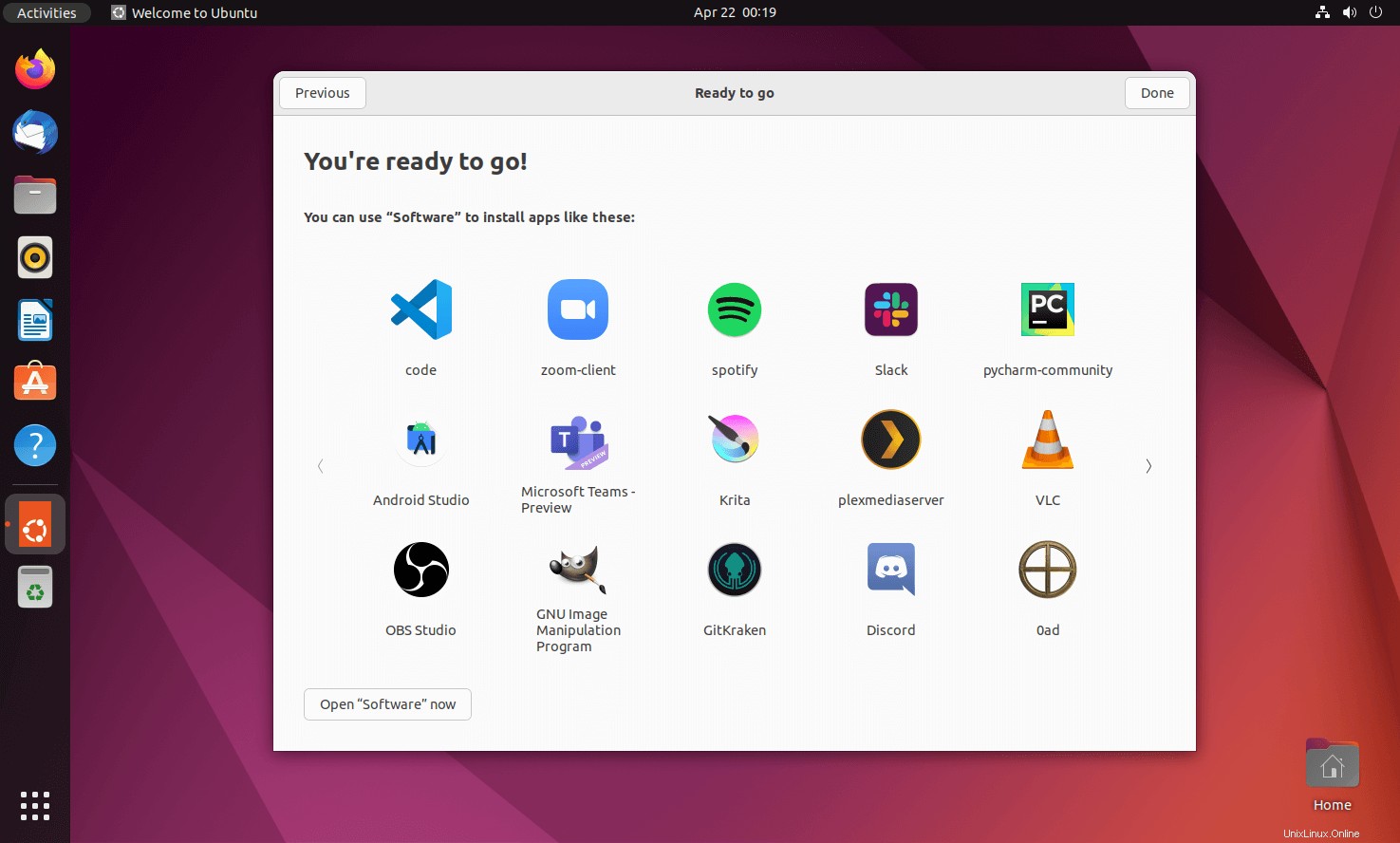
Informazioni di sistema:
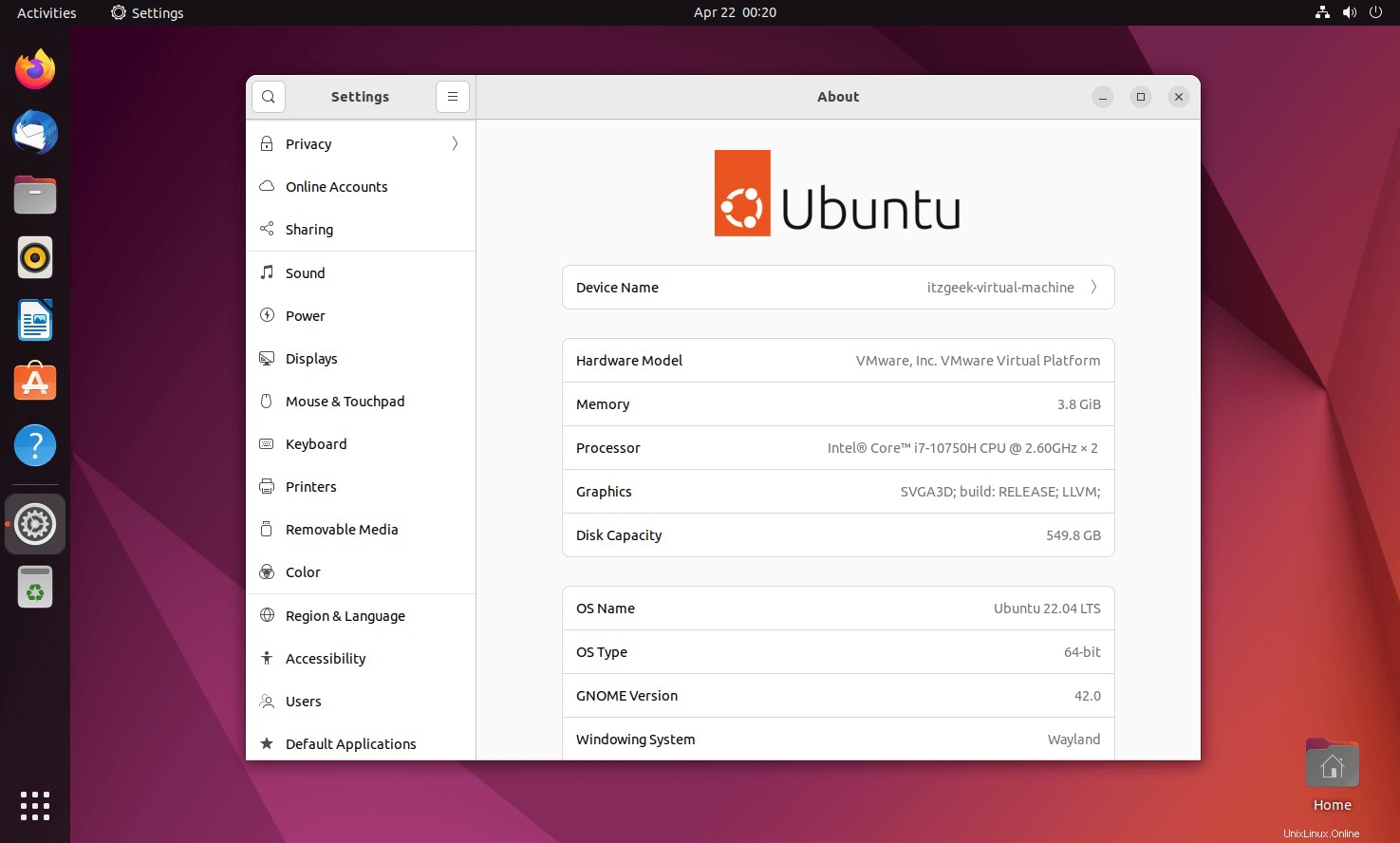
Conclusione
È tutto. Spero che tu abbia imparato come installare Ubuntu 22.04. Visita la nostra pagina Ubuntu 22.04 LTS per tutti i post relativi a Ubuntu 22.04