 In questo installeremo Ubuntu 11.10 Oneiric Ocelot, puoi ottenerlo dal sito ufficiale. Questo è scaricabile gratuitamente; qui ho usato l'edizione CD di Ubuntu 11.10 di Ubuntu. Se desideri ottenere l'immagine del CD, fai clic qui.
In questo installeremo Ubuntu 11.10 Oneiric Ocelot, puoi ottenerlo dal sito ufficiale. Questo è scaricabile gratuitamente; qui ho usato l'edizione CD di Ubuntu 11.10 di Ubuntu. Se desideri ottenere l'immagine del CD, fai clic qui.
Inserisci il CD nell'unità CD ROM, cambia la sequenza di avvio in base al CD ROM da avviare prima.
O
Se vuoi installare Ubuntu dal disco flash USB.
Modificare la sequenza di avvio in base alla memoria di massa USB per avviare prima.
Seleziona la lingua e premi Invio.
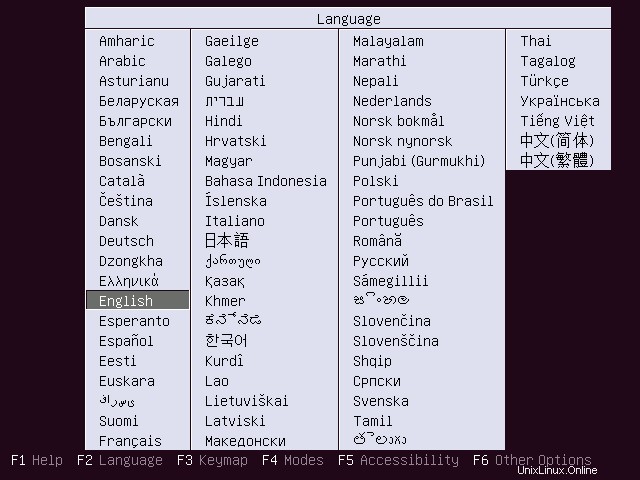
Per installare Ubuntu 11.10, seleziona Installa Ubuntu.
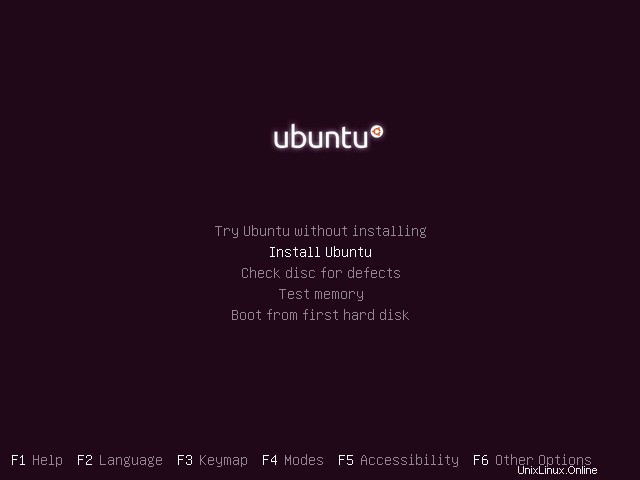
Questa è la schermata iniziale, ci vorranno alcuni minuti per scomparire.
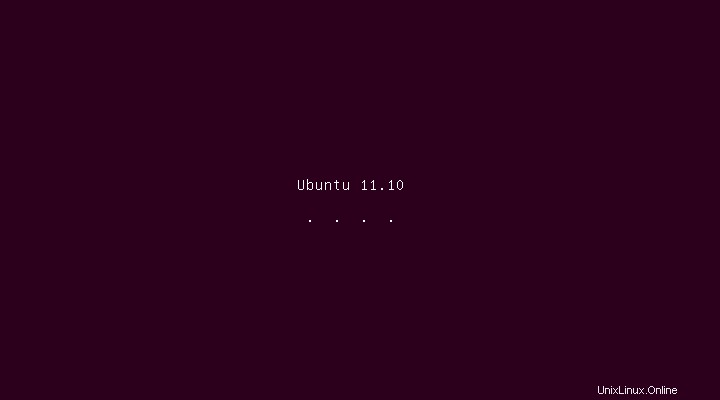
Fai clic in avanti nella schermata di benvenuto.
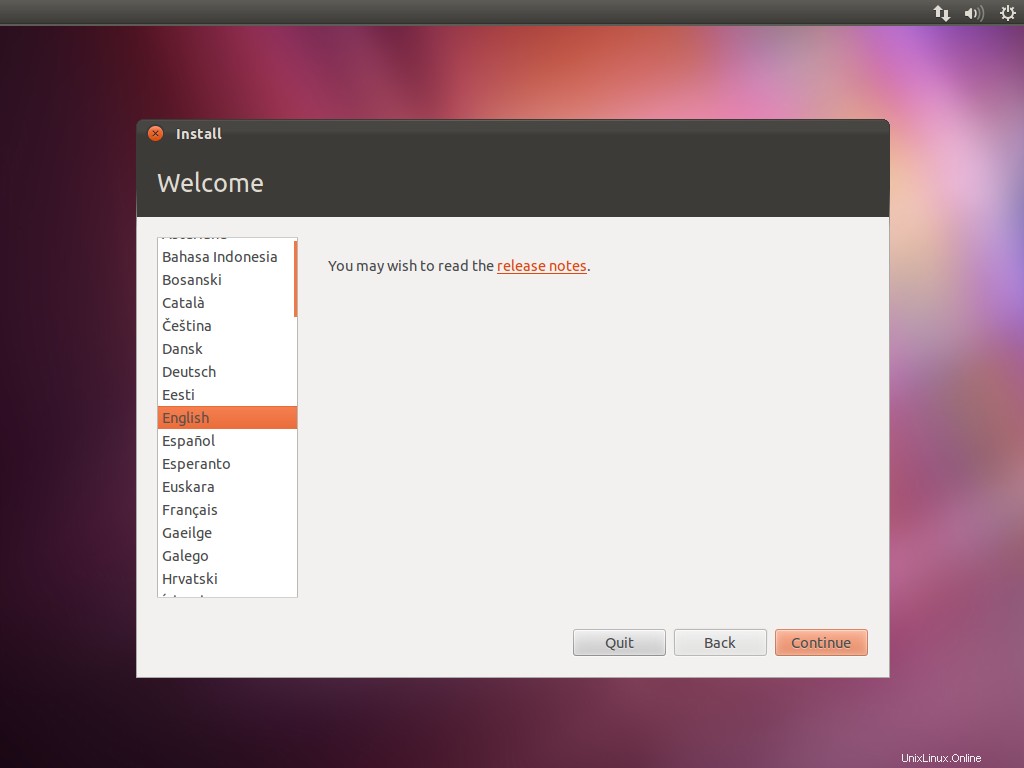
Fai clic su Avanti su Preparazione per l'installazione dello schermo di Ubuntu.
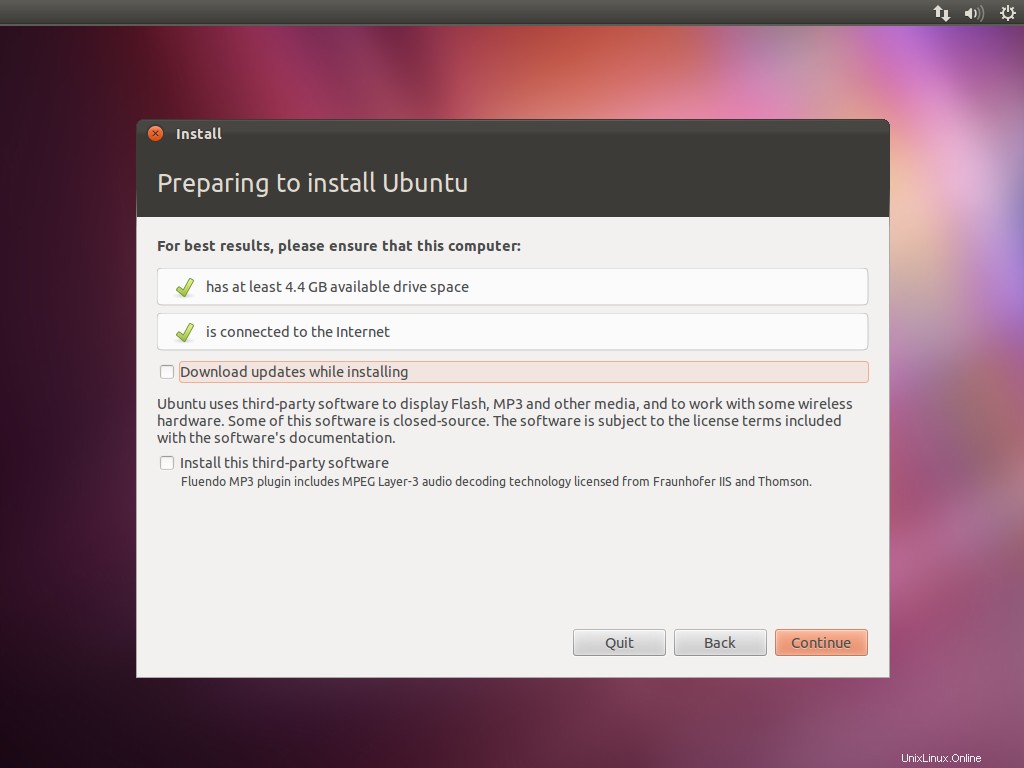
Il prossimo è il tipo di installazione, questa installazione sul nuovo HDD, quindi ho solo due opzioni nel tipo di installazione. Dipende dall'altro sistema operativo sul tuo HDD otterrai le altre opzioni in più. 1. Cancella il disco e installa Ubuntu (cioè formatterà l'unità e installerà il sistema operativo) 2. Qualcos'altro (cioè puoi creare manualmente la partizione e installare Ubuntu sulla partizione selezionata)
Se non hai idea dello schema di partizionamento, fai semplicemente clic su continua.
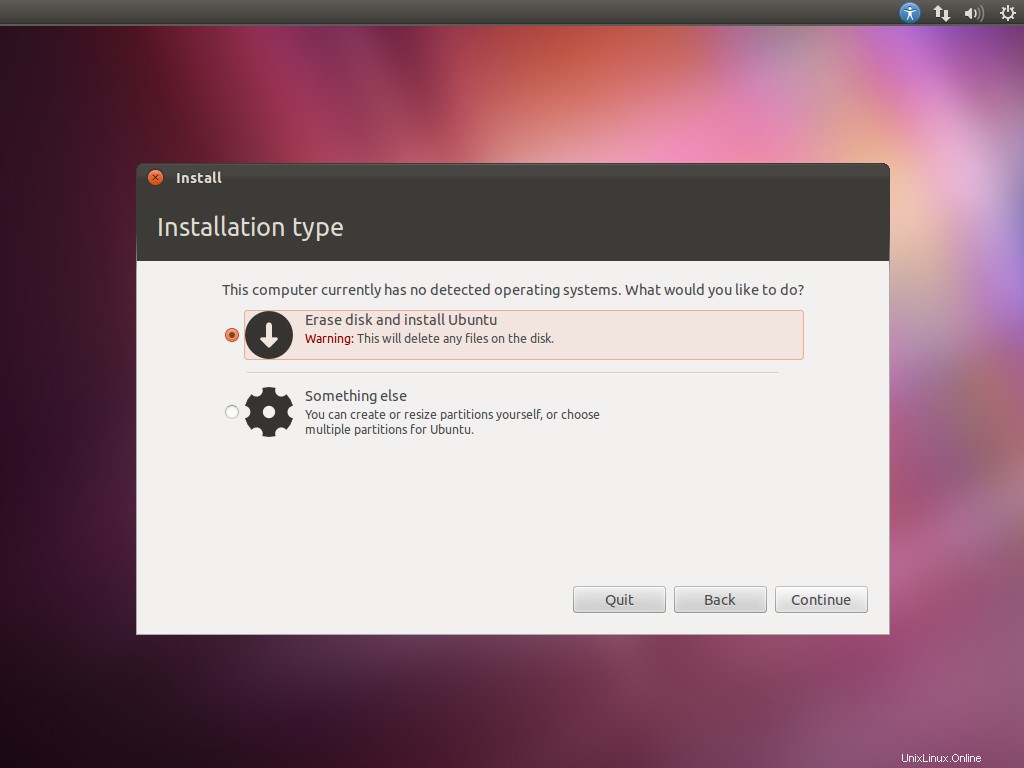
Se hai una buona conoscenza tecnica delle partizioni, puoi scegliere la seconda opzione Qualcos'altro nella schermata "Tipo di installazione" che ti porterà alla stessa schermata. Usa questa modalità avanzata se ti senti a tuo agio nel partizionare manualmente le tue unità. Ho creato manualmente a scopo dimostrativo, le partizioni saranno così.
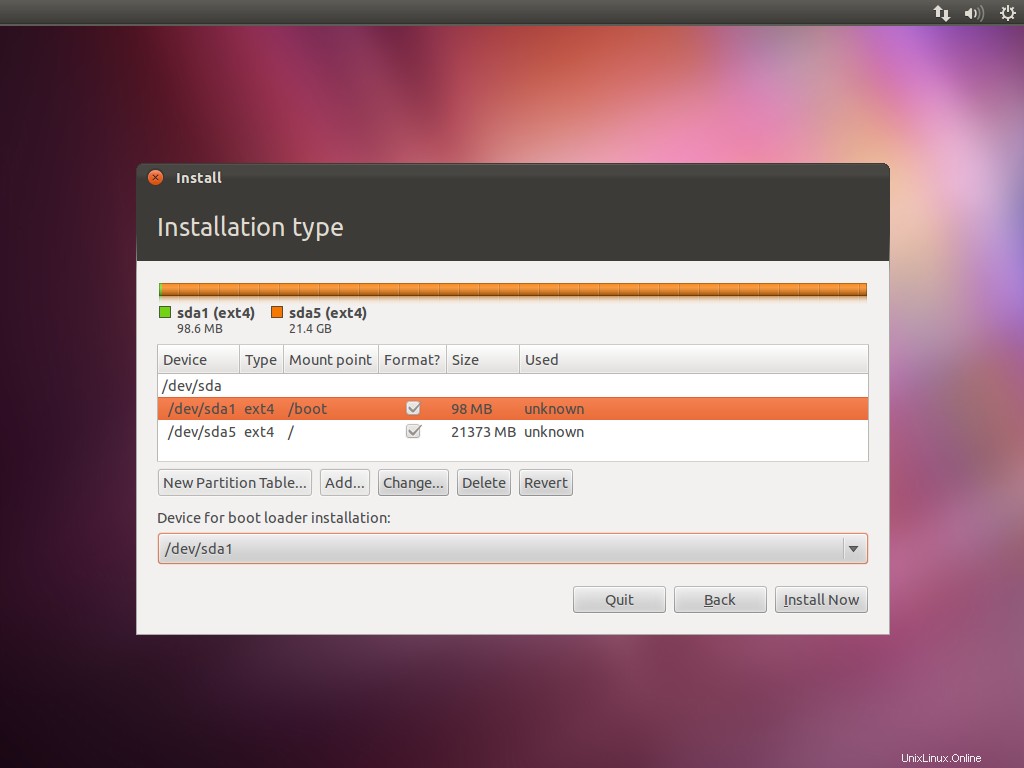
Nella schermata successiva, seleziona la tua posizione sulla mappa
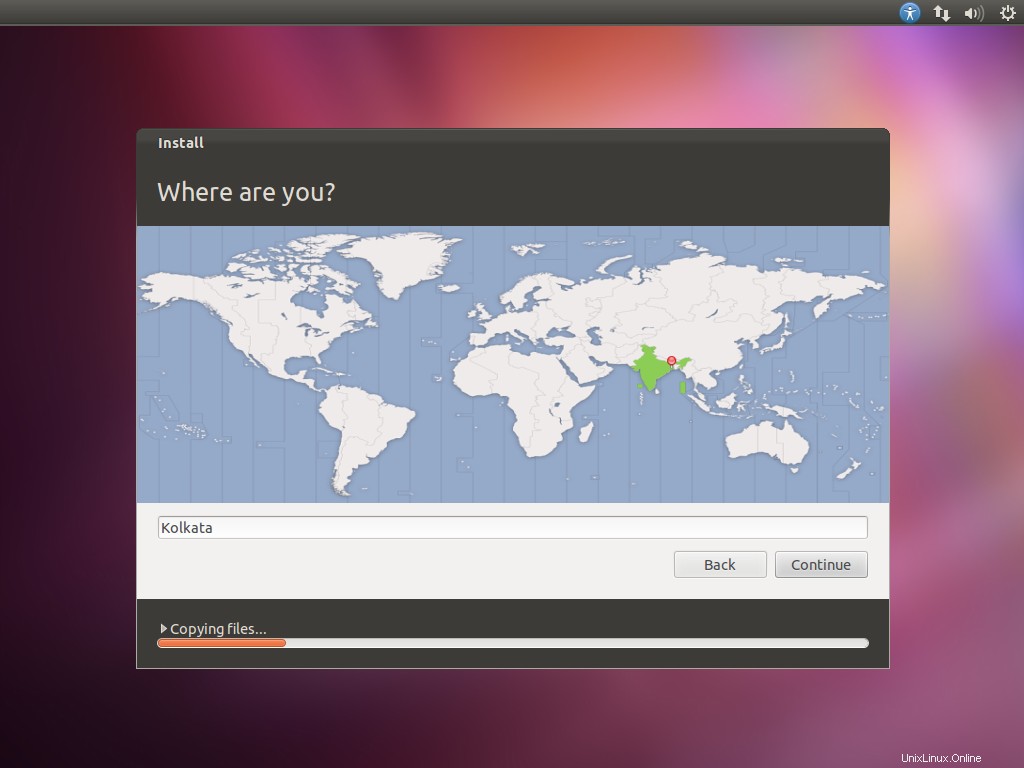
Seleziona il layout della tastiera. Nel caso in cui non sei sicuro, usa l'opzione "Rileva layout tastiera" e puoi anche testare la tua selezione digitando nella casella di testo di prova.
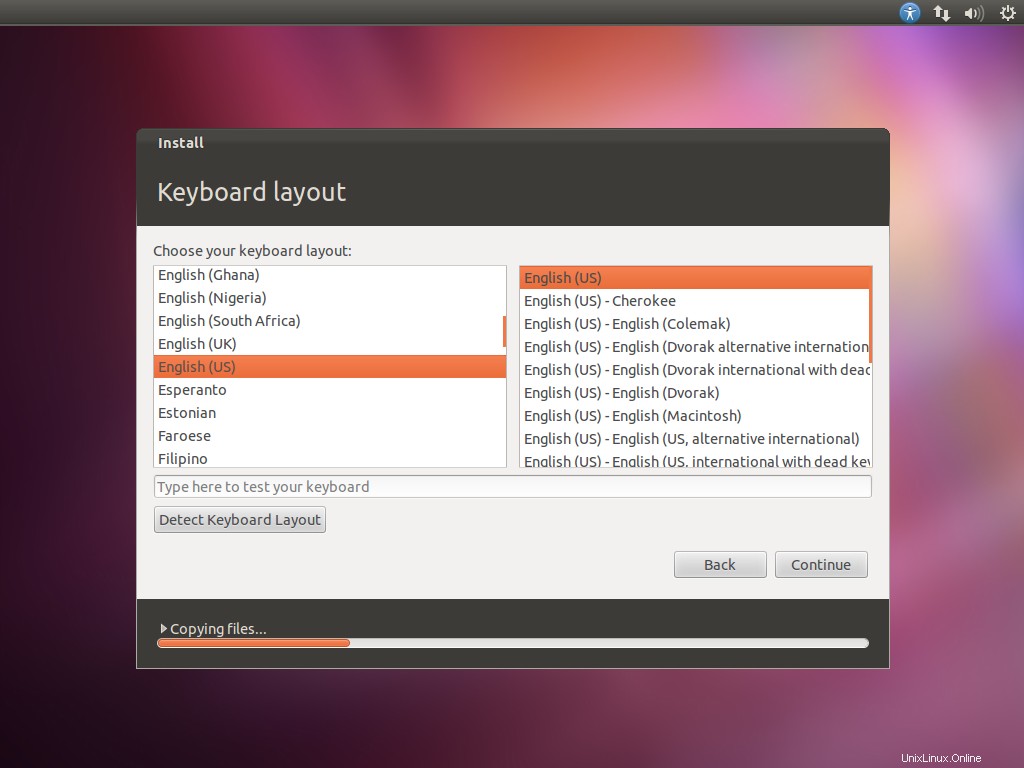
Nella schermata finale ti verrà chiesto di inserire le informazioni sul primo utente che verrà creato sul sistema. Inserisci le tue informazioni in questa schermata.
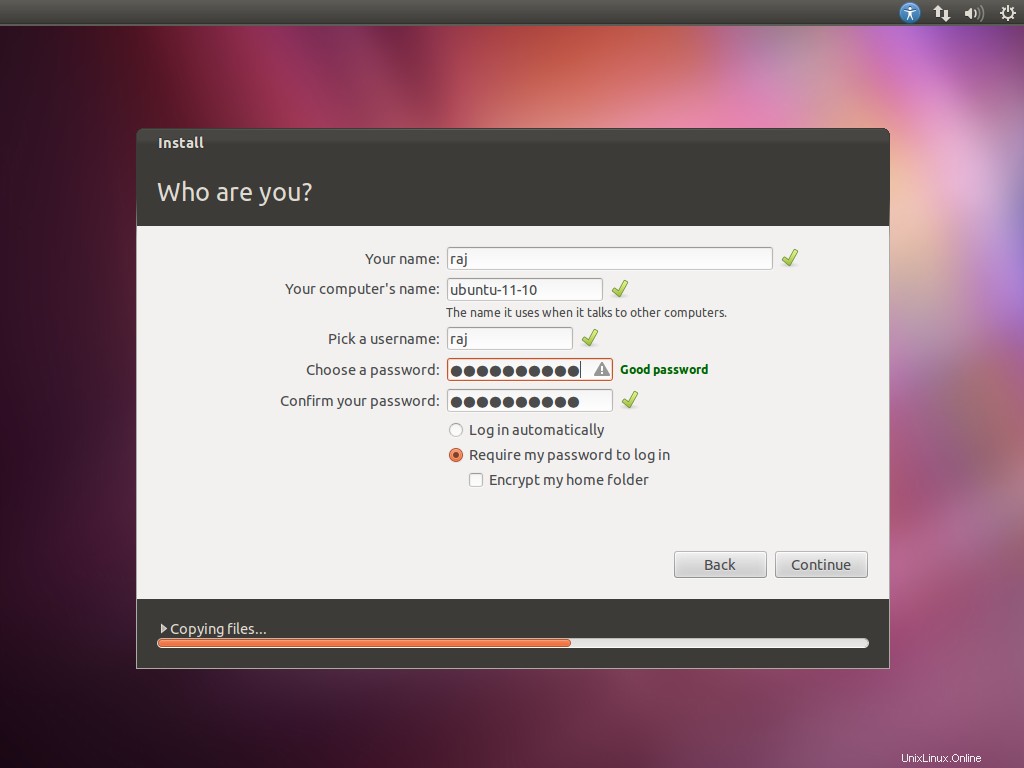
Ecco una cosa che dovresti ricordare:se selezioni "Accedi automaticamente", non ti chiederà mai la tua password per l'autenticazione mentre provi ad accedere al tuo sistema Ubuntu. È meglio se fornisci una password molto sicura per la tua installazione. Ubuntu ti informerà se la tua password è sicura o meno.
Se selezioni "Crittografa la mia cartella Inizio", tutti i file e le cartelle nella tua cartella Inizio saranno più protetti dalla visualizzazione non autorizzata se hai più utenti che utilizzano il tuo computer . Quando accedi al tuo computer, i tuoi file vengono decrittografati senza interruzioni solo per la tua sessione. Se non sei sicuro, lascia questa casella deselezionata.
Una volta eseguiti i passaggi precedenti, verrà avviata l'installazione di Ubuntu 11.10. L'immagine seguente mostra l'installazione di Ubuntu 11.10.
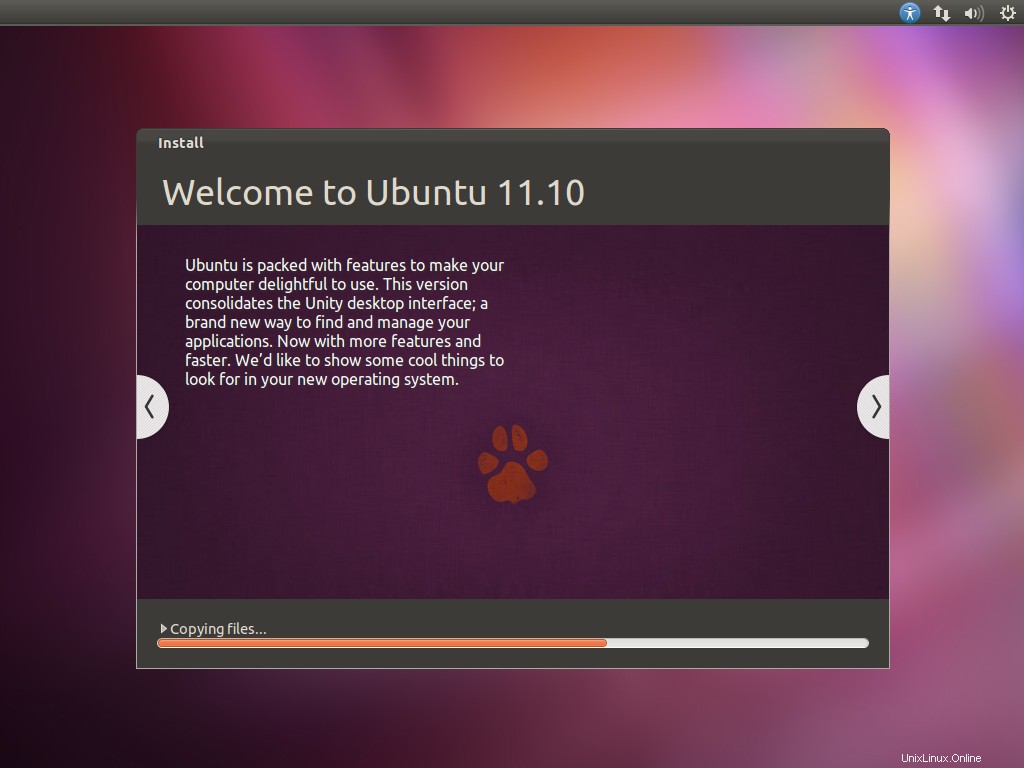
Una volta terminata l'installazione, dovresti fare clic su Riavvia ora.
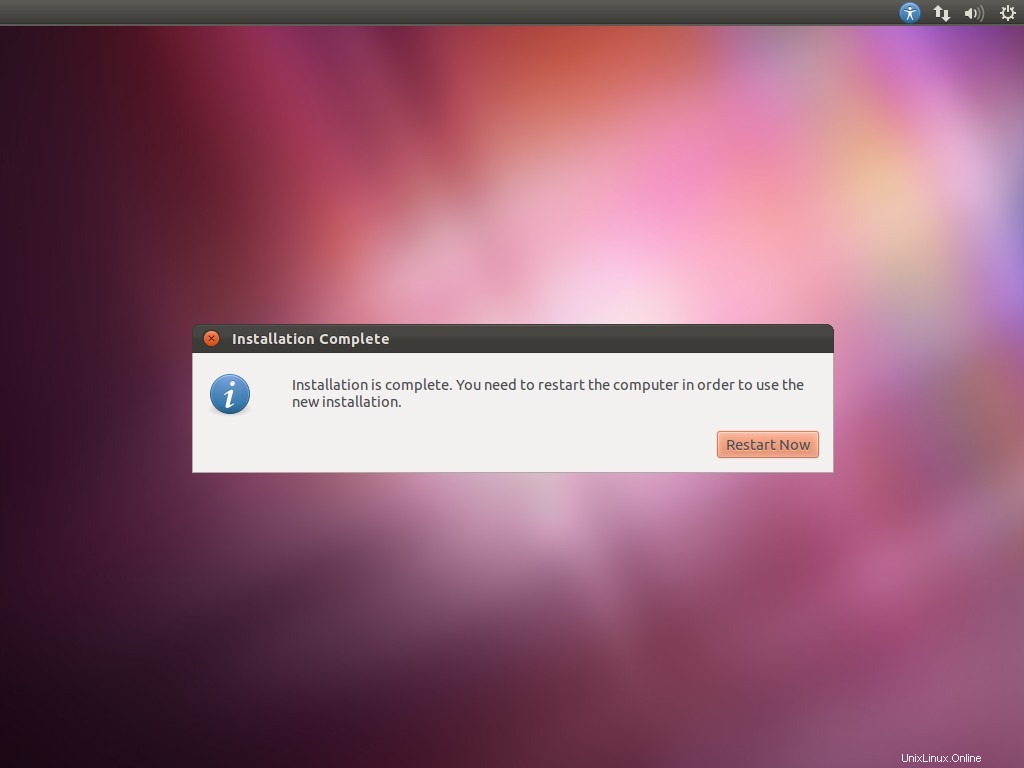
Una volta riavviata la macchina, verrà visualizzata la seguente finestra di accesso. Digita la tua password sotto il tuo nome utente e premi Invio.
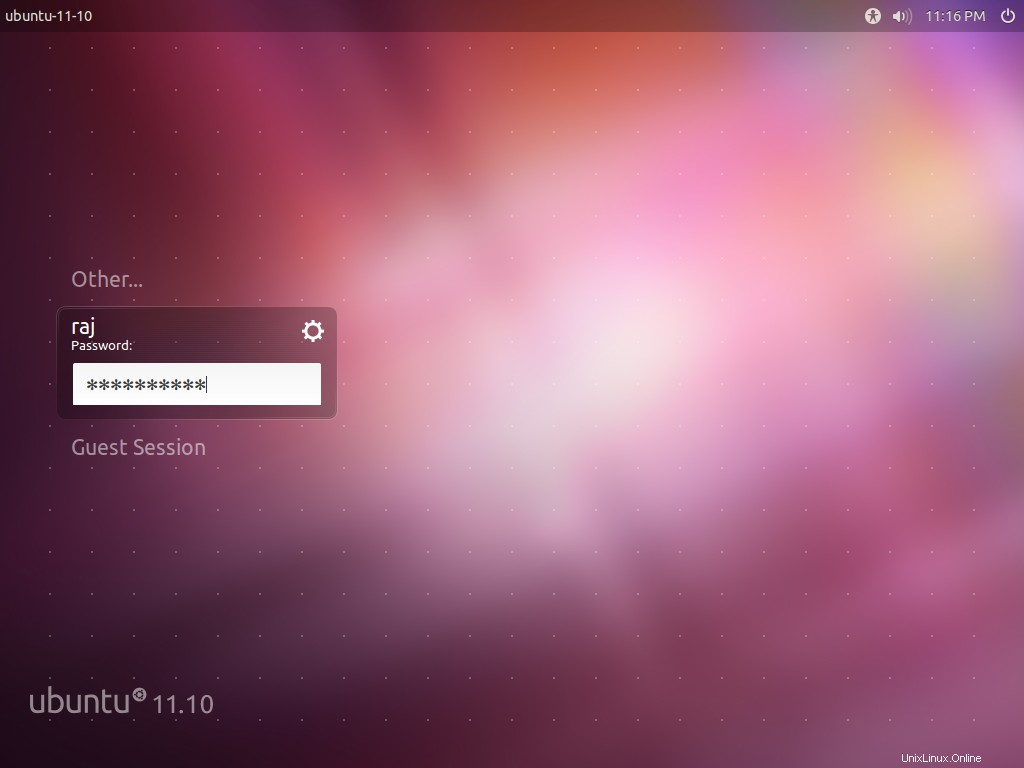
Il desktop di Ubuntu 11.10 sarà come di seguito.
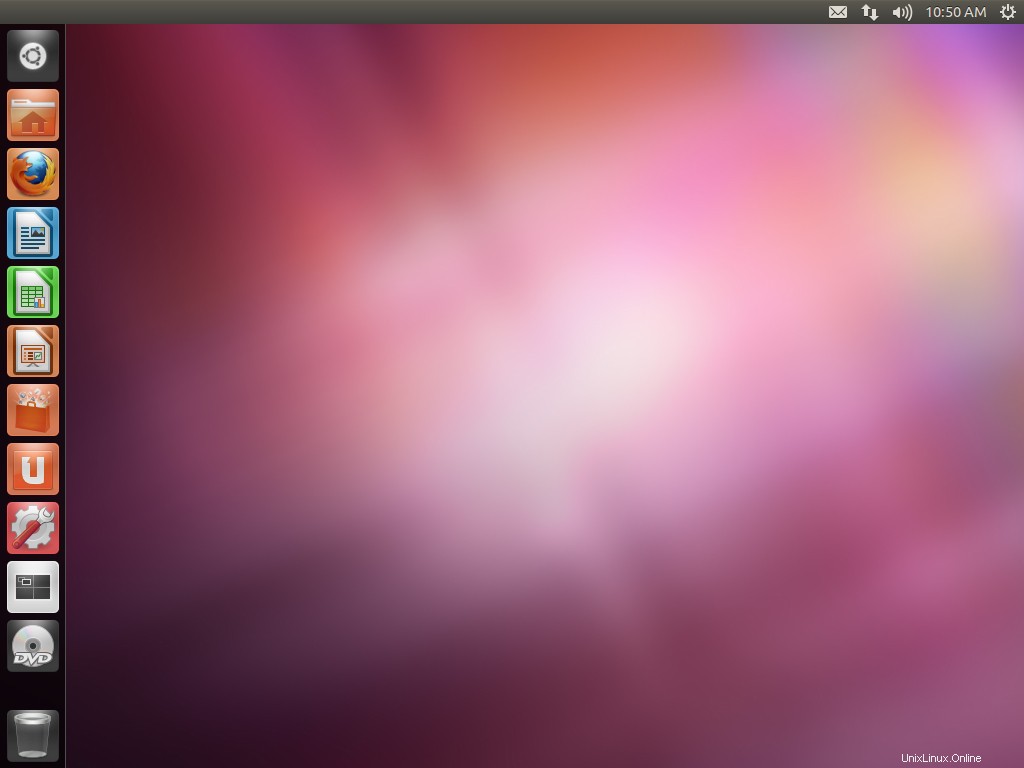
Il tuo Ubuntu è ora pronto per provarlo!! Usa, condividi e divertiti.