Breve:ti chiedi come formattare una scheda USB o SD su Ubuntu Linux? Questo tutorial sullo screenshot ti insegna esattamente questo insieme ad alcuni suggerimenti sulla possibile risoluzione dei problemi.
La formattazione di supporti rimovibili come un disco USB o una scheda SD è un'operazione piuttosto semplice su Ubuntu Linux. No, non userò il terminale qui anche se puoi sempre usare la riga di comando su Linux. Ti mostrerò come formattare graficamente una USB su Ubuntu o altre distribuzioni Linux.
Formatta dischi USB su Ubuntu e altre distribuzioni Linux
Sto usando Ubuntu con l'ambiente desktop GNOME in questo tutorial, ma dovrebbe essere applicabile anche ad altre distribuzioni Linux e altri ambienti desktop.
Collega la tua scheda USB o SD. Ora vai al File manager. Dovresti vedere la tua scheda USB o SD qui.
Fai clic destro su di esso e dovresti vedere l'opzione di formato.

Quando premi l'opzione di formato, ti darà la possibilità di nominare il dispositivo e scegliere il filesystem.
Dopo aver selezionato le opzioni appropriate, premi il pulsante Avanti nell'angolo in alto a destra.
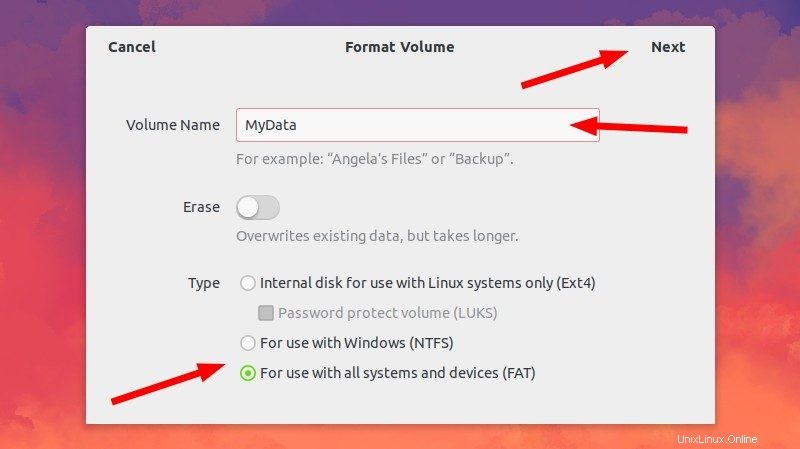
Vedrai un avviso che tutti i dati sul disco USB/scheda SD verranno cancellati. È ovvio.
Basta premere il pulsante del formato nell'angolo in alto a destra.

Il tuo disco USB verrà formattato in pochi secondi o al massimo un paio di minuti.
Una volta formattato, vedrai che è ricomparso nel file manager con il nuovo nome che gli hai assegnato.
Questo è tutto. Questo è il modo standard per formattare un'unità USB su Ubuntu Linux.
Risoluzione dei problemi quando non è possibile formattare il disco USB su Ubuntu Linux
Non avrei mai pensato che avrei avuto problemi a formattare una semplice scheda SD o una chiavetta USB/penna fino a quando non ho riscontrato questo problema su Ubuntu. Quando ho esaminato le opzioni disponibili facendo clic con il pulsante destro del mouse sul disco rimovibile montato, non ne ho trovata nessuna per la formattazione.
Quindi ho provato a utilizzare l'utilità disco predefinita di Ubuntu:Disks. Ma non è riuscito e mi ha dato il seguente errore:
Errore durante la formattazione del disco – Errore durante la sincronizzazione dopo la cancellazione iniziale:timeout in attesa dell'oggetto (udisks-error-quark, 0)
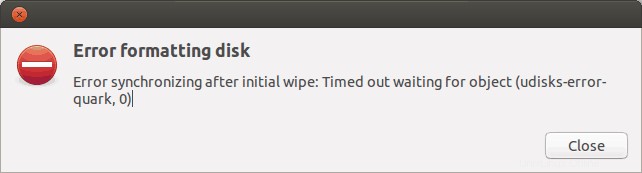
L'errore sopra menzionato è un bug noto che è rimasto irrisolto per mesi, nonostante ciò, Disks viene ancora servito come programma di utilità del disco predefinito (perché?).
Ho dovuto andare in giro e formattare il disco rimovibile con l'aiuto di GParted. E così ho creato questo tutorial per aiutare gli altri a imparare come formattare una scheda SD o una chiave USB in Ubuntu.
Fase 1:
Installa GParted. È un gestore di partizioni gratuito e open source per Linux. Puoi installarlo usando il terminale (Ctrl+Alt+T):
sudo apt-get install gparted
Fase 2:
Inserire la scheda SD o la chiave USB. Ora avvia GParted. Per farlo, vai al trattino di Unity e cerca GParted. Ci vuole del tempo per cercare tutti i dischi presenti nel sistema. Abbi un po' di pazienza. Quando vengono riconosciute le unità, vedrai una schermata come di seguito. Per impostazione predefinita va sul disco rigido del tuo computer. Per accedere ai supporti rimovibili, vai nell'angolo in alto a destra dell'applicazione e scegli il supporto rimovibile. Puoi vedere la dimensione del supporto rimovibile per identificare quello giusto :

Fase 3:
Ora vedrai una schermata come quella qui sotto. Questo mostra le partizioni del disco rimovibile. Prima di procedere con la formattazione, smontare il disco facendo clic con il pulsante destro del mouse sulla partizione nel modo seguente:
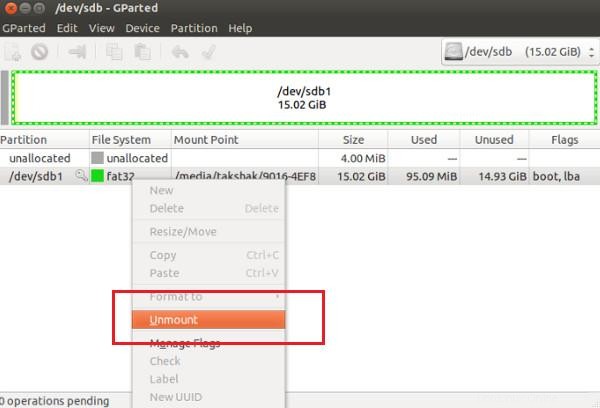
Fase 4:
Una volta smontato, facendo clic con il pulsante destro del mouse su di esso verrà visualizzato il Formatta in opzione. Puoi scegliere il tipo di file system che desideri sul disco. Dopo aver selezionato l'unità da formattare, fai clic sul segno di spunta in alto per avviare il processo:
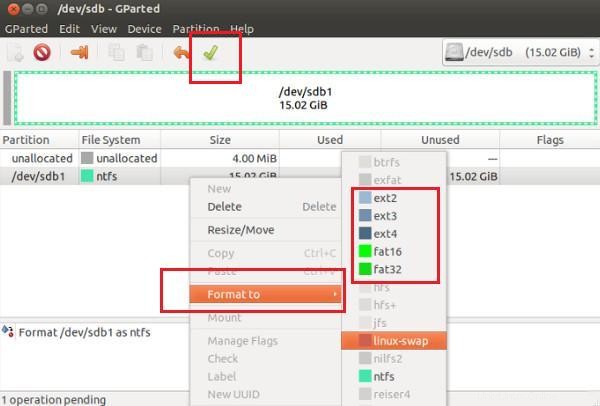
Fase 5:
Non c'è più bisogno di fare ora. Vedrai un paio di avvisi e poi inizierà la procedura di formattazione.
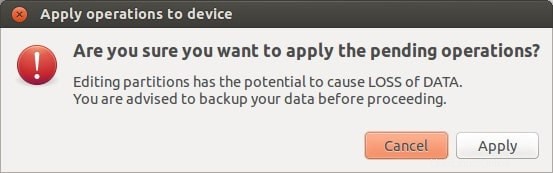

Ecco! Hai fatto.
C'è un altro possibile problema relativo alla formattazione. Ho scritto un altro tutorial per risolvere questo problema di "volume di formattazione dell'errore" in Ubuntu.
Il tutorial ti è stato utile e sei riuscito a formattare una chiave USB in Ubuntu ? Qualsiasi domanda? Sentiti libero di andare alla sezione commenti della pagina.