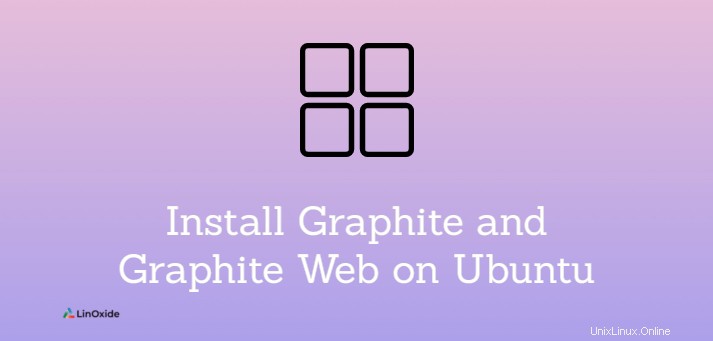
Graphite è uno strumento di monitoraggio gratuito e open source per archiviare dati di serie temporali numeriche e il relativo grafico in tempo reale.
La grafite non raccoglie dati da sola, ma riceve dati da altri strumenti. Non appena Graphite riceve i dati, può creare grafici nella webapp.
In questo tutorial impariamo come installare Graphite e Web di grafite su Ubuntu 20.04 usando docker . Il modo più semplice per avere un'istanza Graphite in esecuzione è utilizzare la finestra mobile.
Come funziona la grafite?
La panoramica dell'architettura Graphite mostra che è composta da tre componenti software:
- Carbonio :Demone contorto che ascolta passivamente i dati delle serie temporali per la raccolta dei dati.
- Sussurro :semplice libreria di database per la memorizzazione di dati di serie temporali
- App Web Grafite :Django WebApp che esegue il rendering di grafica on demand utilizzando Cairo.
L'applicazione invia i dati al backend di elaborazione di Graphite, Carbon, che memorizza i dati nel database di Graphite Whisper. Quindi, i dati possono essere visualizzati tramite l'interfaccia Web di Graphite, l'app Web di Graphite.
Passaggio 1:installa Docker su Ubuntu
Innanzitutto, installeremo Docker su Ubuntu. Usando Docker puoi eseguire Grapgitue in pochi secondi.
Per installare la finestra mobile, dovrai installare alcuni prerequisiti:
$ sudo apt install apt-transport-https ca-certificates curl software-properties-commonOra aggiungiamo la chiave GP del repository docker:
$ curl -fsSL https://download.docker.com/linux/ubuntu/gpg | sudo apt-key add -Ora aggiungi Docker ai sorgenti APT. Aggiornerà automaticamente la cache.
$ sudo add-apt-repository "deb [arch=amd64] https://download.docker.com/linux/ubuntu focal stable"Ora installa la finestra mobile usando il seguente comando:
$ sudo apt install docker-ceAggiungi l'utente al gruppo Docker in modo che possa utilizzare il comando Docker senza privilegi sudo:
$ sudo usermod -aG docker usernameQuindi esci e accedi di nuovo per rendere effettiva l'azione
Fase 2:esegui la grafite con la finestra mobile
È molto veloce eseguire la grafite con la finestra mobile. Questa volta avrà bisogno di alcuni componenti diversi da quelli predefiniti che abbiamo visto prima:
- Nginx :reverse proxy della dashboard in grafite
- Grafite :dashboard front-end
- Carbonio :back-end
- Statistiche :proxy back-end basato su UDP
Dovrai anche verificare se saranno disponibili le diverse porte di cui la grafite ha bisogno. Inoltre, durante il processo, verrà eseguita una mappatura delle porte tra l'host e il container in modo da poter modificare alcune configurazioni di mappatura dalla tua parte se non si adattano alla tua configurazione effettiva. Puoi avere maggiori informazioni sul repository Github ufficiale di grafite.
| Ospite | Contenitore | Servizio |
| 80 | 80 | nginx |
| 2003 | 2003 | ricevitore di carbonio - testo in chiaro |
| 2004 | 2004 | ricevitore in carbonio - sottaceto |
| 2023 | 2023 | aggregatore di carbonio - testo in chiaro |
| 2024 | 2024 | Aggregatore di carbonio - sottaceto |
| 8080 | 8080 | Porta gunicorn interna in grafite (senza proxy Nginx). |
| 8125 | 8125 | statistiche |
| 8126 | 8126 | amministratore di statistiche |
Esegui la finestra mobile nginx
Nel nostro caso, eseguiremo un container indipendente come proxy inverso Nginx.
$ docker run -d --name nginx -p 80:80 -p 443:443 -v /etc/nginx/htpasswd:/etc/nginx/htpasswd -v /etc/nginx/vhost.d:/etc/nginx/vhost.d:ro -v /etc/nginx/certs:/etc/nginx/certs -v /var/run/docker.sock:/tmp/docker.sock:ro etopian/nginx-proxy
Ci aiuterà a reindirizzare tutto il traffico HTTP predefinito su HTTPS quando integri i tuoi certificati. Dovresti notare il volume mappato per integrare i tuoi certificati che è /etc/nginx/certs
Ora apri le porte 80 e 443 sul firewall:
$ sudo ufw allow 80,443/tcpFase 3:Grafite:integra il tuo certificato SSL in nginx
Stiamo considerando che possiedi già i tuoi certificati SSL. Dovrai copiarlo nel volume mappato configurato per questo caso in Nginx. Chiameremo la nostra chiave e il certificato come di seguito:
- dominio.com.crt
- chiave dominio.com.
E copieremo i due file nel volume mappato. Copia il certificato
$ cp websitefortesting.com.crt /etc/nginx/certsCopia la chiave
$ cp websitefortesting.com.key /etc/nginx/certsEsegui grafite
Per eseguire Graphite, useremo anche il comando docker run con alcune opzioni. Nel nostro caso, indicheremo il nome a dominio di cui disponiamo con il parametro -e VIRTUAL_HOST=domain.com durante l'avvio
$ docker run -d\
--name graphite\
--restart=always\
-e VIRTUAL_HOST=websitefortesting.com\
-p 2003-2004:2003-2004\
-p 2023-2024:2023-2024\
-p 8125:8125/udp\
-p 8126:8126\
graphiteapp/graphite-statsd
Come puoi vedere, non è necessario mappare la porta 80 di Nginx poiché è già in esecuzione. Ora prova ad accedere a grafite tramite l'URL https://domain.com
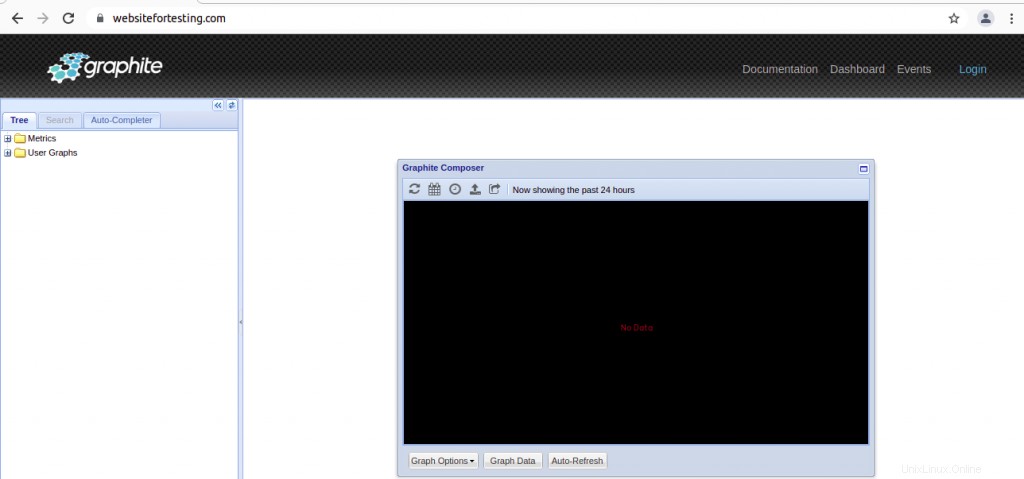
Puoi dare un'occhiata a statsd.
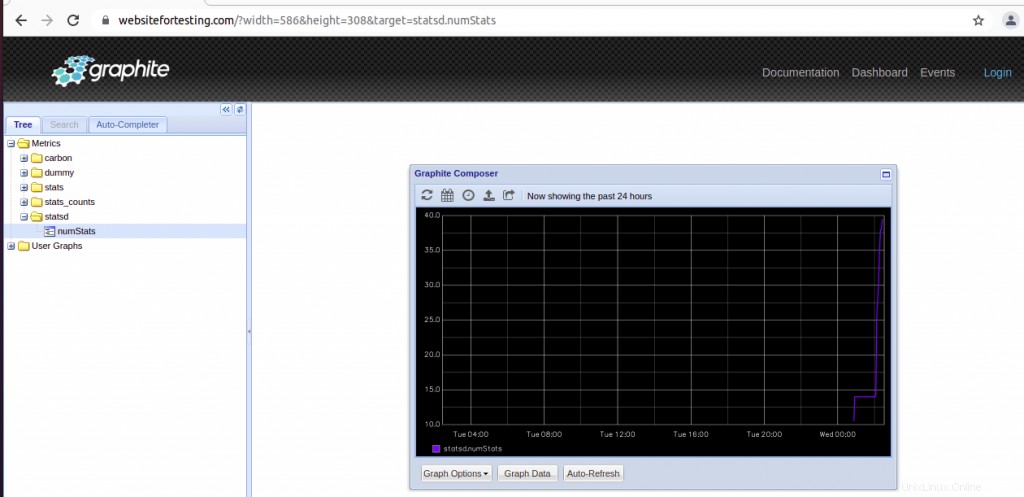
Il nome utente di accesso predefinito di Graphite è root e accedi con la password di root.
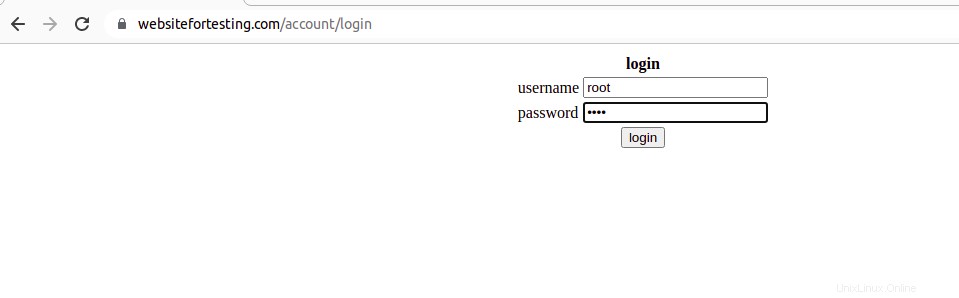
Dovresti modificare la password predefinita del profilo root per renderlo più sicuro utilizzando https://domain.com/admin/password_change/
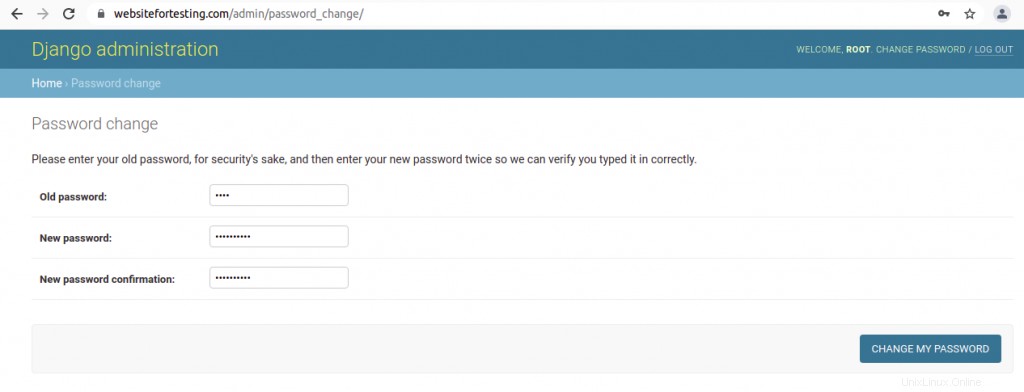
Puoi accedervi con la tua nuova password.
Conclusione
In questo tutorial, abbiamo imparato come eseguire Graphite su Ubuntu 20.04 usando Docker. Ora puoi facilmente monitorare e rappresentare graficamente i dati di serie temporali numeriche.