Docker è una tecnologia open source utilizzata per distribuire applicazioni tramite container. È una piattaforma relativamente nuova ma viene costantemente aggiornata e presenta un'ampia comunità di utenti.
Docker è un ottimo strumento che risolve l'annoso dilemma tra sviluppatori e amministratori di sistema:mentre gli sviluppatori affermano che un'app funziona sui loro computer, gli amministratori di sistema si preoccupano di modificarne le librerie e i requisiti. Con Docker, questo non è più un problema in quanto consente un metodo di comunicazione più trasparente.
È essenzialmente una macchina virtuale, che ti consente di eseguire immagini. Con Docker, non devi preoccuparti dei requisiti e si adatta perfettamente a molti progetti VPS.
Docker è molto popolare tra gli sviluppatori e può essere installato senza problemi nella nostra distribuzione Linux preferita.
Quindi, con questo in mente, impariamo come installare Docker su Ubuntu 18.04.
Perché gli utenti installano Docker su Ubuntu
Facciamo un rapido riassunto dei principali vantaggi che gli utenti ottengono quando utilizzano Docker.
Docker è adattabile consentendo agli utenti di eseguire test continui, distribuire e controllare i risultati tutte le volte che vogliono, con tutte le implicazioni. Diventa esso stesso un laboratorio dove l'utente può sperimentare nuovi comandi per riempire il contenitore e renderlo funzionale in vari compiti.
Questa utility supporta anche il multi-cloud computing, il che significa che è adattabile alle applicazioni che utilizzano il cloud computing per salvare i dati sui server. Pensa a servizi come Microsoft Azure, Puppet, Ansible, OpenStack e altri.
La segregazione in un ambiente isolato è un altro aspetto fondamentale di Docker che attrae gli sviluppatori. Inoltre, la finestra mobile funziona con punti di montaggio sensibili al sistema operativo come /sys e /proc che sono montaggi di sola lettura.
Come installare Docker su Ubuntu 18.04
Docker non è nei repository ufficiali di Ubuntu 18.04. Tuttavia, il processo di installazione non sarà complicato a causa di ciò. Cominciamo.
1. Accedi al tuo VPS
Innanzitutto, dobbiamo connetterci al server utilizzando SSH. In caso di problemi, dai un'occhiata al nostro tutorial PuTTY.
2. Aggiorna il tuo sistema
Quindi, il sistema deve essere aggiornato per rendere più sicura e affidabile l'installazione di Docker. Esegui i due comandi seguenti:
sudo apt update sudo apt upgrade
3. Installa i pacchetti di prerequisiti
Dopo aver aggiornato il sistema, dobbiamo installare alcuni pacchetti necessari prima di essere pronti per installare lo script Docker. Puoi farlo con l'aiuto di un singolo comando:
sudo apt-get install curl apt-transport-https ca-certificates software-properties-common
Per comprendere meglio il comando sopra, ecco una breve descrizione di cosa significa:
- apt-transport-https – consente al gestore di pacchetti di trasferire file e dati su https
- certificati ca – consente al browser web e al sistema di controllare i certificati di sicurezza
- arricciatura – trasferisce i dati
- proprietà-software-comuni – aggiunge script per gestire il software
4. Aggiungi i repository Docker
Ora dobbiamo aggiungere i repository Docker. Ciò renderà il processo di installazione molto più semplice. Questo ci consente di utilizzare il metodo di installazione ufficialmente supportato.
Innanzitutto, aggiungiamo la chiave GPG, immettendo il seguente comando nella riga di comando:
curl -fsSL https://download.docker.com/linux/ubuntu/gpg | sudo apt-key add -
Successivamente, aggiungiamo il repository:
sudo add-apt-repository "deb [arch=amd64] https://download.docker.com/linux/ubuntu $(lsb_release -cs) stable"
Dopodiché, aggiorna le informazioni sul repository:
sudo apt update
Assicurati di eseguire l'installazione dal repository Docker anziché dal repository Ubuntu predefinito con questo comando:
apt-cache policy docker-ce
Un output corretto sarà simile al seguente con numeri di versione diversi:
docker-ce:
Installed: (none)
Candidate: 16.04.1~ce~4-0~ubuntu
Version table:
16.04.1~ce~4-0~ubuntu 500
500 https://download.docker.com/linux/ubuntubionic/stableamd64packages Come puoi vedere, docker-ce non è installato, quindi possiamo passare al passaggio successivo.
5. Installa Docker su Ubuntu 18.04
Abbiamo quasi finito. Usa il comando apt per installare Docker:
sudo apt install docker-ce
6. Controlla lo stato Docker
Una volta completata l'installazione, è buona norma verificare lo stato del servizio:
sudo systemctl status docker
Puoi anche controllare la versione Docker che hai appena installato eseguendo questo comando:
docker-version
Ecco fatto, ora sai come installare Docker su Ubuntu 18.04. Facile, vero? Impariamo alcune nozioni di base su Docker!
Come iniziare a utilizzare Docker su Ubuntu 18.04
Una volta installato Docker, tutto ciò che dobbiamo fare è utilizzare l'immagine di prova per verificare che tutto funzioni come dovrebbe. Fallo con il seguente comando:
sudo docker run hello-world
Ora, se vogliamo cercare le immagini disponibili non ci resta che usare il seguente comando:
sudo docker search [search_query]
Sostituisci semplicemente la tua query con il testo tra parentesi.
Ad esempio, se vogliamo cercare un'immagine relativa a Debian, il comando e l'output saranno simili a questo:
sudo docker search debian
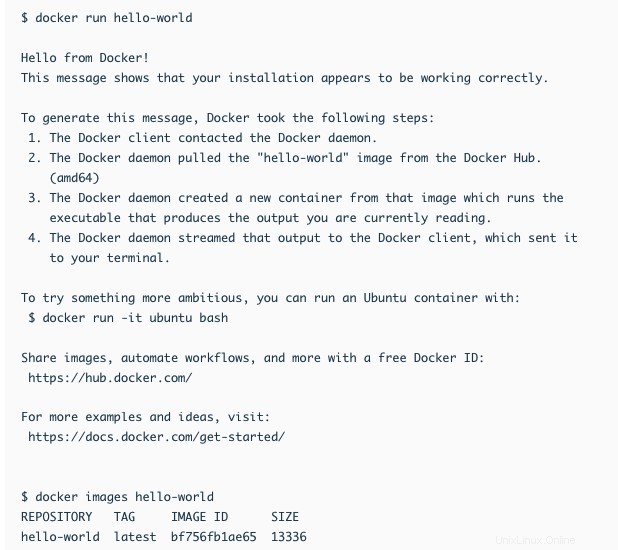
Quindi, per scaricare l'immagine sul nostro computer, utilizzeremo il nome dell'immagine insieme al seguente comando:
sudo docker pull [image_name]
Ad esempio, il comando potrebbe essere simile al seguente:
sudo docker pull debian
Normalmente, gli utenti avranno diverse immagini nel loro sistema. Possiamo elencarli con il comando:
sudo docker images
L'elenco sarà molto simile a quello che ricevi quando inserisci una query di ricerca.
Successivamente, possiamo eseguire la nostra immagine utilizzando il comando pull e l'ID immagine.
sudo docker run -i -t [image]
Ci sono opzioni che estendono la funzionalità del comando stesso. Ad esempio, il -i l'opzione rende interattiva l'esecuzione dell'immagine. O il -d opzione che lo esegue in background.
Dopo aver eseguito un'immagine, possiamo terminarne l'esecuzione utilizzando la combinazione di tasti CTRL+D .
Infine, se vogliamo usare Docker senza privilegi di root, dobbiamo eseguire il seguente comando:
sudo usermod -aG docker $(whoami)
Successivamente, riavvia il sistema e le modifiche verranno applicate.
Utilizzo del comando Docker
Il comando Docker consiste nel passare opzioni, comandi e argomenti. La sintassi seguirà la seguente forma:
docker [option]
[arguments] Per visualizzare tutti i sottocomandi disponibili utilizzare il seguente comando:
docker
Per visualizzare le opzioni disponibili con un comando:
docker docker-subcommand --help
Ecco i sottocomandi disponibili di Docker 18:
docker attach – Attach local standard input, output, and error streams to a running container docker build – Build an image from a Dockerfile docker builder – Manage builds docker checkpoint – Manage checkpoints docker commit – Create a new image from a container's changes docker config – Manage Docker configs docker container – Manage containers docker context – Manage contexts docker cp – Copy files/folders between a container and local filesystem docker create – Create a new container docker diff – Inspect changes to files or directories on a container's filesystem docker events – Get real time events from the server docker exec – Run a command in a running container docker export – Export a container's filesystem as a tar archive docker history – Show the history of an image docker image – Manage images docker images – List images docker import – Import the contents from a tarball to create a filesystem image docker info – Display system-wide information docker inspect – Return low-level information on Docker objects docker kill – Kill one or more running containers docker load – Load an image from a tar archive or STDIN docker login – Log in to a Docker registry docker logout – Log out from a Docker registry docker logs – Fetch the logs of a container docker manifest – Manage Docker image manifests and manifest lists docker network – Manage networks docker node – Manage Swarm nodes docker pause – Pause all processes within one or more containers docker plugin – Manage plugins docker port – List port mappings or a specific mapping for the container docker ps – List containers docker pull – Pull an image or a repository from a registry docker push – Push an image or a repository to a registry docker rename – Rename a container docker restart – Restart one or more containers docker rm – Remove one or more containers docker rmi – Remove one or more images docker run – Run a command in a new container docker save – Save one or more images to a tar archive (streamed to STDOUT by default) docker search – Search the Docker Hub for images docker secret – Manage Docker secrets docker service – Manage services docker stack – Manage stacks docker start – Start one or more stopped containers docker stats – Display a live stream of container(s) resource usage statistics docker stop – Stop one or more running containers docker swarm – Manage Swarm docker system – Manage Docker docker tag – Create a tag TARGET_IMAGE that refers to SOURCE_IMAGE docker top – Display the running processes of a container docker trust – Manage trust on Docker images docker unpause – Unpause all processes within one or more containers docker update – Update configuration of one or more containers docker version – Show the Docker version information docker volume – Manage volumes docker wait – Block until one or more containers stop, then print their exit codes
Capire Docker
La sua principale novità è che permette di “impacchettare” un'applicazione o un insieme di servizi in container. Un contenitore Docker è un'istanza di un'applicazione che contiene tutte le librerie e i componenti necessari per il funzionamento di un'applicazione. Da un punto di vista pratico, un container è come una macchina virtuale ridotta che funziona indipendentemente dal sistema operativo in cui viene eseguita una specifica applicazione o servizio.
Un contenitore Docker viene generato da un'immagine che è il risultato dell'app o del servizio in pacchetto. Può contenere un sistema operativo completo o applicazioni preinstallate. Vale a dire, il contenitore inizierà a funzionare da un'immagine.
Ci sono molte immagini Docker che possiamo utilizzare nel nostro ciclo di lavoro quotidiano. Possiamo anche creare le nostre immagini ed espandere ulteriormente le possibilità di questa fantastica applicazione.
Conclusione
I vantaggi di Docker rendono la distribuzione del software molto più efficiente e conveniente di prima. Grazie a ciò, gli sviluppatori non avranno problemi a sapere come verrà eseguita la tua applicazione al di fuori dell'ambiente di test. D'altra parte, l'amministratore di sistema non dovrà lottare con le modifiche al sistema o cercare le librerie necessarie.
In questo tutorial, ti abbiamo mostrato i primi passi da fare con Docker. Per sbloccare il vero potenziale di questa grande utility, vi consigliamo di consultare la documentazione ufficiale. Buon sviluppo!