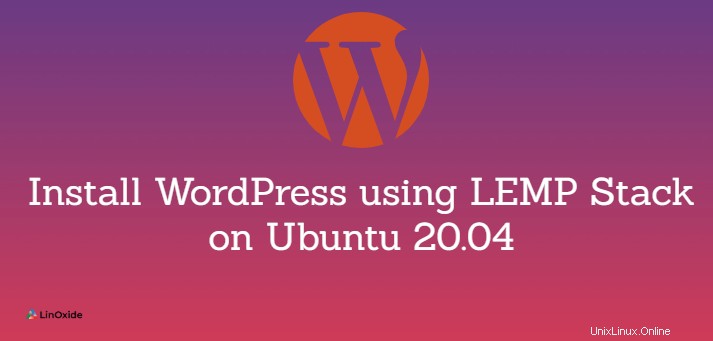
WordPress è un sistema di gestione dei contenuti molto popolare, gratuito e open source. Utilizzando WordPress, puoi creare e gestire facilmente siti Web e blog con poca o nessuna conoscenza di programmazione.
LEMP è uno dei popolari stack di sviluppo open source utilizzati per distribuire WordPress. Lo stack LEMP contiene Linux, Nginx, MySQL e PHP. LEMP offre prestazioni elevate per siti Web ad alto traffico.
Questo tutorial descrive come installare WordPress su Ubuntu 20.04 con lo stack LEMP .
Prerequisito
Per seguire, avresti bisogno di:
- Un account utente Linux con privilegi sudo su Ubuntu 20.04
- Lo stack LEMP installato e configurato correttamente
Prepara MySQL per WordPress
Per archiviare e gestire i dati del sito e degli utenti, WordPress richiede un database e un account utente. Creiamone uno come segue.
Innanzitutto, accedi a MySQL con il comando seguente.
$ sudo mysql -u root -p
Dopo aver effettuato l'accesso a MySQL, esegui le query seguenti per creare rispettivamente un database e un account utente per WordPress. Sostituisci wpuser e WP@ssw0rd con i tuoi valori.
mysql> CREATE DATABASE wordpress;
mysql> CREATE USER 'wpuser'@'localhost' IDENTIFIED BY 'WP@ssw0rd';

Quindi, concedi all'account utente di WordPress le autorizzazioni sul database wordpress con la query seguente.
mysql> GRANT ALL PRIVILEGES ON wordpress.* TO 'wpuser'@'localhost';
Dopodiché, ricarica le tabelle delle sovvenzioni con:
mysql> FLUSH PRIVILEGES;
Digita ESCI e premi Invio per uscire da MySQL.
Scarica l'ultimo WordPress
Scarica l'ultima versione di WordPress con il comando qui sotto.
$ wget https://wordpress.org/latest.tar.gz
Il prossimo passo è estrarre l'archivio WordPress scaricato e inserirlo nella directory principale del tuo sito web.
Nota: Normalmente, la radice del sito Web predefinita è /var/www/html su una nuova installazione di NGINX. Tuttavia, se in precedenza hai modificato la radice del sito Web predefinita in qualcos'altro, dovresti specificare il percorso corretto di conseguenza.
Se non sei sicuro, esegui prima il comando seguente per controllare la directory principale del tuo sito web. Sostituisci cloudindevs.com con il nome del tuo file di blocco del server.
$ sudo grep root /etc/nginx/sites-available/cloudindevs.com

La radice del mio sito Web punta a /var/www/cloudindevs; pertanto, posso eseguire il comando seguente per estrarre di conseguenza il contenuto dell'archivio WordPress scaricato.
$ sudo tar -zxvf ./latest.tar.gz -C /var/www/cloudindevs
Ora dovresti avere una directory chiamata wordpress nella directory principale del tuo sito web.
Installa WordPress
Nella directory wordpress estratta, c'è un file di configurazione di esempio da cui dovremmo creare il file di configurazione principale. Esegui i comandi seguenti per passare alla directory di wordpress e copiare rispettivamente questo file.
$ cd /var/www/cloudindevs/wordpress
$ sudo cp wp-config-sample.php wp-config.php
Successivamente, apri il file wp-config.php per la modifica con il seguente comando.
$ sudo nano wp-config.php
Premi il tasto freccia giù sulla tastiera fino ad arrivare alle impostazioni MySQL sezione.
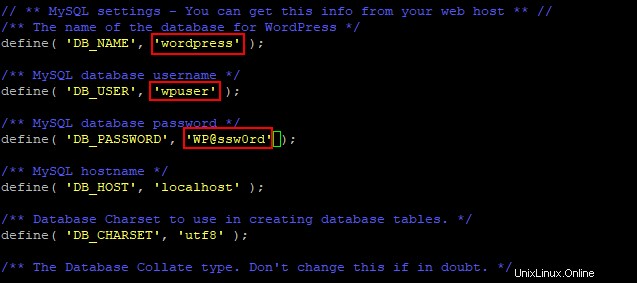
Qui, devi fornire il nome del database MySQL, il nome utente e la password appropriati che hai creato in precedenza per WordPress. Lascia tutto il resto così com'è. Salva e chiudi questo file.
Successivamente, utilizzeremo il programma di installazione basato sul Web per completare l'installazione di WordPress. Apri un browser web e inserisci il tuo IndirizzoIPServer/wordpress per avviare il programma di installazione web di WordPress. Ad esempio, 192.168.0.100/wordpress
Nella pagina di installazione di WordPress, inserisci le informazioni richieste.
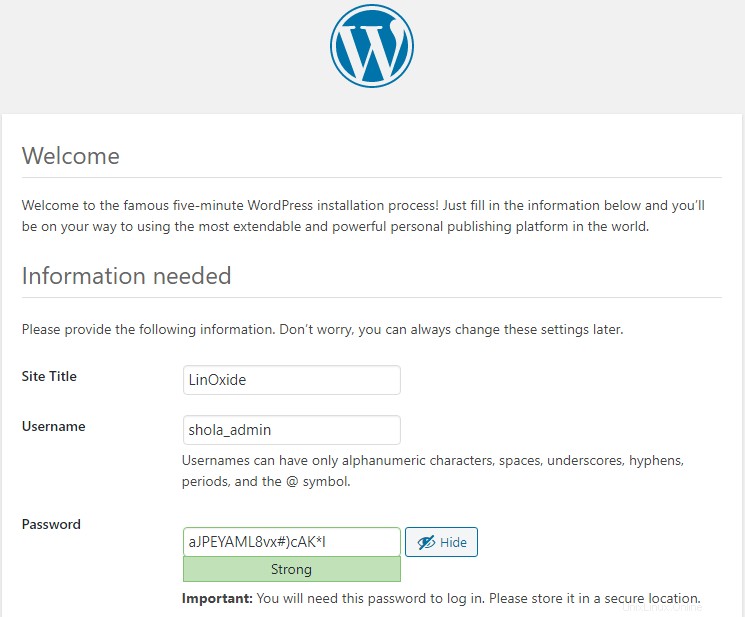
Al termine, fai clic su Installa WordPress .
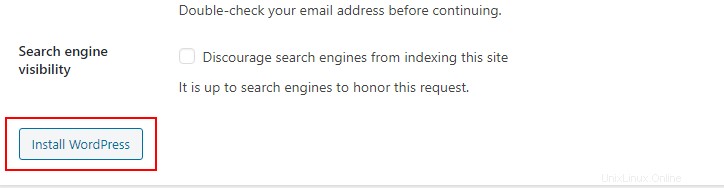
Dovresti vedere un messaggio che ti informa che WordPress è stato installato correttamente.
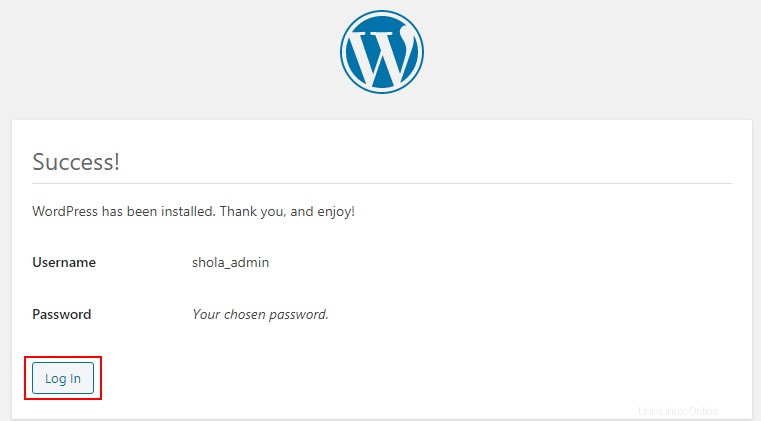
Ora puoi accedere a WordPress e creare il tuo primo post sul blog, personalizzare il tuo sito, ecc.
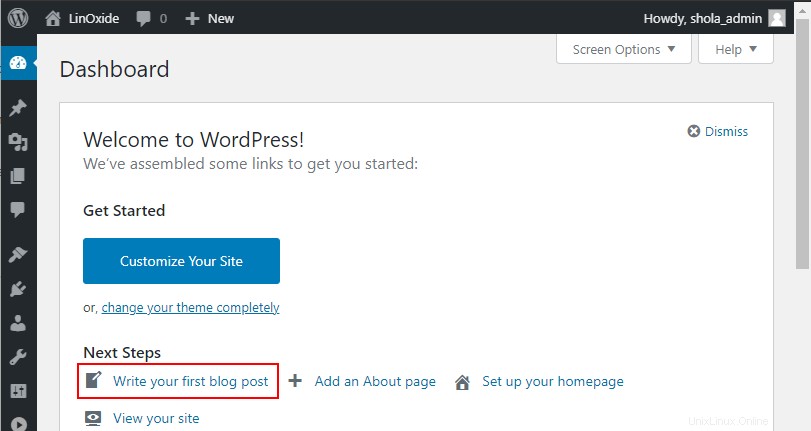
Accedi a WordPress con il tuo dominio registrato
Se desideri accedere al tuo sito WordPress tramite il tuo dominio registrato, procedi come segue.
Innanzitutto, assicurati di aver aggiornato i record DNS del tuo dominio in modo che puntino all'indirizzo IP del tuo server Ubuntu. Se non sei sicuro, consulta il tuo registrar di domini.
In secondo luogo, esegui il comando seguente per creare un file di blocco del server NGINX per il tuo dominio. Devi sostituire www.tuodominio.com con il tuo nome di dominio.
$ sudo nano /etc/nginx/sites-available/www.yourdomain.com
In terzo luogo, copia le informazioni di configurazione di seguito e incollale nell'editor di testo. Sostituisci tuodominio.com e /var/www/webroot con il tuo nome di dominio e il percorso principale del sito Web in cui si trova rispettivamente la cartella wordpress estratta.
server {
listen 80;
listen [::]:80;
#
server_name yourdomain.com;
#
root /var/www/webroot;
index index.php;
#
location / {
try_files $uri $uri/ =404;
}
# pass PHP scripts to FastCGI server
location ~ \.php$ {
include snippets/fastcgi-php.conf;
# With php-fpm (or other unix sockets):
fastcgi_pass unix:/var/run/php/php7.4-fpm.sock;
# # With php-cgi (or other tcp sockets):
# fastcgi_pass 127.0.0.1:9000;
}
}
Salva le modifiche e chiudi il file di blocco del server.
Quindi, attiva il nuovo file di blocco del server con il seguente comando.
$ sudo ln -s /etc/nginx/sites-available/www.yourdomain.com /etc/nginx/sites-enabled
Infine, riavvia NGINX con:
$ sudo systemctl restart nginx
Ora puoi aprire un browser web e inserire tuodominio.com/wordpress per accedere al tuo sito WordPress.
Lettura correlata:
- Come configurare Nginx con Let's Encrypt usando ACME su Ubuntu 20.04
- Come configurare Nginx con Let's Encrypt su Ubuntu 20.04 usando Cerbot
Conclusione
In questa guida abbiamo descritto i passaggi per scaricare, installare e configurare WordPress su Ubuntu 20.04. Ti abbiamo anche mostrato come collegare il tuo dominio registrato al tuo sito WordPress. Come sempre, contattaci con i tuoi commenti o domande su questo tutorial di WordPress.