WordPress è una piattaforma di pubblicazione e gestione dei contenuti basata sul Web, open source e rinomata a livello mondiale, basata sul linguaggio di programmazione PHP.
La sua installazione tramite LEMP implica semplicemente che dobbiamo considerare Linux come ambiente server principale, Nginx come server web principale, MySQL come server di database principale e PHP come impronta principale del linguaggio di programmazione.
[ Potrebbe piacerti anche:Come installare WordPress con lo stack LAMP su Ubuntu 20.04 ]
Per il server di database principale, puoi utilizzare MariaDB o MySQL Community Edition poiché sono entrambi open source e aderiscono alle regole della sintassi SQL.
Installa lo stack LEMP in Ubuntu
Se desideri installare WordPress in un ambiente desktop o server, il tuo sistema operativo deve essere aggiornato per soddisfare tutti i requisiti di prestazioni necessari.
$ sudo apt update && sudo apt upgrade -y
In questo passaggio, dobbiamo capire come installare Nginx server web, MySQL/MariaDB server di database e PHP insieme alle eventuali dipendenze associate.
$ sudo apt install nginx mysql-server php php-curl php-mysql php-gd php-intl php-mbstring php-soap php-xml php-xmlrpc php-zip php-fpm -y
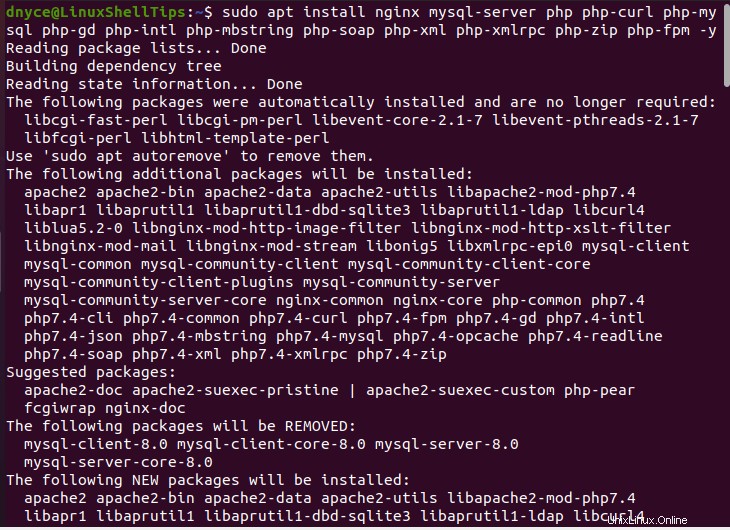
Parte del processo di installazione potrebbe chiederti di riconoscere alcuni passaggi di configurazione per MySQL server.
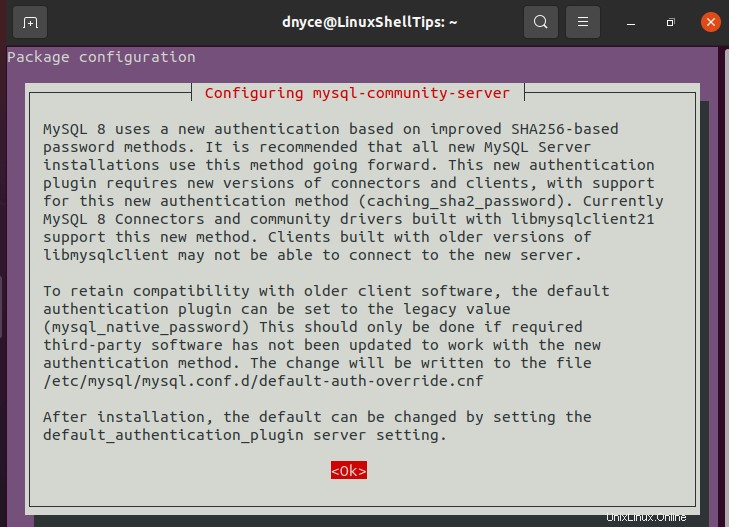
Ad esempio, ti verrà chiesto di scegliere il plug-in di autenticazione predefinito che preferisci utilizzare.
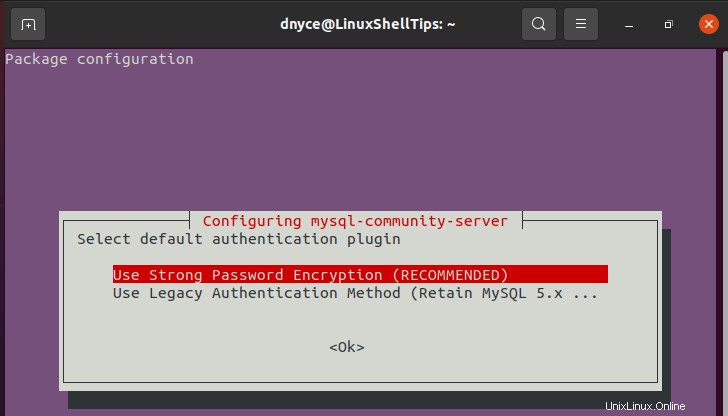
Successivamente, il processo di installazione dello stack LEMP viene completato, assicurando che i daemon dei servizi PHP-FPM, Nginx e MySQL siano in esecuzione.
$ sudo systemctl start nginx php7.4-fpm mysql $ sudo systemctl status nginx php7.4-fpm mysql $ sudo systemctl enable nginx php7.4-fpm mysql
Installa WordPress in Ubuntu
Il tuo sito WordPress ha bisogno di un database primario che memorizzerà tutte le sue tabelle di database al momento del download e della configurazione. Prima di accedere alla tua console MySQL, potrebbe essere necessario proteggere l'installazione di MySQL.
$ mysql_secure_installation
Il comando precedente aiuta anche a creare la password dell'utente root per il tuo database MySQL insieme ad altre importanti impostazioni di configurazione del database.
Accedi alla tua shell MySQL utilizzando le credenziali utente root create:
$ mysql -u root -p
Crea un database WordPress e il suo utente associato.
mysql> CREATE DATABASE wordpress_db; mysql> CREATE USER 'wpuser'@'localhost' IDENTIFIED BY 'pa55word'; mysql> GRANT ALL PRIVILEGES ON wordpress_db; mysql> FLUSH PRIVILEGES; mysql> exit;
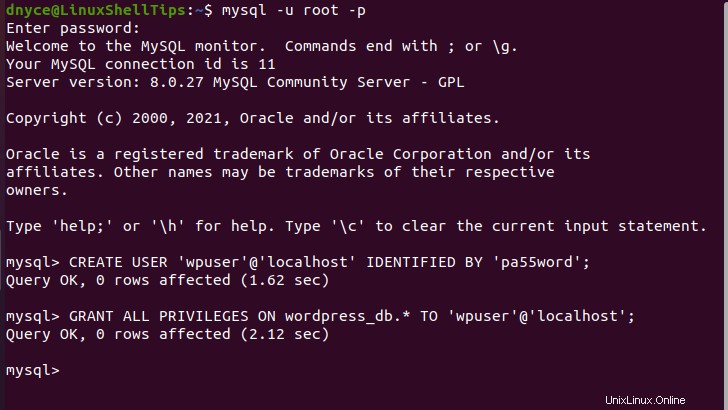
Successivamente, devi accedere alla seguente directory identificata da Nginx come webroot predefinito.
$ cd /var/www/html Download latest WordPress version release:
$ sudo wget http://wordpress.org/latest.tar.gz $ sudo tar -xzvf latest.tar.gz
Imposta le autorizzazioni corrette per la directory del sito web.
$ sudo chown -R www-data:www-data /var/www/html/wordpress $ sudo chmod -R 775 /var/www/html/wordpress
Ora crea un file di configurazione del database di WordPress per connetterti al database MySQL.
$ cd wordpress $ sudo mv wp-config-sample.php wp-config.php $ sudo nano wp-config.php
Compila questo file con le credenziali del database che hai creato in precedenza.
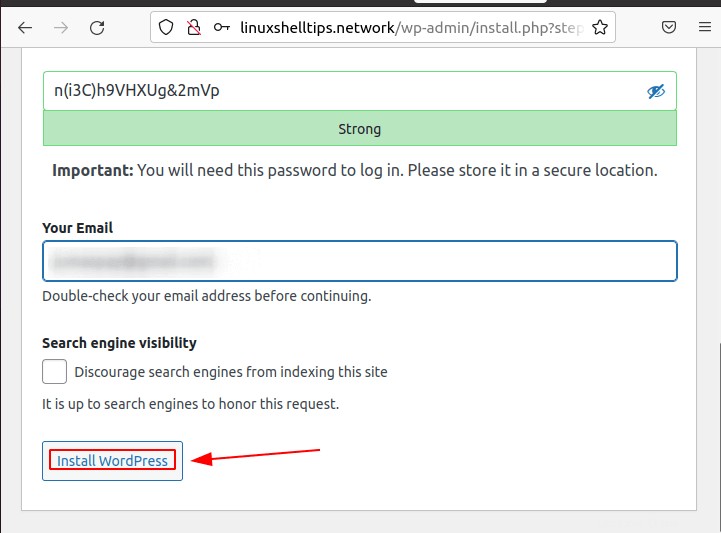
Usa il generatore di chiavi segrete di WordPress per creare i tuoi valori univoci per questa parte di wp-config.php file.
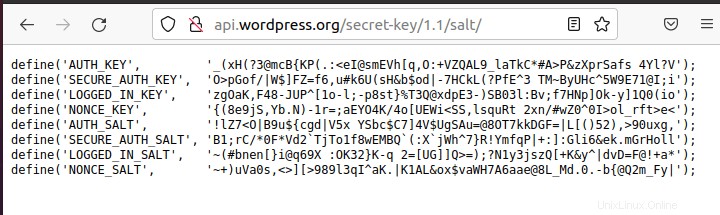
Sarà rappresentato come:
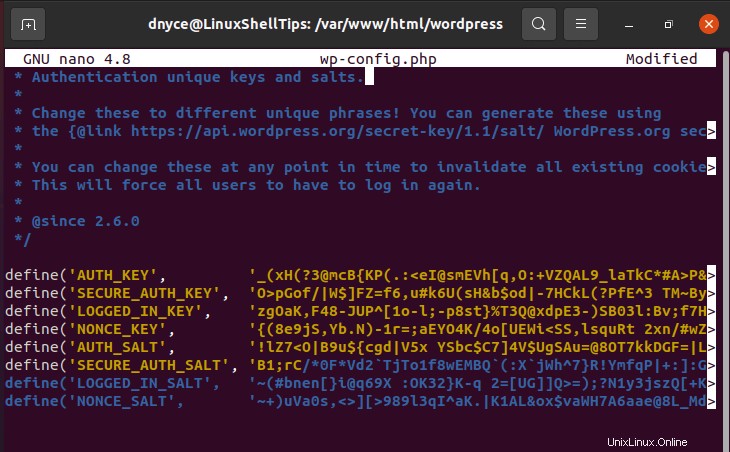
Configura Nginx per WordPress
Il primo passo qui è creare un blocco server nginx virtuale per il nostro WordPress sito web.
$ sudo nano /etc/nginx/conf.d/wordpress.conf
L'implementazione del tuo file dovrebbe essere simile a questa:
server {
listen 80;
listen [::]:80;
root /var/www/html/wordpress;
index index.php index.html index.htm;
server_name linuxshelltips.network www.linuxshelltips.network;
error_log /var/log/nginx/linuxshelltips.network_error.log;
access_log /var/log/nginx/linuxshelltips.network_access.log;
client_max_body_size 100M;
location / {
try_files $uri $uri/ /index.php?$args;
}
location ~ \.php$ {
include snippets/fastcgi-php.conf;
fastcgi_pass unix:/run/php/php7.4-fpm.sock;
fastcgi_param SCRIPT_FILENAME $document_root$fastcgi_script_name;
}
}
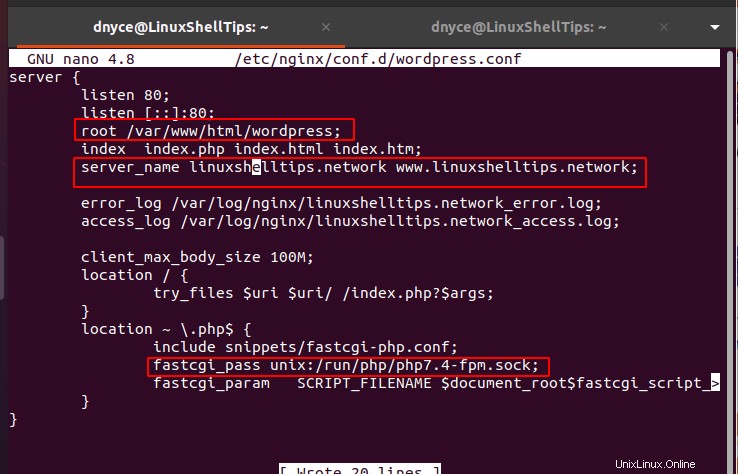
Rimuovi i blocchi del server Nginx predefiniti per impedire l'instradamento automatico delle richieste Nginx.
$ sudo rm /etc/nginx/sites-enabled/default $ sudo rm /etc/nginx/sites-available/default
Controlla la configurazione di Nginx per errori di sintassi e riavvia.
$ sudo nginx -t $ sudo systemctl restart nginx

Installazione guidata di WordPress
Ora possiamo accedere al nostro sito WordPress dall'URL configurato.
http://linuxshelltips.network
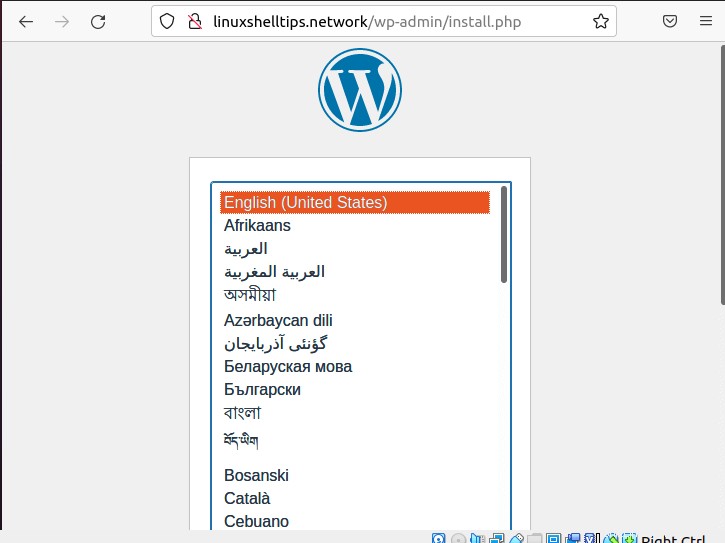
Segui i passaggi di configurazione per installare correttamente WordPress.
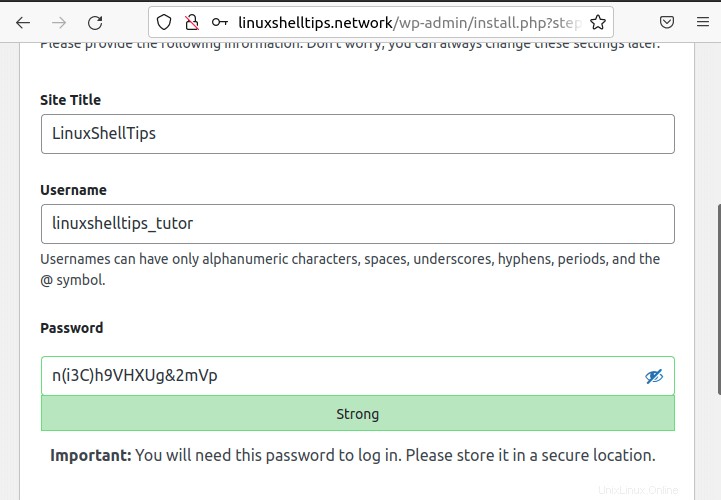
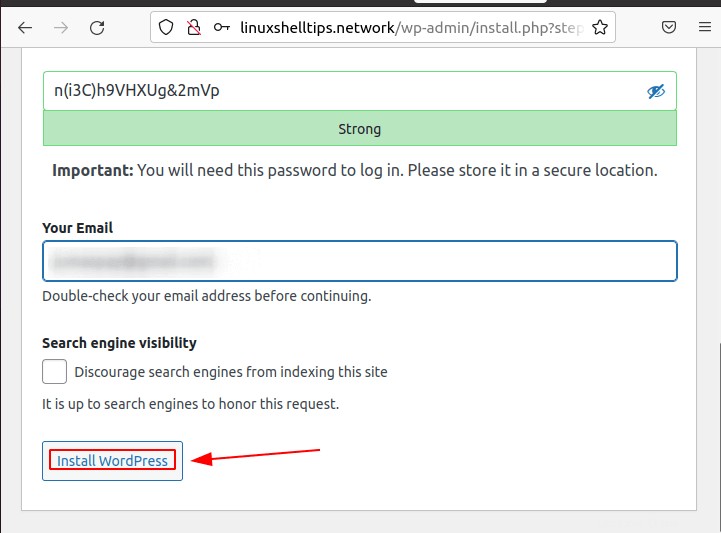
Ora puoi abbracciare ciò che WordPress ha da offrire sotto il LEMP impilare in Ubuntu .