
Illustrazione di WordPress di Walker Cahall
Introduzione
Questo how-to ti mostrerà come installare Nginx, MySQL, PHP e WordPress su un server cloud Ubuntu 14.04. LEMP è uno stack di servizi Web costituito da una L sistema operativo inux, Nginx (pronunciato “e ngine-x") come server web, M ySQL per la gestione del database e P HP come linguaggio di programmazione. WordPress è un sistema di gestione dei contenuti gratuito e open source.
Prerequisiti
Un server con Ubuntu 14.04 installato.
Installa WordPress su uno stack Nginx LEMP utilizzando Ubuntu 14.04
Per prima cosa vogliamo assicurarci che il tuo server sia aggiornato eseguendo i comandi:
sudo apt-get update sudo apt-get upgrade
Nota:a seconda dell'installazione potrebbe essere necessario rimuovere apache2. Puoi farlo eseguendo i comandi:
sudo apt-get remove apache2*
Seguito da:
sudo apt-get autoremove
Installazione di Nginx su Ubuntu 14.04
Per installare Nginx, usa il comando:
sudo apt-get install nginx
Quando ti chiede "Vuoi continuare?", premi Invio.
Avvia il servizio Nginx con il seguente comando:
sudo service nginx start
Ora possiamo testare Nginx andando al tuo nome host o indirizzo IP nella barra degli indirizzi del tuo browser. Se non conosci l'indirizzo IP del tuo server, puoi eseguire il seguente comando:
ifconfig
Dovresti ottenere un risultato simile all'immagine qui sotto.
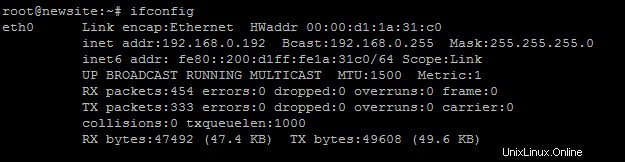
Un esempio di ifconfig che mostra l'indirizzo IP di 192.168.0.192
Nel nostro esempio, 192.168.0.192 è l'indirizzo IP. Quindi nel nostro browser andremmo su http://192.168.0.192 .
Dovresti vedere una pagina web simile all'immagine qui sotto.
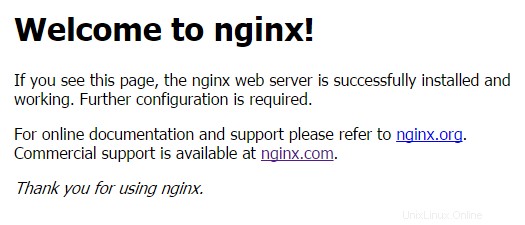
Questo esempio è la pagina Web Nginx predefinita su Ubuntu 14.04
Ora che Nginx è installato, possiamo passare all'installazione di MySQL.
Installazione di MySQL su Ubuntu 14.04
Installa MySQL con il comando:
sudo apt-get install mysql-server
Quando ti chiede "Vuoi continuare?", premi Invio.
Poco dopo, apparirà una schermata simile all'immagine qui sotto. Devi inserire una password per il tuo utente root MySQL. Dovrebbe essere una password complessa.
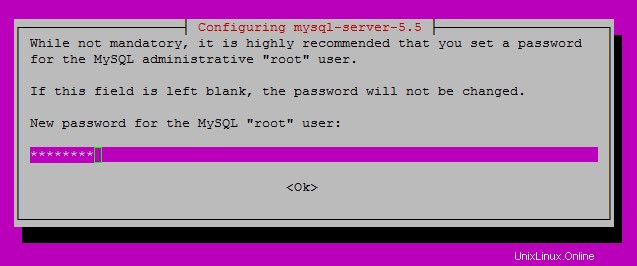
Inserisci la tua password sicura per la tua nuova password di root MySQL
Premi Invio per continuare. Dopo aver premuto Invio, apparirà una nuova schermata che ti chiederà di reinserire la password che hai appena scelto.
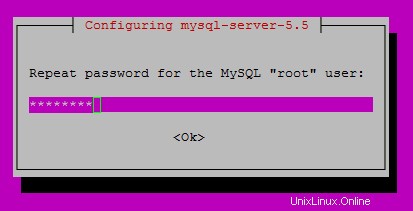
Ridigita la tua password MySQL
Ora che MySQL è installato, è necessario eseguire l'installazione sicura di MySQL eseguendo il comando:
sudo mysql_secure_installation
Inserisci la tua password di root MySQL. Quando viene chiesto "Cambiare la password di root?", digitare "N" seguito da Invio. Il resto delle domande sta a te. Per le installazioni standard, puoi premere Invio per le impostazioni predefinite.
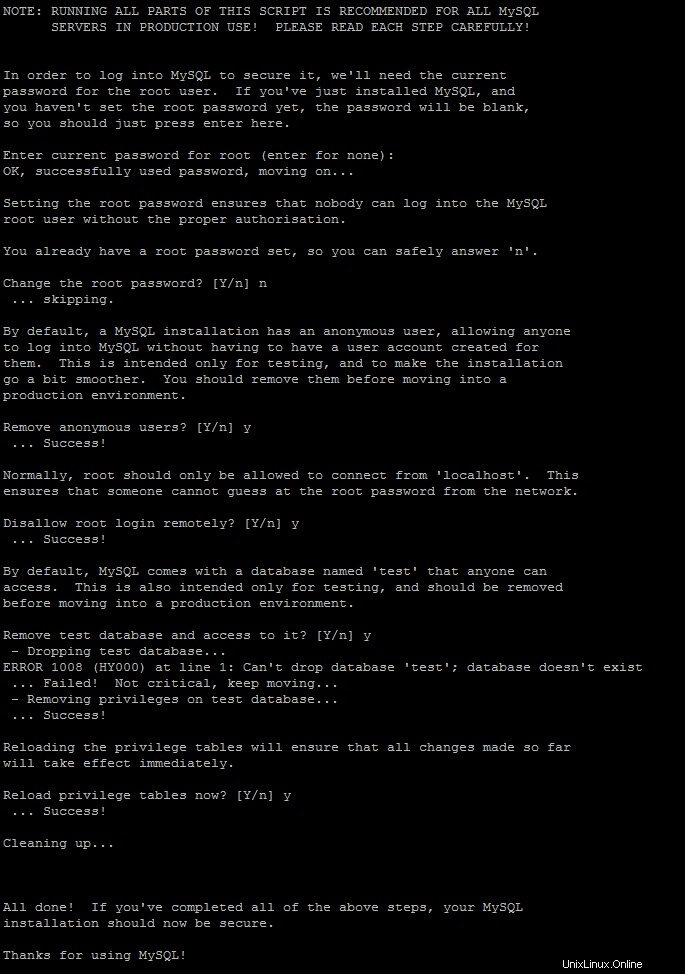
Un esempio di installazione sicura di MySQL
Ora che MySQL è installato, possiamo installare PHP.
Installazione di PHP su Ubuntu 14.04
Installa PHP con il seguente comando:
sudo apt-get install php5 php5-fpm php5-mysql
Quando ti chiede "Vuoi continuare?", premi Invio.
Affinché Nginx funzioni correttamente con PHP, è necessario modificare il file di configurazione di Nginx. In questo tutorial utilizzeremo una semplice configurazione di Nginx.
Innanzitutto, dobbiamo spostare il file di configurazione originale in un nuovo nome file. Esegui il comando:
sudo mv /etc/nginx/sites-available/default /etc/nginx/sites-available/default.old
Usando un editor di testo a tua scelta, creeremo un file chiamato default in /etc/nginx/sites-available. Per nano usa il comando:
sudo nano /etc/nginx/sites-available/default
Copia quanto segue nel tuo editor di testo:
server {
listen 80;
server_name your_site_name.com;
root /usr/share/nginx/html;
index index.php index.html;
location / {
try_files $uri $uri/ =404;
}
error_page 404 /404.html;
error_page 500 502 503 504 /50x.html;
location = /50x.html {
root /var/www/html;
}
location ~ \.php$ {
try_files $uri =404;
fastcgi_pass unix:/var/run/php5-fpm.sock;
fastcgi_index index.php;
fastcgi_param SCRIPT_FILENAME $document_root$fastcgi_script_name;
include fastcgi_params;
}
}
In nano, per uscire e salvare, premi Ctrl+x , digita "y", quindi Invio.
Poiché abbiamo apportato modifiche al file di configurazione, dobbiamo riavviare Nginx, eseguendo il comando:
sudo service nginx restart
Ora creeremo una semplice pagina PHP da testare.
Utilizzando un editor di testo a tua scelta, creeremo un file chiamato info.php in /usr/share/nginx/html/ .
sudo nano /usr/share/nginx/html/info.php
Copia quanto segue nel tuo editor di testo.
<?php phpinfo(); ?>
Nel tuo browser, puoi andare su http://Your-Hostname/info.php o http://Your-IP-Address/info.php . Come sopra, in questo esempio useremmo http://192.168.0.192/info.php .
Dovresti vedere una pagina web simile a quella qui sotto.
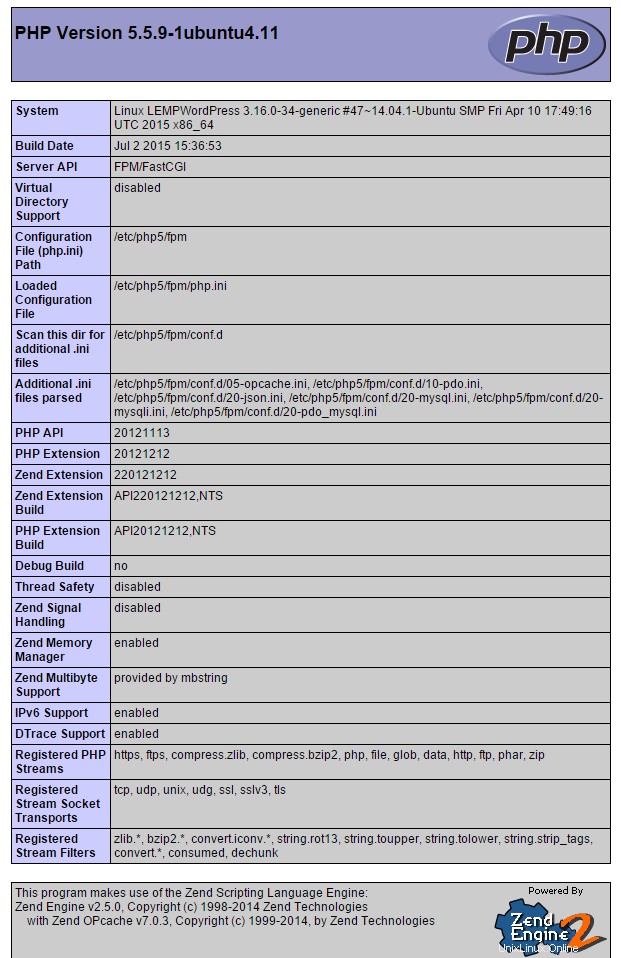
Un esempio della pagina web info.php
Una volta terminato il test, è una buona idea rimuovere info.php file poiché potrebbe fornire a un potenziale attaccante informazioni che possono essere utilizzate per creare un attacco particolare contro il tuo server. Per farlo, esegui il comando:
sudo rm /usr/share/nginx/html/info.php
Inoltre, possiamo rimuovere il file index.html predefinito con il seguente comando:
sudo rm /usr/share/nginx/html/index/html
Ora che LEMP è installato, possiamo installare WordPress
Configurazione del database MySQL per WordPress su Ubuntu 14.04
Inizieremo configurando il database MySQL eseguendo i seguenti comandi:
sudo mysql -u root -p
Quando richiesto, inserisci la tua password di root MySQL che hai impostato durante l'installazione di MySQL.
In MySQL, inserisci i seguenti comandi:
create database wordpress character set utf8 collate utf8_bin;
Assicurati di impostare una password sicura dove dice [insert-password-here] :
grant all privileges on wordpress.* to [email protected] identified by "[insert-password-here]";
flush privileges;
exit
Ottieni l'ultima installazione di WordPress su Ubuntu 14.04
Ora che il database è stato creato, possiamo scaricare l'ultima versione di WordPress con il seguente comando:
sudo wget http://wordpress.org/latest.tar.gz
L'ultimo pacchetto verrà scaricato nella directory in cui ti trovi attualmente, con il nome del file latest.tar.gz . Dobbiamo decomprimere il file eseguendo:
sudo tar -xzvf latest.tar.gz
Configura WordPress su Ubuntu 14.04
Successivamente, dobbiamo copiare wp-config-sample.php a wp-config.php , che è dove WordPress ottiene la sua configurazione di base. Per farlo, esegui:
sudo cp wordpress/wp-config-sample.php wordpress/wp-config.php
Nel tuo editor di testo preferito, modifica wordpress/wp-config.php .
sudo nano wordpress/wp-config.php
Per una configurazione di base, abbiamo bisogno di quanto segue.
define(‘DB_NAME’, ‘wordpress’); define(‘DB_USER’, ‘wordpressuser’); define(‘DB_PASSWORD’, ‘[insert-password-here]’);
Dovrebbe apparire così una volta completato:
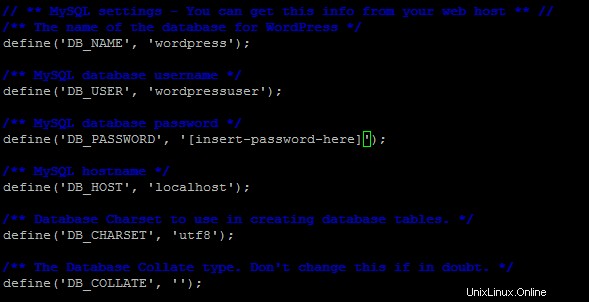
Come dovrebbe apparire wp-config.php dopo averlo modificato
Successivamente, dobbiamo spostare la cartella di WordPress nella tua directory web.
sudo cp -r wordpress/* /usr/share/nginx/html
Nota:la tua directory web potrebbe essere diversa in base alla tua configurazione.
Completa l'installazione Web di WordPress.
Ora possiamo accedere all'installazione web di WordPress inserendo il tuo nome host o indirizzo IP nella barra degli indirizzi del tuo browser.
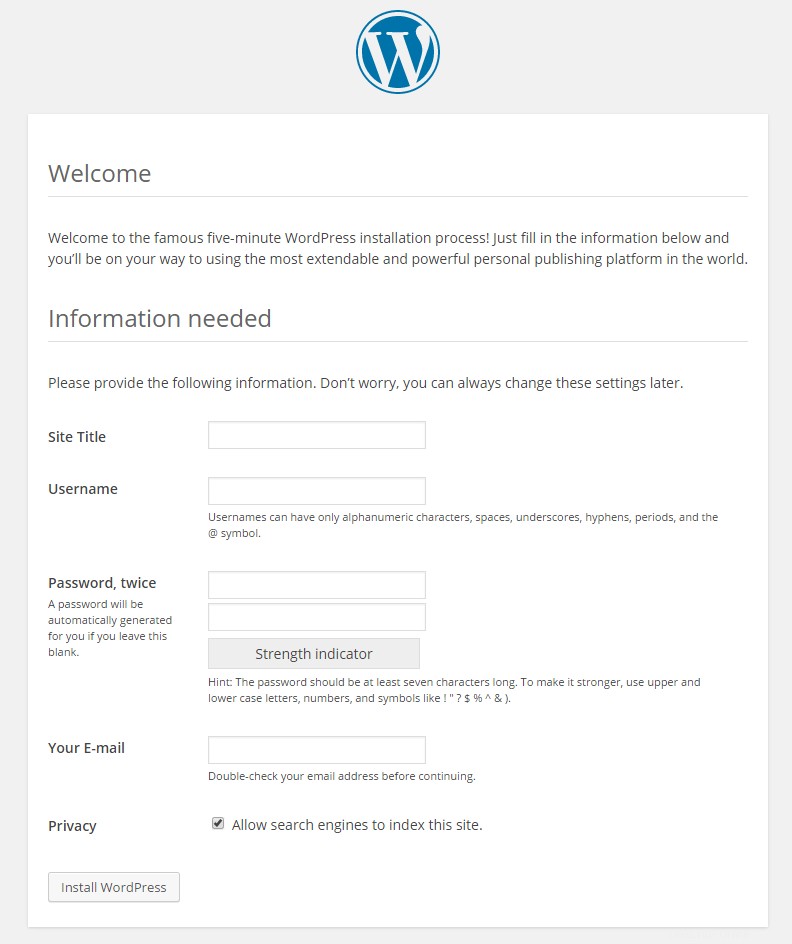
Un esempio di installazione web di WordPress
Da qui, tutto ciò che devi fare è seguire l'installazione di WordPress e fornire le informazioni richieste.
Congratulazioni! Hai appena installato WordPress su uno stack Nginx LEMP utilizzando Ubuntu 14.04. Torna per ulteriori aggiornamenti. Per ulteriori informazioni su WordPress, potresti voler controllare il Codice di WordPress.
Atlantic.Net
Atlantic.net offre hosting VPS e servizi di hosting gestito che includono un livello di servizi gestiti business-essential ai tuoi pacchetti di hosting. Contattaci oggi per ulteriori informazioni.