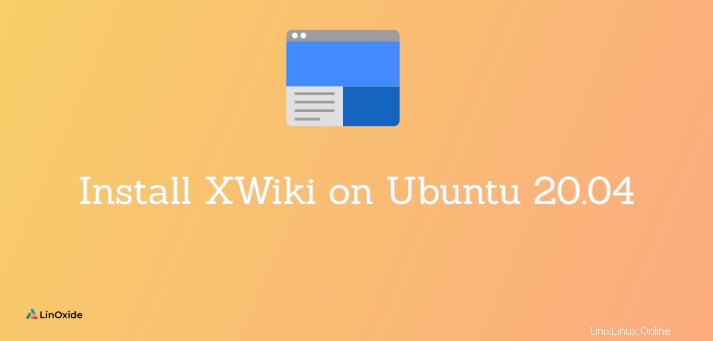
XWiki è una piattaforma software Wiki gratuita e open source scritta in Java. Funziona su contenitori servlet come Tomcat e utilizza un database come MySQL per archiviare informazioni.
XWiki include funzionalità utili come:
- Un editor WYSIWYG molto potente utilizzato per la modifica delle pagine
- Una solida sintassi wiki
- Organizzazione dei contenuti
- Crea le tue applicazioni
- Gestione file
- Compiti
- Controllo versione
- Ricerca avanzata e molto altro
In questo tutorial, ti mostriamo come installare XWiki software su Ubuntu 20.04 .
Passaggio 1:aggiornamento del sistema
Assicurati che l'indice del pacchetto sia aggiornato con il comando:
$ sudo apt update
Passaggio 2:installazione di Java
XWiki è scritto in Java. Devi avere Java 8 o superiore installato nel tuo sistema per soddisfare i suoi requisiti software. Per impostazione predefinita, Ubuntu 20.04 viene fornito con OpenJDK 11.
Se non hai Java, puoi installarlo con il seguente comando:
$ sudo apt install default-jdk gnupg2 -y
Una volta installato Java, verifica la versione Java con il comando:
$ java --version
Dovresti ottenere il seguente output:

Passaggio 3:installa Xwiki dal repository di Ubuntu
XWiki non si trova nel repository di Ubuntu 20.04. Devi aggiungere il repository ufficiale di XWiki al tuo sistema.
Innanzitutto, importiamo la chiave GPG con il comando seguente. Ma prima, passa all'utente root.
$ sudo su
Quindi eseguilo.
# wget -q "https://maven.xwiki.org/public.gpg" -O- | apt-key add -
L'output di questo comando è OK
Quindi, torna all'utente sudo e aggiungi l'esecuzione del repository XWiki ufficiale:
$ sudo wget "https://maven.xwiki.org/stable/xwiki-stable.list" -P /etc/apt/sources.list.d/
Quindi, aggiorna il repository:
$ sudo apt update
Per elencare i pacchetti disponibili offerti dalla ricerca nel repository:
$ apt-cache search xwiki
Nell'elenco popolato, puoi scegliere quali pacchetti desideri installare. In questa guida installeremo Xwiki con Tomcat 9 e MariaDB come server di database.
Ora puoi installare XWiki eseguendo il comando seguente:
$ sudo apt install xwiki-tomcat9-common xwiki-tomcat9-mariadb -y
Durante il processo di installazione, ti verrà chiesto di configurare un database per XWiki come mostrato nella schermata seguente:
Seleziona sì e premi Invio.
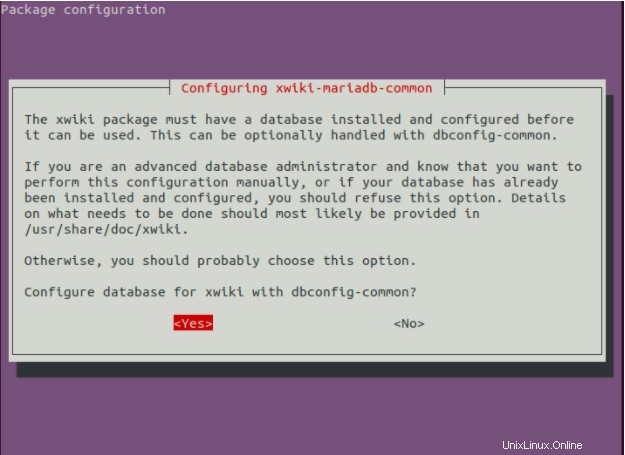
Successivamente, ti verrà chiesto di impostare una password per il database XWiki come mostrato di seguito. Imposta la password desiderata e premi Invio finire. Assicurati di confermarlo di nuovo quando richiesto.
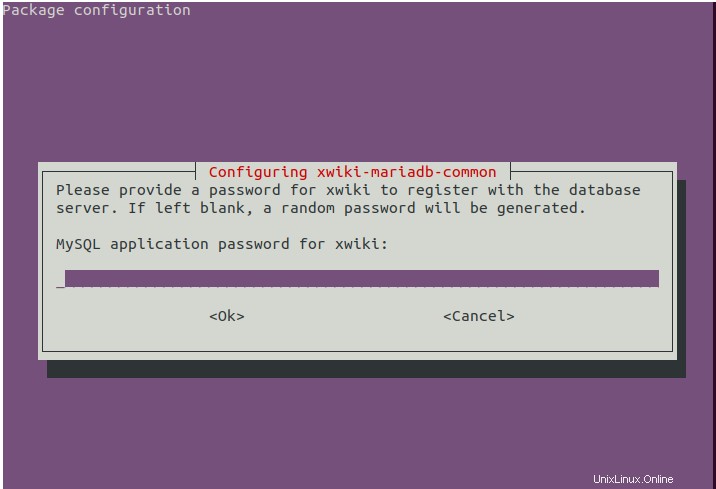
Al termine dell'installazione, puoi verificare il servizio Tomcat eseguendo il comando:
$ sudo systemctl status tomcat9.service
L'output dovrebbe essere:
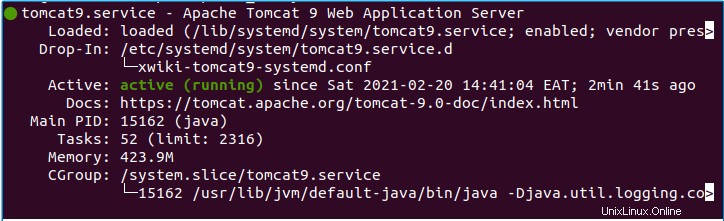
Tomcat è in ascolto sulla porta 8080 . Puoi verificare eseguendo il seguente comando ss:
$ ss -antpl | grep 8080
Dovresti ottenere l'output di seguito:
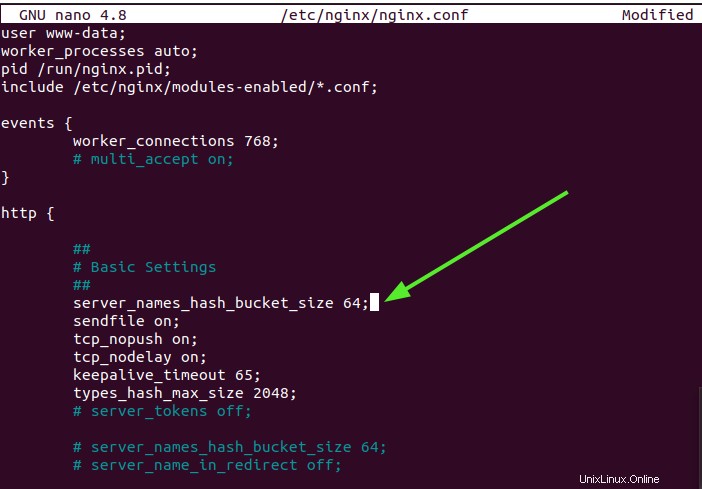
Fase 4:Configura Nginx per XWiki
Successivamente, dovrai installare e configurare Nginx come proxy inverso per accedere a XWiki.
Innanzitutto, dobbiamo installare il server web Nginx eseguendo il comando seguente:
$ sudo apt-get install nginx -y
Una volta installato il server web, crea un nuovo file di configurazione dell'host virtuale Nginx con il comando seguente:
$ sudo vim /etc/nginx/sites-available/xwiki.conf
Quindi, aggiungi le righe seguenti:
server {
listen 80;
server_name xwiki.example.com;
access_log /var/log/nginx/xwiki-access.log;
error_log /var/log/nginx/xwiki-error.log;
location / {
proxy_set_header X-Real-IP $remote_addr;
proxy_set_header Host $host;
proxy_http_version 1.1;
proxy_set_header Upgrade $http_upgrade;
proxy_set_header Connection 'upgrade';
proxy_cache_bypass $http_upgrade;
proxy_pass http://127.0.0.1:8080;
}
} Salvare e chiudere il file di configurazione. Quindi, attiva l'host virtuale Nginx eseguendo:
$ sudo ln -s /etc/nginx/sites-available/xwiki.conf /etc/nginx/sites-enabled/
Quindi, modifica il file di configurazione principale di Nginx e aumenta la dimensione hash_bucket:
$ sudo vim /etc/nginx/nginx.conf
Aggiungi la seguente riga sotto la sezione http come mostrato :
server_names_hash_bucket_size 64;
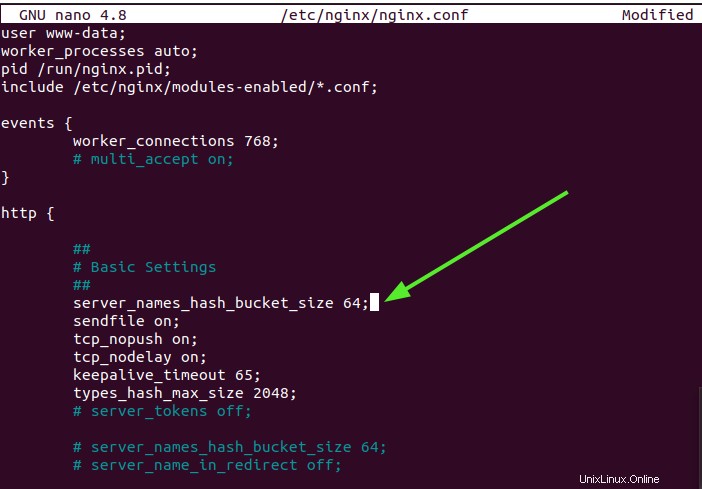
Salva ed esci dal file. Dovresti quindi riavviare il servizio Nginx per rendere effettive le modifiche.
$ sudo systemctl restart nginx
Fase 5:accesso all'interfaccia web di XWiki
Ora apri il tuo browser web e accedi all'interfaccia web di XWiki utilizzando l'URL http://127.0.0.1:8080/xwiki . Questo avvia la procedura guidata XWiki come mostrato.
Fai clic su "Continua pulsante '.
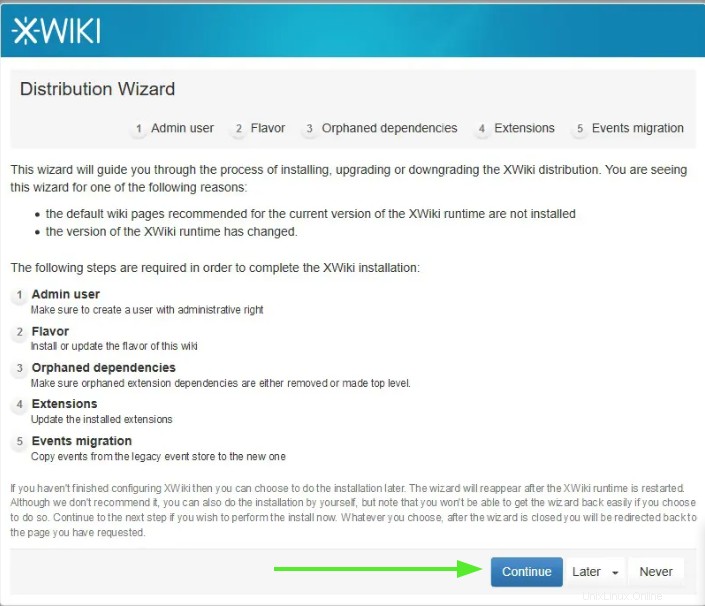
Innanzitutto, creiamo un utente amministratore e impostiamo una password. Fornisci il tuo nome utente, password ed e-mail, quindi fai clic su Registrati e Accedi pulsante.
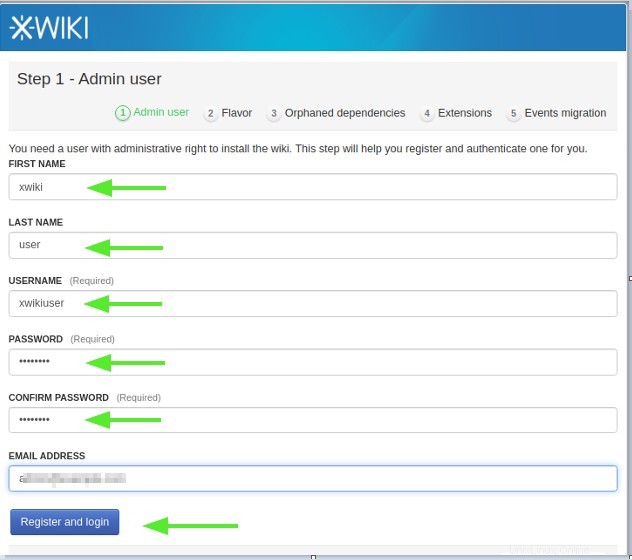
Verrai indirizzato alla pagina seguente:
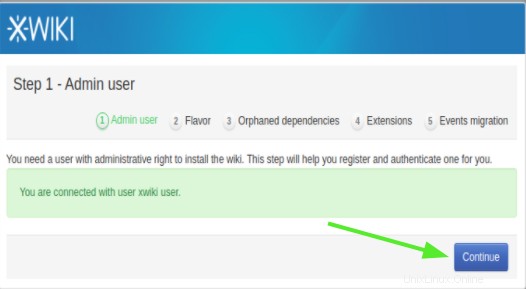
Il passaggio successivo consiste nel selezionare il sapore che desideri utilizzare e fare clic su Installa pulsante.
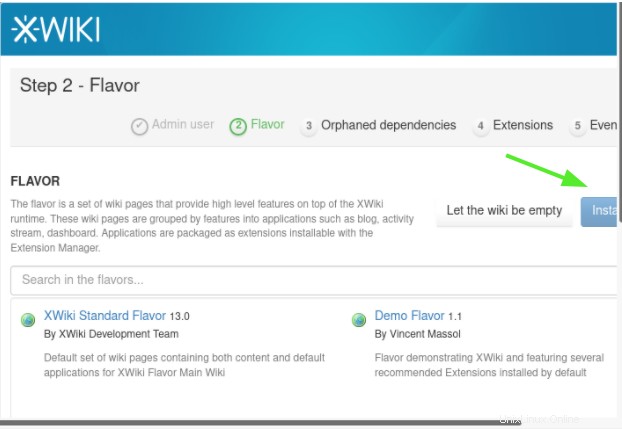
Successivamente, verrà visualizzata la pagina seguente. Fai clic sul pulsante "Continua".
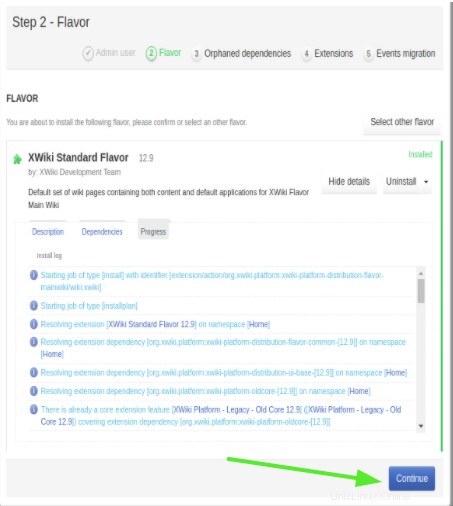
La pagina successiva visualizzerà le cartelle predefinite fornite con XWiki.
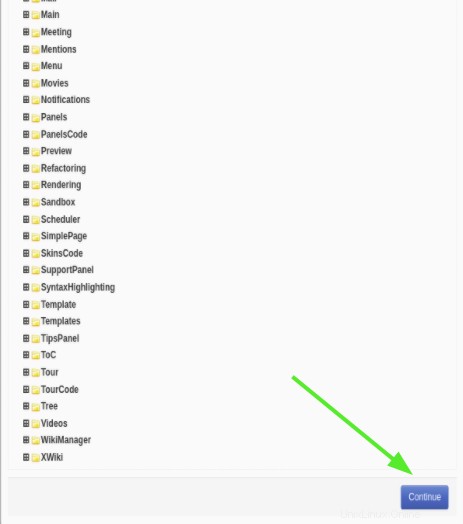
Al termine dell'installazione dell'aroma, fare clic su Continua per terminare l'installazione.
Infine, vedrai la dashboard predefinita di XWiki:
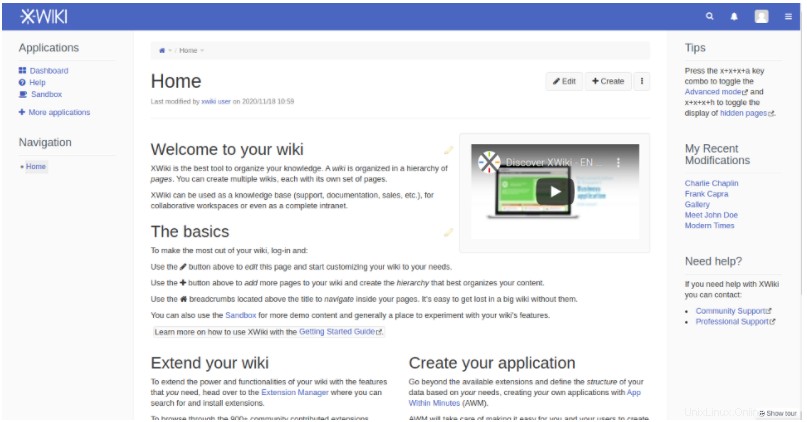
Conclusione
In questa guida hai imparato come installare xwiki su Ubuntu 20.04. Maggiori informazioni su xwiki possono essere trovate sulla documentazione ufficiale.