
Uno dei ruoli di amministrazione cruciali che qualsiasi amministratore di sistema ha il compito di svolgere è garantire che le patch di sicurezza e gli aggiornamenti delle funzionalità vengano applicati regolarmente. Gli aggiornamenti di sicurezza affrontano le vulnerabilità preesistenti che possono essere sfruttate da utenti malintenzionati per violare il sistema. L'applicazione ritardata di patch dei pacchetti di sistema può causare violazioni del sistema in cui le informazioni riservate vengono accessibili ed esfiltrate. Aggiornare manualmente i pacchetti su Ubuntu - e su qualsiasi sistema Linux per quella materia - è un compito noioso e fa perdere molto del tuo tempo prezioso. Questo è tempo che avrebbe potuto essere speso altrove per svolgere attività più produttive. Come soluzione alternativa, la configurazione degli aggiornamenti automatici su un server Linux è altamente consigliata. In questa guida, ti spiegheremo come abilitare gli aggiornamenti automatici su Ubuntu 20.04 .
La configurazione degli aggiornamenti automatici è resa possibile dagli aggiornamenti automatici pacchetto. Il pacchetto mantiene il tuo sistema sincronizzato con gli ultimi aggiornamenti di sicurezza e funzionalità. Ti mostreremo come installare il pacchetto e in seguito come modificare il file di configurazione per controllare quali aggiornamenti vengono aggiornati e come inviare avvisi via e-mail.
Passaggio 1:installa il pacchetto di aggiornamenti automatici
Come discusso in precedenza, il primo passaggio consiste nell'installare gli aggiornamenti automatici pacchetto. Per ottenere ciò, utilizzeremo il gestore di pacchetti APT come segue:
$ sudo apt install unattended-upgradesAl termine dell'installazione, verifica utilizzando il seguente comando systemctl:
$ sudo systemctl status unattended-upgradesPer impostazione predefinita, il demone degli aggiornamenti automatici dovrebbe essere eseguito una volta completata l'installazione, come evidenziato nello screenshot seguente.
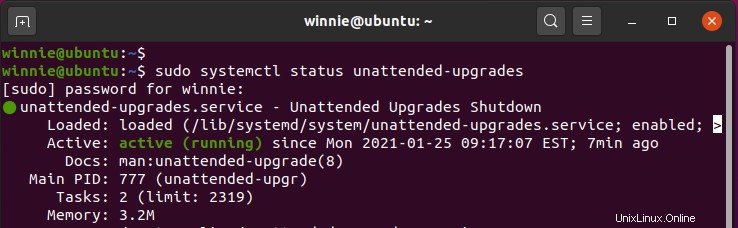
Per impostare gli aggiornamenti automatici, installeremo update-notifier-common pacchetto.:
$ sudo apt install update-notifier-common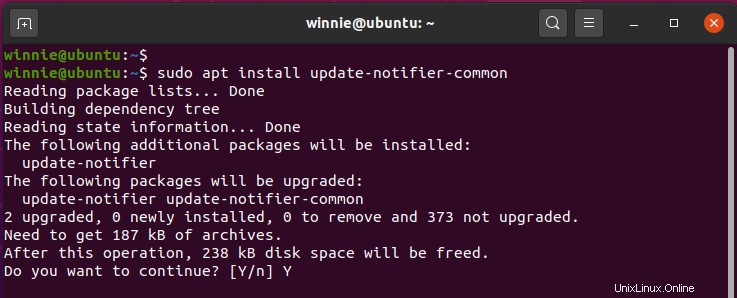
Passaggio 2:configura il servizio di aggiornamento automatico
In questo passaggio, apporteremo modifiche al file di configurazione degli aggiornamenti automatici.
$ sudo vim /etc/apt/apt.conf.d/50unattended-upgradesIl file consente di specificare quali pacchetti devono essere aggiornati o ignorati automaticamente durante il processo di aggiornamento. Per impostazione predefinita, tuttavia, solo gli aggiornamenti di sicurezza sono impostati per essere installati automaticamente come mostrato nelle righe seguenti. Pertanto, non è necessaria alcuna azione.
Le righe che iniziano con doppie barre ( // ) sono commentate. Se vuoi aggiornare un repository devi decommentare o rimuovere i segni della doppia barra.
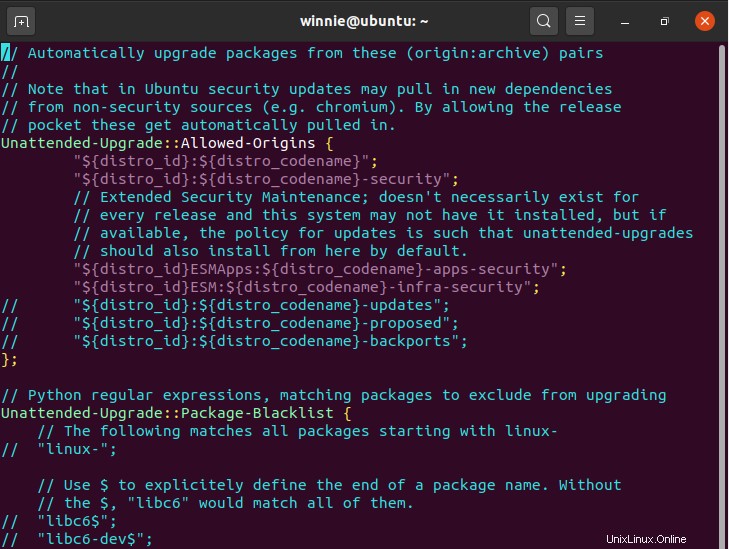
Ad esempio, per inserire nella lista nera alcuni pacchetti da aggiornare, rimuovi i segni della doppia barra nella riga con il parametro Unattended-Upgrade::Package-Blacklist {
Quindi specificare i nomi dei pacchetti. Nell'esempio seguente, abbiamo impedito il Mariadb e Nginx pacchetti dall'aggiornamento.
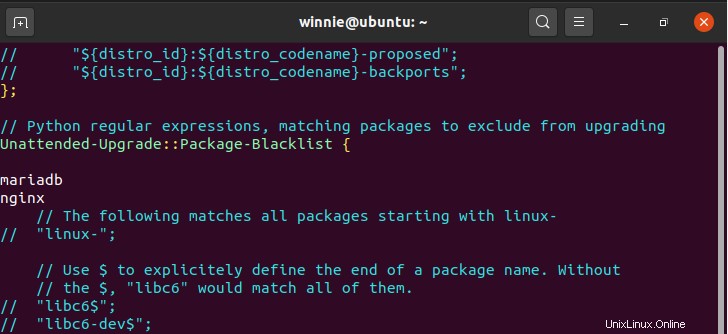
Quando scorri verso il basso, puoi vedere una miriade di altre opzioni che potresti decidere di abilitare o lasciarle così come sono.
Passaggio 3:abilita le notifiche e-mail
A volte, potresti voler ricevere notifiche e-mail. Per ottenere ciò, scorri e individua la riga sottostante e rimuovi le doppie barre precedenti.
//Unattended-Upgrade::Mail " ";Assicurati di specificare l'indirizzo email del destinatario.
Unattended-Upgrade::Mail "[email protected] ";Inoltre, puoi scegliere di ricevere aggiornamenti via e-mail nel caso in cui un aggiornamento vada storto, ad esempio quando gli aggiornamenti di sicurezza non riescono. Per farlo, individua questa riga:
//Unattended-Upgrade::MailReport "on-change";decommentalo e cambia l'attributo "on-change" in "only-on-error "

Quando vengono installati gli aggiornamenti di sicurezza, è sempre buona norma riavviare il server per aggiornare il kernel. Puoi abilitare un riavvio automatico individuando la riga sottostante.
//Unattended-Upgrade::Automatic-Reboot "false";Modifica "falso " valore a "vero "

Se ci sono utenti che hanno effettuato l'accesso e desideri procedere con il riavvio, individua la riga"
// Unattended-Upgrade::Automatic-Reboot-WithUsers "true";Decommentalo in modo che assomigli a quello che abbiamo di seguito:

Puoi anche determinare l'ora in cui avverrà l'aggiornamento decommentando la riga seguente. Per impostazione predefinita, è impostato alle 4:00.
// Unattended-Upgrade::Automatic-Reboot-Time "04:00";Nel nostro caso, l'abbiamo impostato alle 3:00

Ci sono molte altre regole che puoi impostare in base alle tue esigenze. Basta scorrere e decommentare le direttive come abbiamo appena elaborato.
Al termine, salva le modifiche ed esci dal file di configurazione. Questo è tutto in questa sezione.
Passaggio 4:abilita gli aggiornamenti automatici su Ubuntu 20.04
Infine, per abilitare gli aggiornamenti automatici , modifica il file 20auto-upgrades come mostrato.
$ sudo vim /etc/apt/apt.conf.d/20auto-upgradesPer impostazione predefinita, il file ha due righe come mostrato.

Queste righe consentono di determinare come avverrà l'aggiornamento. La prima riga gestisce l'aggiornamento degli elenchi dei pacchetti mentre la seconda avvia gli aggiornamenti automatici.
Il valore "1" abilita rispettivamente l'aggiornamento automatico e l'aggiornamento automatico. Se vuoi disabilitarlo, imposta questo valore su "0".
Non sono richieste modifiche qui, basta salvare ed uscire dal file.
Fase 5:configura un server di posta
Per ricevere le notifiche, devi configurare un server di posta elettronica. Ci sono un paio di opzioni che puoi usare tra cui mailx e postfix.
Per ottenere i migliori risultati, installa Postfix per configurare l'inoltro SMTP a server SMTP esterni. Abbiamo una guida dettagliata su come configurare il server di posta Postfix su Ubuntu.
Conclusione
Se sei arrivato fin qui, sei riuscito a impostare con successo gli aggiornamenti automatici su Ubuntu 20.04. Puoi essere certo che i tuoi pacchetti saranno sempre aggiornati con le ultime versioni. Inoltre, il tuo server sarà aggiornato con le ultime patch di sicurezza per affrontare eventuali lacune di sicurezza sottostanti.