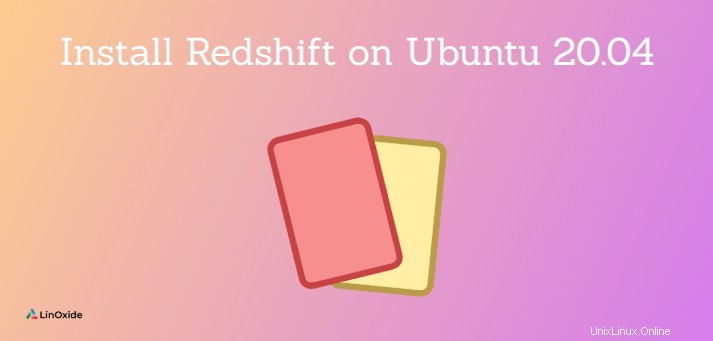
Redshift è uno strumento utilizzato per regolare la temperatura del colore dello schermo in base all'ambiente circostante . La temperatura del colore si adatta all'ora del giorno. Viene impostata una temperatura di colore diversa per la notte e il giorno. Applica una tonalità rossa o un effetto rossore allo schermo o al display grafico. Questo aiuta a ridurre l'affaticamento degli occhi e a ridurre il rischio di un sonno ritardato nel caso in cui lavori di notte davanti allo schermo. Questa guida spiega come installare e utilizzare Redshift su Ubuntu 20.04.
Come funziona RedShift?
Al mattino presto, il redshift consente ai tuoi occhi di adattarsi gradualmente nell'arco di circa un'ora, poiché la temperatura passa dolcemente dalla notte al giorno. La temperatura del colore durante il giorno dovrebbe corrispondere alla luce proveniente dall'esterno, in genere intorno a 5500K-6500K. La temperatura diurna predefinita è 6500 K.
Di notte la temperatura del colore è impostata in base alle lampade della stanza. Questa temperatura è di circa 3000K-4000K. La temperatura notturna predefinita è 4500 K.
Passaggio 1:installa Redshift su Ubuntu
Il modo più semplice di installare redshift su Ubuntu 20.04 è usare il gestore di pacchetti apt. Per installare Redshift, invoca i seguenti comandi.
$ sudo apt update
$ sudo apt install redshift redshift-gtk
Oltre allo strumento da riga di comando per redshift, abbiamo installato il pacchetto redshift-gtk . La GUI redshift-gtk fornisce un'interfaccia che appare come un'icona di notifica nell'ambiente desktop.
Fase 2:avvio di Redshift
Puoi lanciare Redshift in due modi. Innanzitutto, puoi utilizzare il modo grafico cercando Redshift utilizzando il gestore applicazioni come segue:

Quando fai clic sull'opzione Redshift, viene visualizzata un'icona Redshift nella barra di notifica in alto, come mostrato:
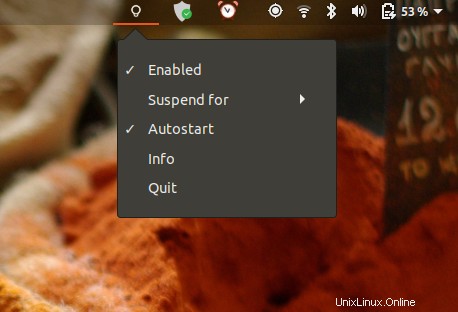
Redshift attiverà automaticamente la funzione di localizzazione sul tuo sistema. In base alle coordinate della tua posizione attuale, Redshift regolerà il colore del tuo display grafico di conseguenza per evitare di affaticare gli occhi.
Con lo strumento GUI, puoi abilitare o disabilitare, avviare automaticamente, sospendere e ottenere informazioni sulla nostra configurazione dall'icona come mostrato di seguito.
Fase 3:configurazione di spostamento verso il rosso
Per impostazione predefinita, Redshift crea una configurazione nella directory home in ~/.config/redshift/redshift.conf file. Tuttavia, questo non è sempre il caso e talvolta ti verrà richiesto di creare il tuo file di configurazione in ~/.config/redshift.conf .
Ecco un file di configurazione di esempio di Redshift che puoi utilizzare per provare.
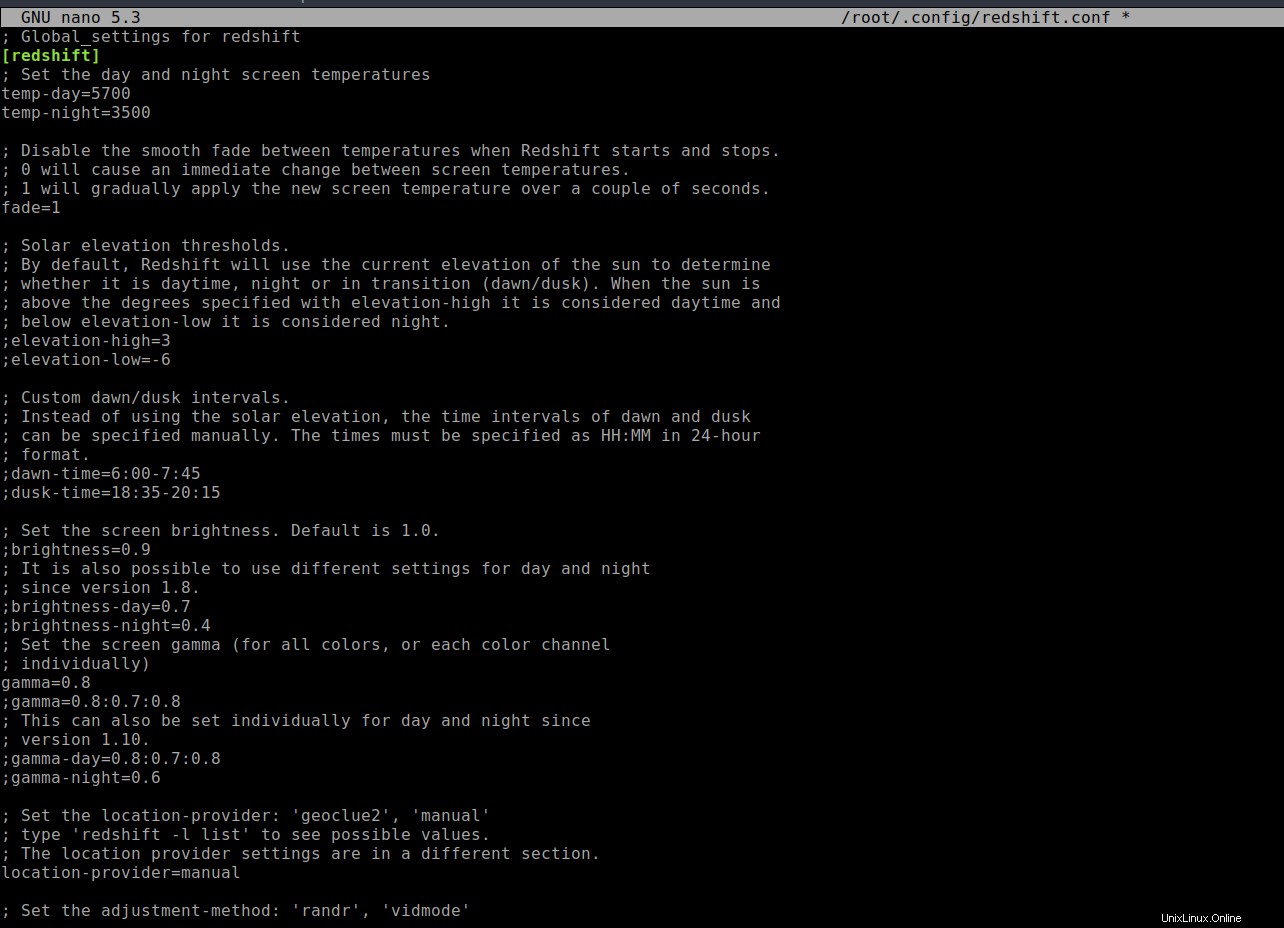
Redshift-campione-file-di-configurazioneSpecifica i valori di alba, tramonto, luminosità dello schermo per il giorno e la notte e così via. Puoi anche regolare la tua latitudine e longitudine sulla posizione esatta nel file di configurazione. Salva le modifiche e riavvia il redshift per rendere effettive le modifiche.
Sulla riga di comando puoi usare la sintassi seguente:
$ redshift -l LATITUDE:LONGITUDEAd esempio nella mia posizione:
redshift -l -1.218969 36.916428Per regolare la temperatura del colore :
$ redshift -t DAY:NIGHTAd esempio:
$ redshift -t 6500:3000Possiamo modificare più opzioni utilizzando il file di configurazione invece di fare affidamento sull'interfaccia utente grafica. Ed è così che puoi installare e regolare le temperature di colore usando il pacchetto redshift nella distribuzione Ubuntu.
Conclusione
In questo articolo abbiamo imparato come installare e utilizzare redshift su Ubuntu 20.04. Grazie per la lettura e per favore lasciami ai suggerimenti.