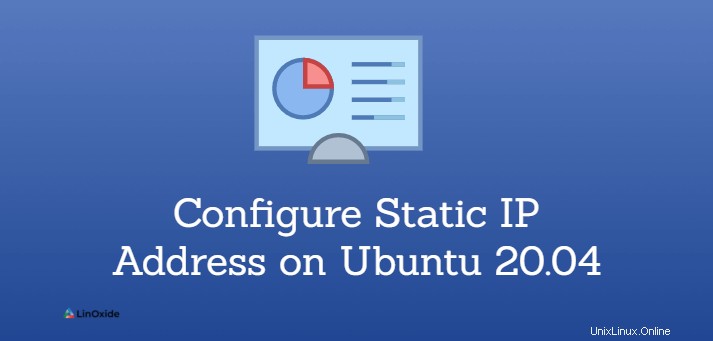
Nel tuo ambiente IT, a volte potresti essere costretto a configurare un IP statico invece di fare affidamento sul protocollo DHCP. Un esempio perfetto è quando stai configurando un server Ubuntu per fungere da file o server Web per la tua organizzazione. Un IP statico, come suggerisce il nome, assicura che l'indirizzo IP del tuo sistema rimanga invariato. Con DHCP, l'indirizzo IP cambia una volta scaduto il tempo di locazione per l'indirizzo IP e questo è indesiderabile per i server.
In questa guida esploreremo due modi per assegnare manualmente un IP statico su Ubuntu 20.04. Dimostreremo come configurare un IP statico su un'istanza del server Ubuntu e del desktop Ubuntu.
Assegna un IP statico sul server Ubuntu 20.04
Da Ubuntu 17.10 e versioni successive, la rete è controllata da Netplan caratteristica. I file di configurazione per Netplan si trovano in /etc/netplan directory e sono scritti in YAML. All'interno di questa directory, troverai i file di configurazione YAML etichettati come 50-cloud-init.yaml o 00-installer-config.yaml .
Tuttavia, se stai eseguendo un'istanza cloud di Ubuntu, è probabile che sia gestita da cloud-init che gli assegna automaticamente un indirizzo IP sfruttando il protocollo DHCP. Prima di procedere ulteriormente, è necessario disabilitare cloud-init. Per ottenere ciò, apri il subiquity-disable-cloudinit-networking.cfg file di configurazione cloud-init nel /etc/cloud/cloud.cfg.d/ directory
$ sudo vim /etc/cloud/cloud.cfg.d/subiquity-disable-cloudinit-networking.cfgImposta la "rete ' su 'disabilitato '.
network: {config: disabled}
Salva le modifiche ed esci. Quindi, vai al file di configurazione di Netplan. Nel mio caso, ho il 00-installer-config.yaml file.
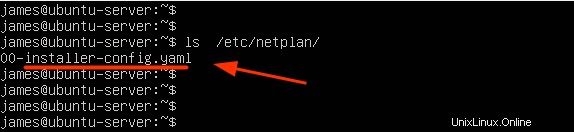
$ sudo vim /etc/netplan/00-installer-config.yamlDal file di configurazione, possiamo vedere la 'rete' direttiva che ha 2 elementi. Il primo è 'ethernet ' che specifica l'interfaccia di rete e la seconda è la versione del renderer che è 'systemd-networkd ' per istanze non GUI e NetworkManager per desktop Ubuntu (con GUI)
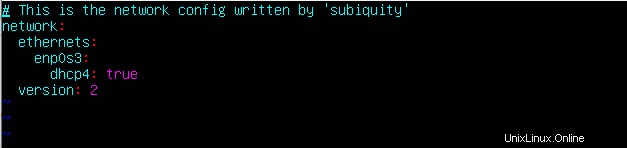
Imposteremo 'dhcp4 ' valore a 'no ' per disabilitare il protocollo DHCP e specificare l'IP statico dell'interfaccia come segue.
Per assegnare un indirizzo IP statico a ens3 interfaccia, modificare il file come segue:
- Specificare l'indirizzo IP statico del server. negli
addresses:sezione, specifica un indirizzo IPv4 da assegnare all'interfaccia di rete. - Successivamente, specifica il gateway.
- Sotto
nameservers, specificare gli indirizzi DNS o IP dei server dei nomi. Qui abbiamo specificato il DNS di Google che è 8.8.8.8 e l'IP del router.
network:
ethernets:
enp0s3:
dhcp4: no
addresses: [192.168.2.150/24]
gateway4: 192.168.2.1
nameservers:
addresses: [8.8.8.8, 192.168.2.1]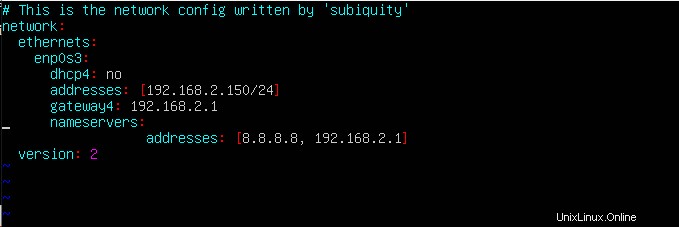
Salva il file YAML ed esci. Per applicare le modifiche apportate, esegui il comando:
$ sudo netplan applyPuoi utilizzare il comando ifconfig o ip per verificare che la tua interfaccia di rete sia impostata per utilizzare l'IP statico configurato pochi istanti fa.
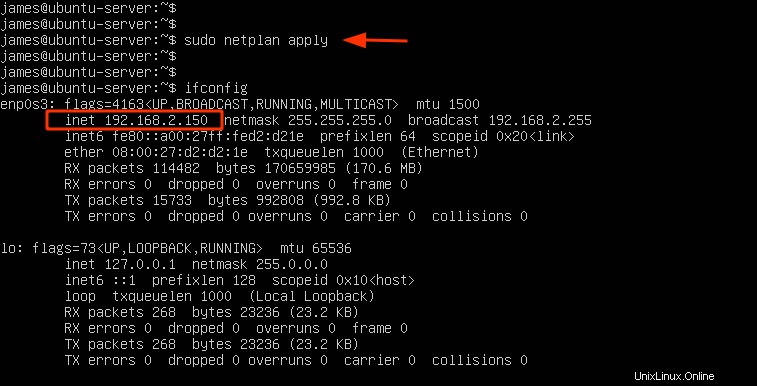
Inoltre, puoi utilizzare il comando IP route show per visualizzare i nuovi percorsi sul tuo sistema.
$ ip route show
Perfetto! Abbiamo configurato correttamente un IP statico sul server Ubuntu. Ora cambiamo marcia e vediamo come puoi replicare lo stesso su Ubuntu Desktop 20.04
Configura IP statico su Ubuntu 20.04 Desktop
Se stai eseguendo una GUI desktop, la configurazione di un IP statico dovrebbe essere abbastanza semplice. Fai clic sull'"icona Rete ' nell'angolo in alto a destra dello schermo e seleziona "Impostazioni cablate ' opzione.
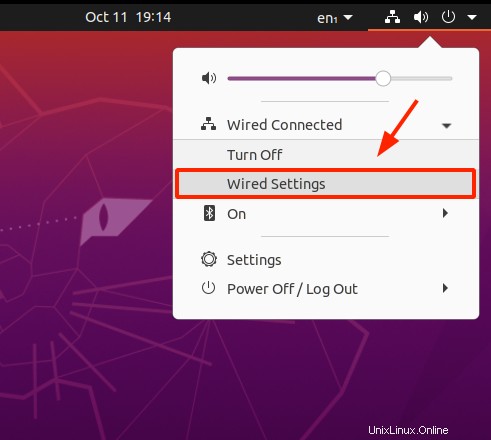
Si apre la "Rete ' pagina di configurazione. In "Cablato ', fai clic sull'icona della ruota dentata.
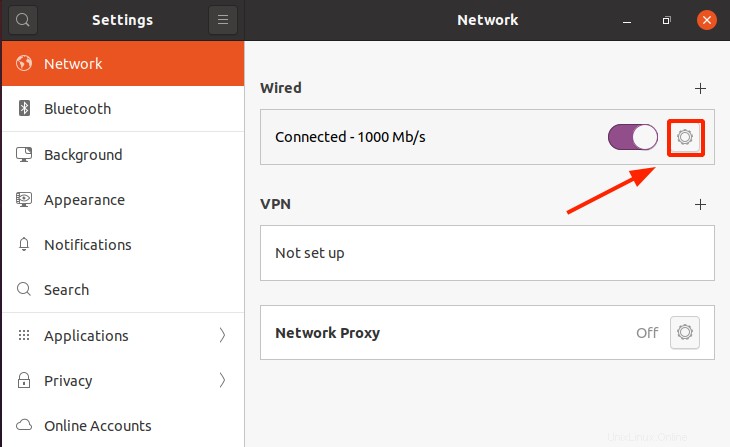
Viene visualizzato un riepilogo della configurazione IP corrente. Per impostazione predefinita, il sistema ottiene la sua configurazione IP tramite il protocollo DHCP. Passeremo dall'utilizzo di DHCP a Manuale.
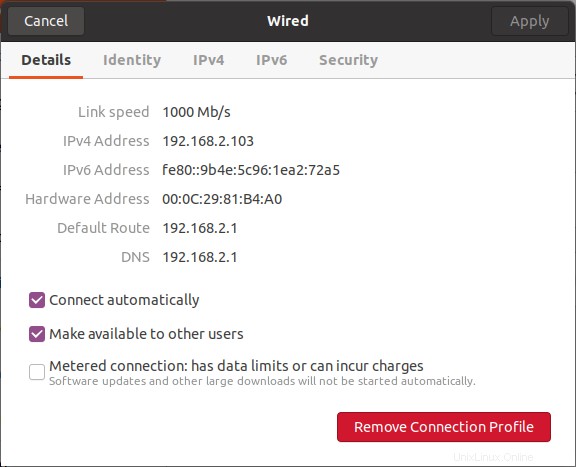
Quindi, fai clic su "IPv4 ' che ti indirizza a questa sezione. Come anticipato, il DHCP è attivo.
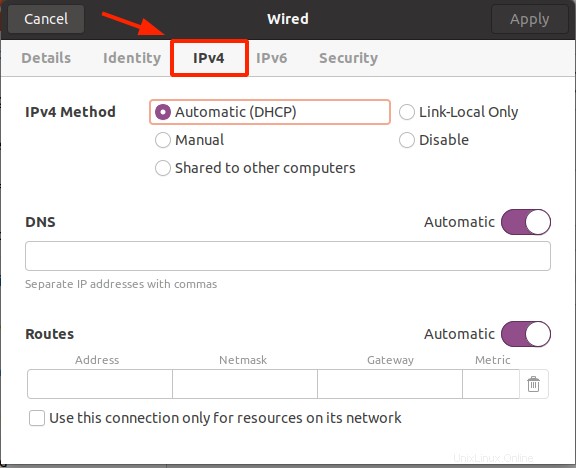
Passa da "Automatico (DHCP) ' a 'Manuale '. Specificare quindi l'indirizzo IPv4 statico, inclusi netmask, gateway e server DNS. Per salvare le modifiche, fai clic su 'Applica pulsante '.
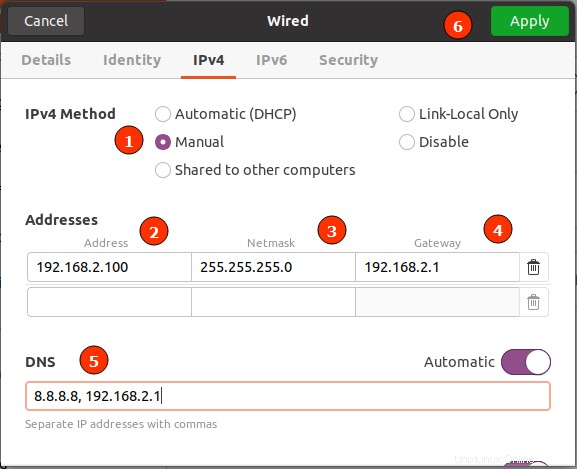
Torna alla "Rete" sezione e riavviare il servizio di rete attivando e disattivando.
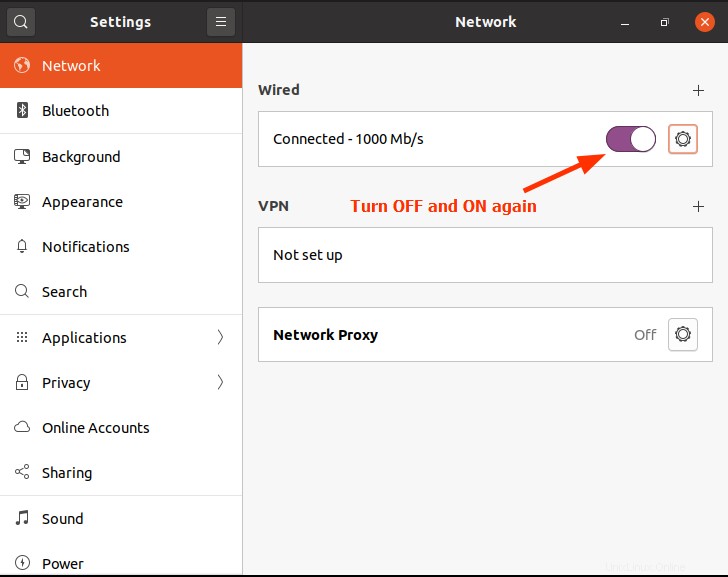
Ancora una volta, fai clic sull'icona della ruota dentata e conferma che le impostazioni dell'IP statico si sono riflesse.
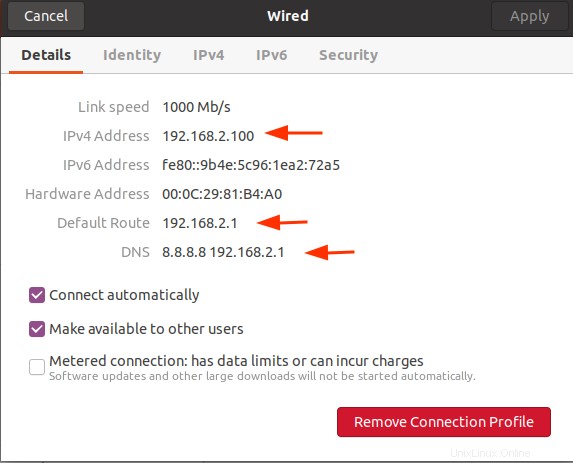
Ed è così semplice. Abbiamo configurato correttamente un IP statico su Ubuntu Desktop.
Conclusione
Ubuntu, come la maggior parte degli altri sistemi, viene configurato con DHCP per ottenere un IP dal server DHCP o router. In questa guida, abbiamo spiegato come applicare le impostazioni IP statiche sulla riga di comando e utilizzando la GUI. Prima di impostare un IP statico, è sempre consigliabile riservare l'IP che si desidera assegnare al proprio server sul router. Altrettanto importante è garantire che nessun altro sistema client stia utilizzando quell'indirizzo IP per evitare un conflitto IP.