Lo scopo di questo tutorial è configurare un indirizzo IP statico su Ubuntu 22.04 Jammy Jellyfish Linux. Quando si tratta di indirizzi IP su Ubuntu 22.04, hai due opzioni principali su come configurare le interfacce di rete. Puoi ottenere un indirizzo IP automaticamente con DHCP o configurare il sistema per utilizzare un indirizzo IP statico, che non cambia mai.
In questo tutorial, mostreremo come configurare un indirizzo IP statico su Ubuntu 22.04. Questo può essere fatto tramite la GUI o la riga di comando e esamineremo entrambi i metodi. Una volta configurato un indirizzo IP statico, non cambierà più a meno che non cambi manualmente l'indirizzo IP in un secondo momento o attivi il DHCP.
Per impostazione predefinita, il tuo attuale sistema Ubuntu utilizza il server DHCP per configurare le sue impostazioni di rete. Quindi, la configurazione del tuo indirizzo IP è dinamica. In molti scenari, la semplice configurazione del router o del server DHCP locale è un modo preferito per impostare un indirizzo statico su qualsiasi host indipendentemente dal sistema operativo in uso. Controlla il manuale del tuo router e assegna l'indirizzo IP statico al tuo host in base al suo indirizzo MAC utilizzando il servizio DHCP.
In questo tutorial imparerai:
- Come impostare un indirizzo IP statico su Ubuntu Desktop e Server
- Come impostare gateway statico e server DNS
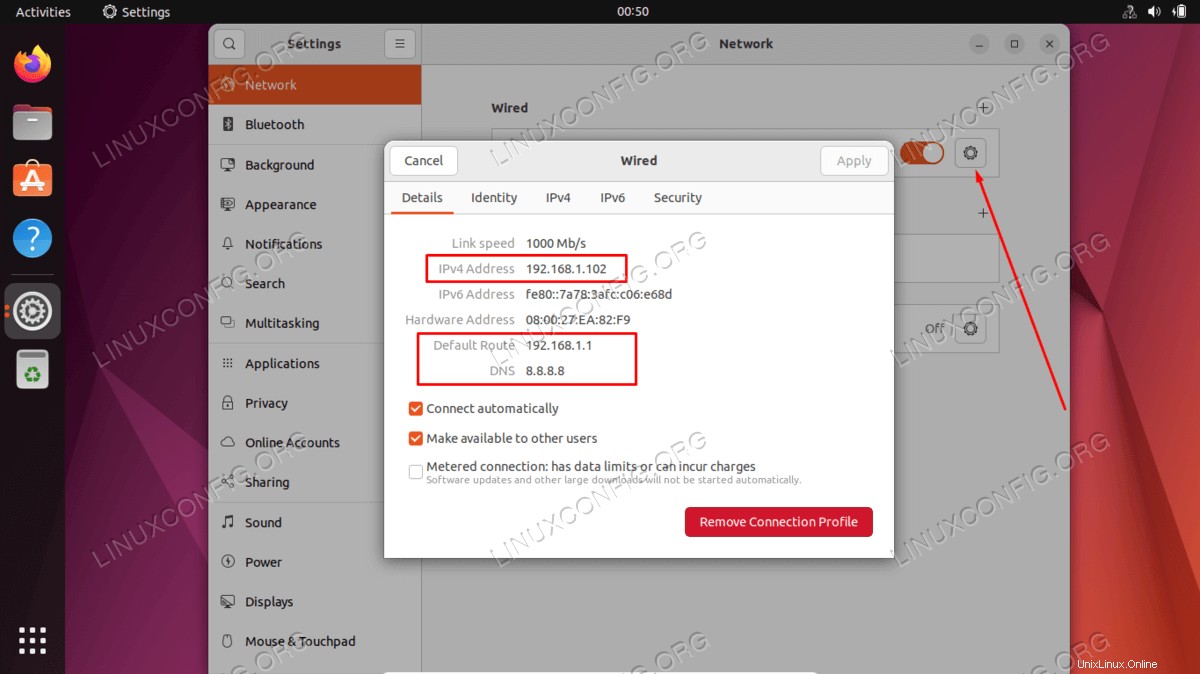
| Categoria | Requisiti, convenzioni o versione del software utilizzata |
|---|---|
| Sistema | Ubuntu 22.04 Jammy Medusa |
| Software | N/D |
| Altro | Accesso privilegiato al tuo sistema Linux come root o tramite sudo comando. |
| Convenzioni | # – richiede che i comandi linux dati vengano eseguiti con i privilegi di root direttamente come utente root o usando sudo comando$ – richiede che i comandi linux dati vengano eseguiti come un normale utente non privilegiato |
Come configurare l'indirizzo IP statico su Ubuntu 22.04 istruzioni passo passo
Segui la sezione appropriata di seguito a seconda che desideri configurare un indirizzo IP statico tramite la GUI desktop o tramite la riga di comando.
Configura l'indirizzo IP statico sul desktop
- Fare clic sull'icona di rete in alto a destra e selezionare le impostazioni corrispondenti all'interfaccia di rete che si desidera assegnare con l'indirizzo IP statico.
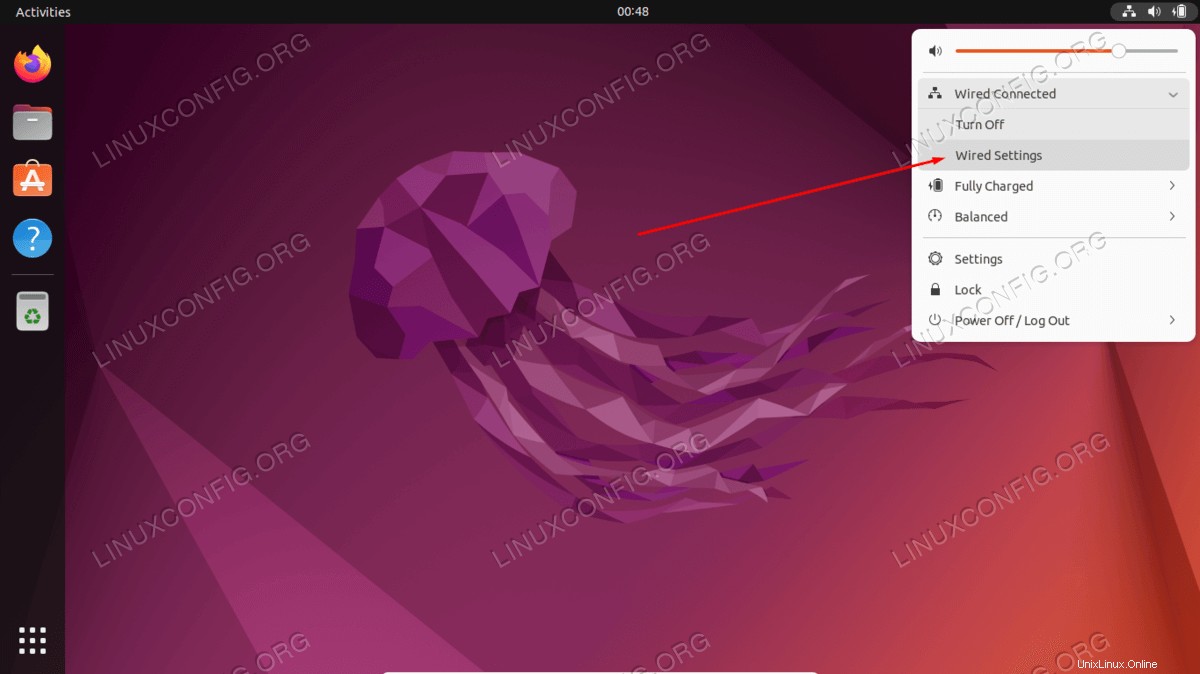
- Quindi, fai clic sull'icona a forma di ingranaggio accanto alla connessione di rete che desideri configurare. Potrebbe trattarsi di una connessione cablata o wireless.
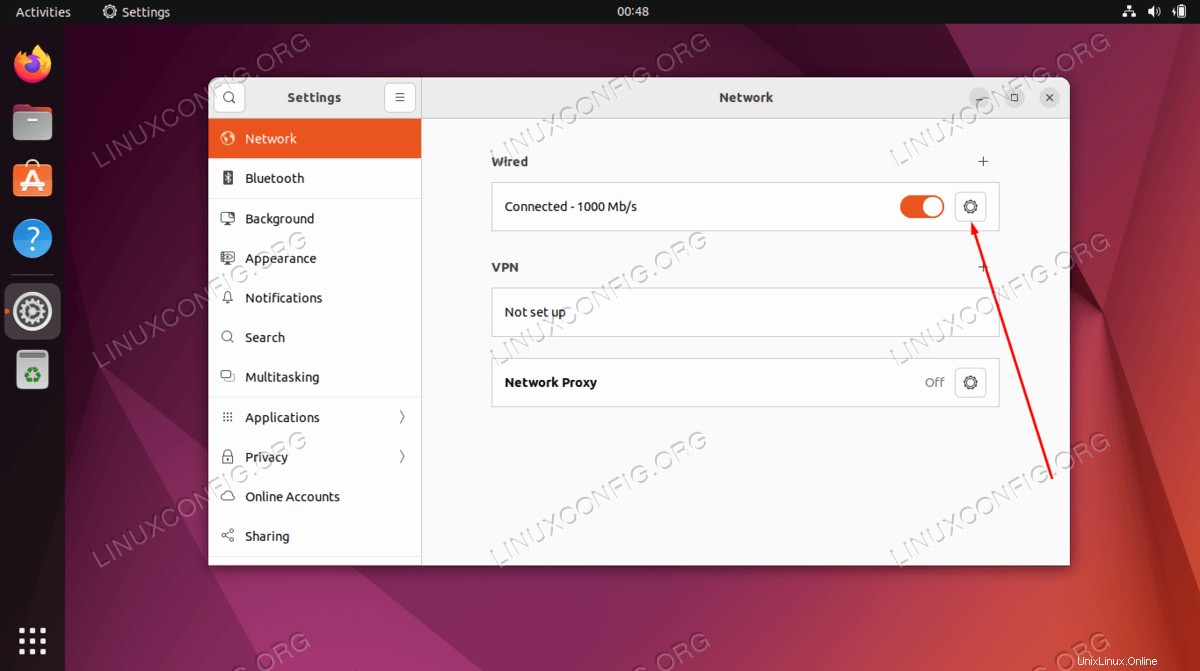
- Fai clic sulla scheda IPv4 o IPv6, a seconda del tipo di IP che desideri configurare. Quindi, seleziona "manuale" e inserisci l'indirizzo IP, la maschera di sottorete e il gateway predefinito desiderati. Facoltativamente, puoi anche compilare un server DNS. Fai clic su "applica" quando hai finito.
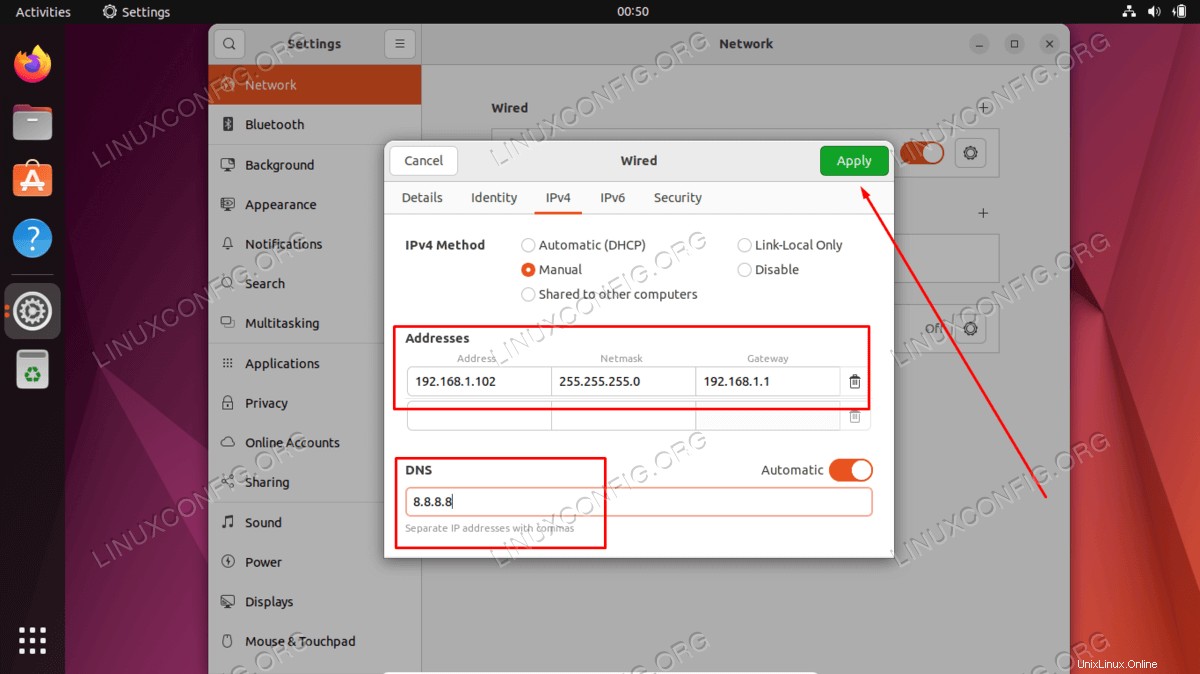
- Riavvia la rete utilizzando l'interruttore ON/OFF fornito.
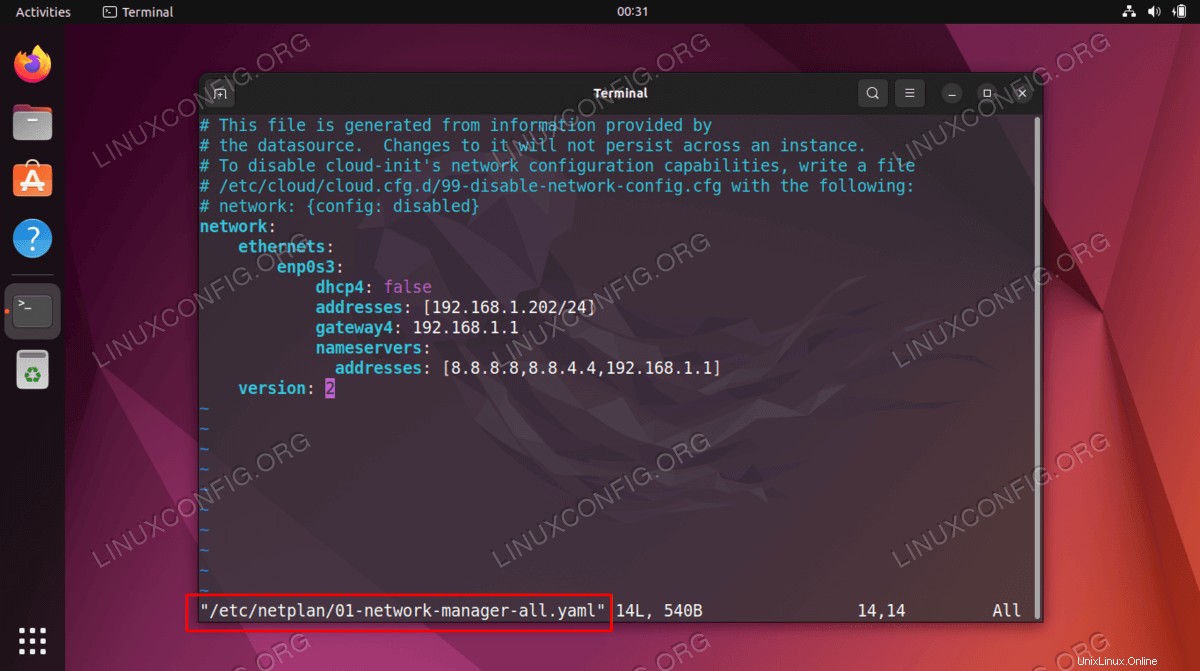
- Verifica la tua nuova configurazione dell'indirizzo IP statico facendo clic sulla ruota dentata.
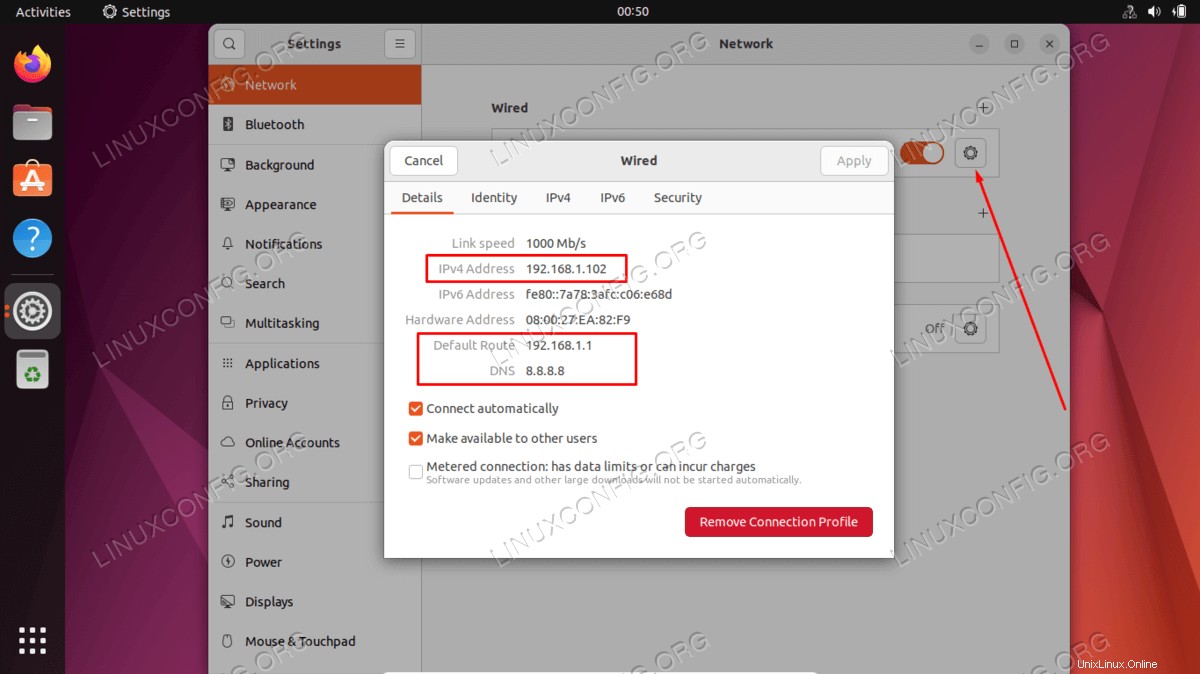
Configura l'indirizzo IP statico sul server
In questo esempio imposteremo un indirizzo IP statico sul server Ubuntu 22.04 su 192.168.1.202/24 con gateway predefinito a 192.168.1.1 e server DNS 8.8.8.8 , 8.8.4.4 e 192.168.1.1 .
- Individuare e modificare con privilegi di amministratore il
/etc/netplan/01-network-manager-all.yamlfile con la seguente configurazione. Aggiorna l'indirizzo IP statico desiderato, il server DNS e il gateway ove appropriato:# This file is generated from information provided by # the datasource. Changes to it will not persist across an instance. # To disable cloud-init's network configuration capabilities, write a file # /etc/cloud/cloud.cfg.d/99-disable-network-config.cfg with the following: # network: {config: disabled} network: ethernets: enp0s3: dhcp4: false addresses: [192.168.1.202/24] gateway4: 192.168.1.1 nameservers: addresses: [8.8.8.8,8.8.4.4,192.168.1.1] version: 2Salva ed esci dal file al termine.
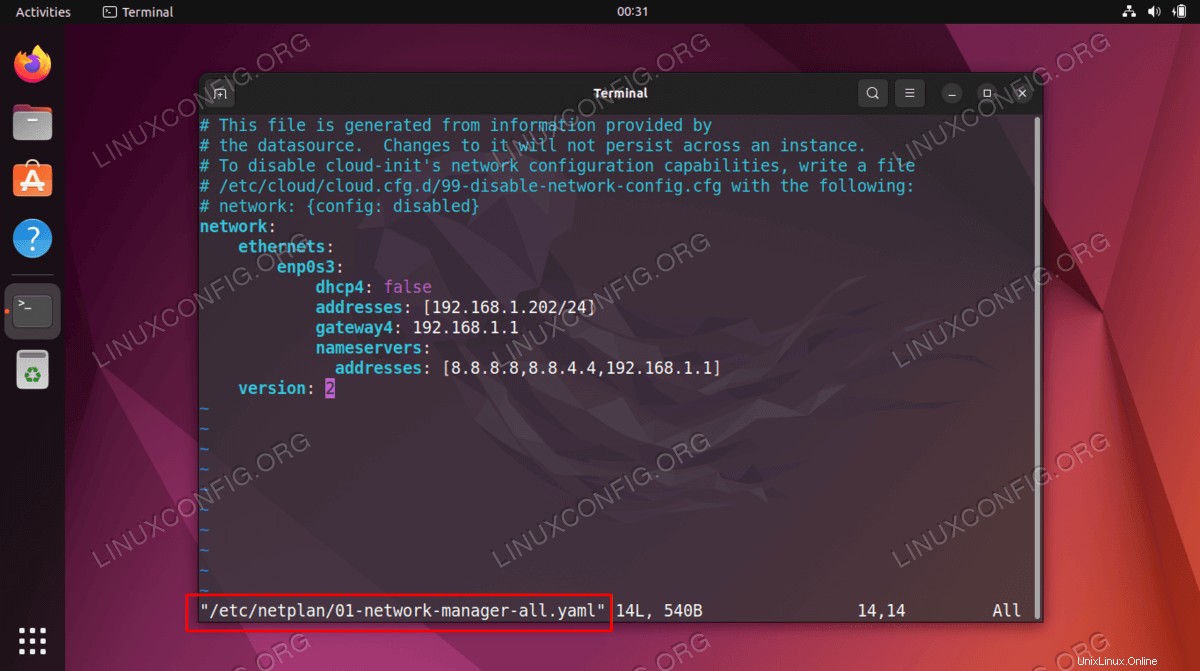
- Per applicare le nuove modifiche a Netplan eseguire:
$ sudo netplan apply
In alternativa, se riscontri dei problemi, esegui:
$ sudo netplan --debug apply
- Conferma il tuo nuovo indirizzo IP statico utilizzando il
ipComando Linux:$ ip a
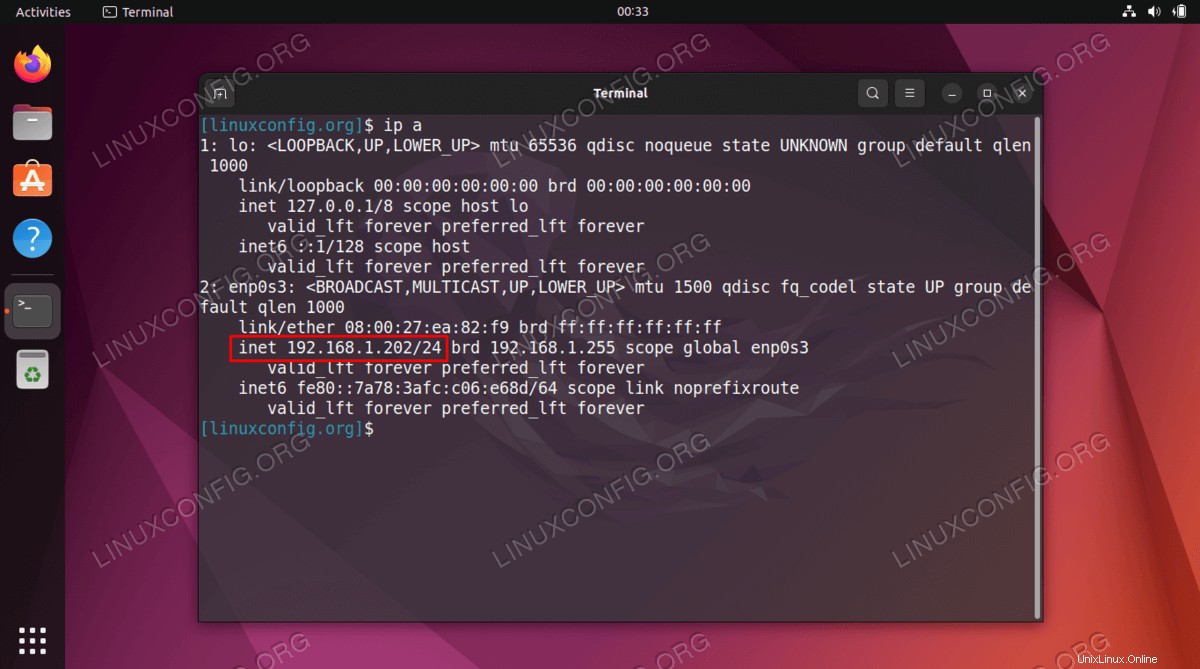
Risoluzione dei problemi
Punto interrogativo sull'icona di rete sul desktop GNOME
Il punto interrogativo sull'icona di rete sul desktop GNOME significa che per qualche motivo il controllo automatico interno della rete non è riuscito.
La soluzione alternativa è disabilitare il Connectivity Checking interruttore.
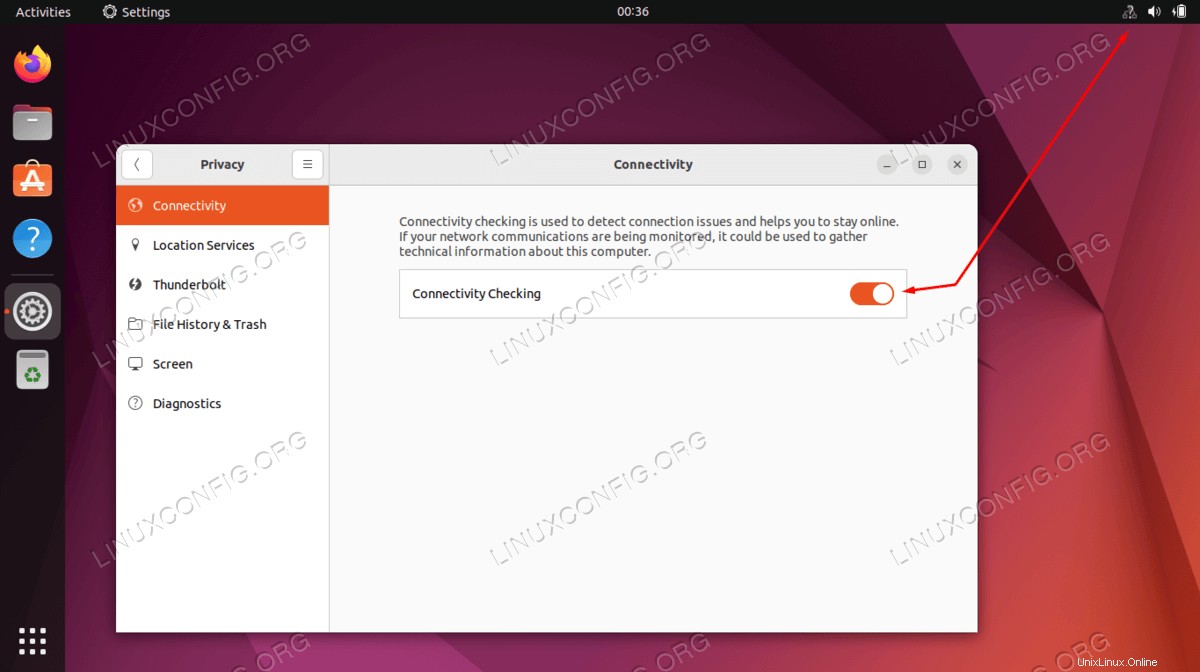
Pensieri conclusivi
In questo tutorial, hai visto come configurare un indirizzo IP statico su Ubuntu 22.04 Jammy Jellyfish Linux. Abbiamo eseguito i passaggi sia dalla riga di comando che dalla GUI, in modo che tu sia coperto se stai utilizzando un computer desktop o solo la riga di comando su un server. Puoi sempre ripristinare la configurazione per tornare a DHCP quando necessario.