
Le proprietà di configurazione di un server DHCP includono Nome host, Nome dominio, Time Server e Print Server. Il server può allocare IP utilizzando l'indirizzo MAC del client, utilizzando il pool di indirizzi e utilizzando il metodo automatico.
In questo articolo, mostreremo come installare e configurare DHCP su Ubuntu 18.04. Installeremo isc-dhcp-server, imposteremo l'intervallo IP che utilizzerà il server DHCP per fornire IP ai client e assegneremo un indirizzo IP fisso a un client con un indirizzo MAC specifico.
Come installare il server DHCP
Prima di tutto, devi installare il server DHCP, cosa che puoi fare eseguendo il seguente comando:
sudo apt install isc-dhcp-serverCome configurare il server DHCP
Una volta completata l'installazione, è necessario assegnare le interfacce di rete su cui servirà il server DHCP. Per farlo, modifica il file di configurazione predefinito del server DHCP tramite qualsiasi editor di testo (ho usato vim per questo scopo):
sudo vim /etc/default/isc-dhcp-server
Nel file di configurazione predefinito, modifica il valore di INTERFACESv4 e scrivi quello che vuoi che il server DHCP serva le richieste.
INTERFACESv4="eth0"Se hai più di un'interfaccia DHCP da servire, aggiungile all'interno delle virgolette separandole con spazi.
INTERFACESv4="eth0 eth1"Una volta assegnate le interfacce, è possibile procedere alla configurazione del server DHCP. Per configurare il server DHCP, modificare il file /etc/dhcp/dhcpd.conf tramite qualsiasi editor di testo. Per farlo, digita il comando seguente:
sudo vim /etc/dhcp/dhcpd.confModifica il nome di dominio e i server dei nomi di dominio (DNS) in base al tuo nella sezione menzionata di seguito:
# option definitions common to all supported networks...
option domain-name "your_domain.com";
option domain-name-servers ns1.your_domain.com, ns2.your_domain.com;
Se questo server DHCP è il server DHCP ufficiale per la rete locale, il authoritative la direttiva non deve essere commentata.
authoritative;Per una configurazione di sottorete interna, trovare la sezione con "Una configurazione leggermente diversa per una sottorete interna". commenta, decommenta tutte le righe della sezione e modifica i valori in base alle tue esigenze. Ad esempio:
subnet 192.168.0.0 netmask 255.255.255.0 {
range 192.168.0.150 192.168.0.170;
option domain-name-servers ns1.your_domain.com;
option domain-name "local.your_domain.com";
option subnet-mask 255.255.255.0;
option routers 192.168.0.1;
option broadcast-address 192.168.0.255;
default-lease-time 600;
max-lease-time 7200;
}In questa configurazione abbiamo menzionato il nome di dominio locale, il DNS, l'intervallo IP da cui verranno assegnati gli IP ai client, i tempi di locazione predefiniti e massimi.
Riavvia il server DHCP e inizierà a servire in base alla tua configurazione. Per riavviare, digita:
systemctl restart isc-dhcp-serverAssegna un indirizzo IP fisso al client con un indirizzo MAC specifico
Se desideri assegnare un indirizzo IP specifico a un client specifico, puoi utilizzare l'indirizzo MAC del client per raggiungere tale obiettivo. Ciò significa che l'indirizzo IP fisso verrà assegnato al client il cui indirizzo MAC è configurato nel file di configurazione e non verrà assegnato a nessun altro client.
Per controllare l'indirizzo MAC sulla macchina del client, esegui:
ip aL'output sarà simile a quello seguente:
eth0: <BROADCAST,MULTICAST,UP,LOWER_UP> mtu 1500 qdisc fq_codel state UP group default qlen 1000
link/ether 00:0c:29:39:c7:81 brd ff:ff:ff:ff:ff:ff
inet 192.168.0.125/24 brd 192.168.0.255 scope global dynamic eth0
valid_lft 73924sec preferred_lft 73924sec
inet6 2600:3c01::f03c:91ff:fe62:5d78/64 scope global dynamic mngtmpaddr noprefixroute
valid_lft 598sec preferred_lft 298sec
inet6 fe80::f03c:91ff:fe62:5d78/64 scope link
valid_lft forever preferred_lft forever
La parte sottolineata è l'indirizzo MAC della scheda di rete menzionata. Per assegnare un indirizzo IP fisso a un indirizzo MAC specifico, modificare vim /etc/dhcp/dhcpd.conf file e aggiungi la seguente sezione (è necessario aggiungere sezioni diverse per client diversi):
host fixed-ip-client {
hardware ethernet 00:0c:29:39:c7:81;
fixed-address 192.168.0.220;
}Come puoi notare, abbiamo fornito un indirizzo IP al client fuori dall'intervallo che abbiamo configurato per utilizzare il server DHCP. Se utilizzi un indirizzo IP all'interno dell'intervallo IP, il server DHCP salterà quell'indirizzo IP per affittarlo ai client in modo dinamico e il tuo intervallo IP verrà effettivamente ridotto di un indirizzo IP.
Dopo aver apportato le modifiche al file di configurazione, salvarlo e riavviare il server DHCP per applicare le modifiche. Per riavviare digita il seguente comando:
systemctl restart isc-dhcp-serverConfigurazione lato client
Sul computer client, è necessario assicurarsi che il metodo Automatico (DHCP) sia impostato nelle impostazioni IPv4 e riavviare la connessione se si è già connessi. Per farlo, segui questi passaggi. Premi sull'icona della connessione di rete nell'angolo in alto a destra dello schermo, assicurati che "Abilita rete" sia selezionato, disconnetti dalla rete corrente se sei connesso e premi Modifica connessioni come mostrato nello screenshot qui sotto:
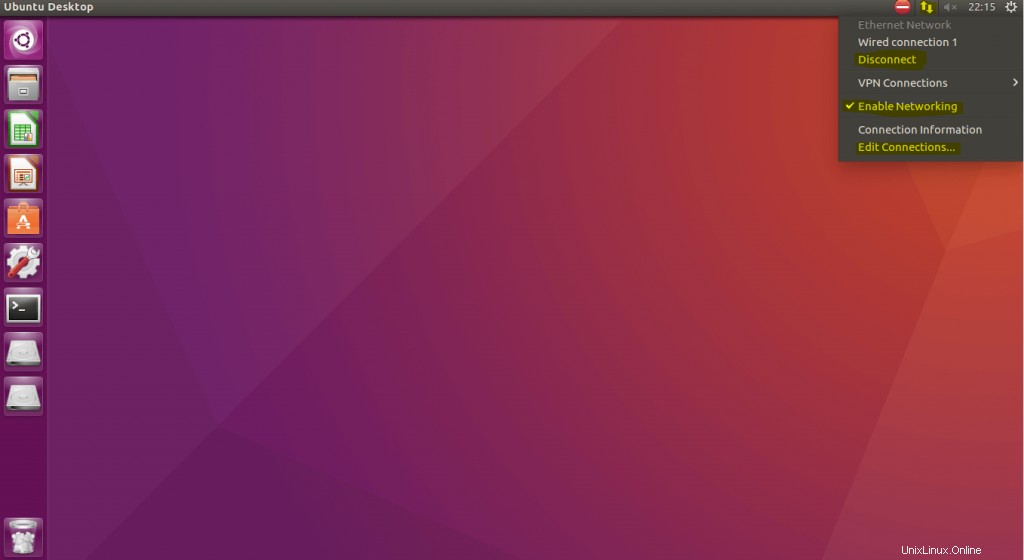
Una volta aperta la finestra "Modifica connessioni", seleziona la tua connessione e premi modifica:
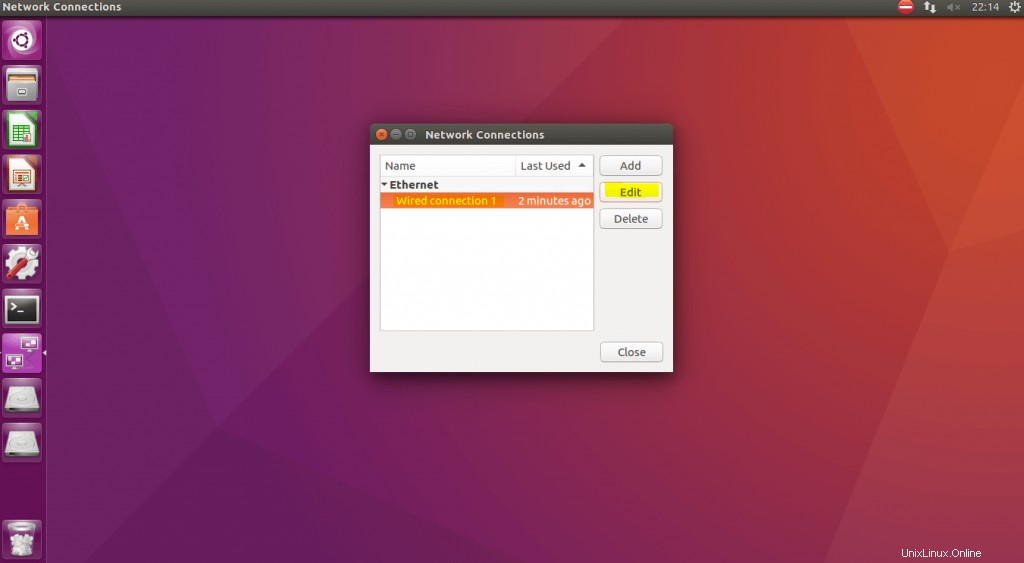
Nella finestra aperta, seleziona la scheda Impostazioni IPv4, scegli Automatico(DHCP) come metodo predefinito e premi il pulsante "Salva":
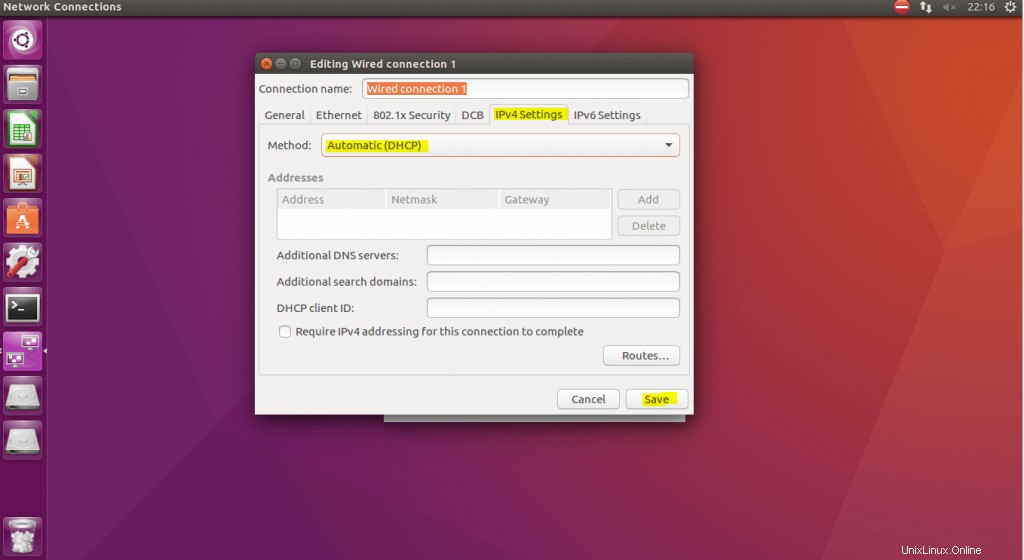
Chiudi tutte le finestre aperte, premi nuovamente sull'icona delle connessioni di rete e premi sul nome della tua connessione per connetterti alla rete.
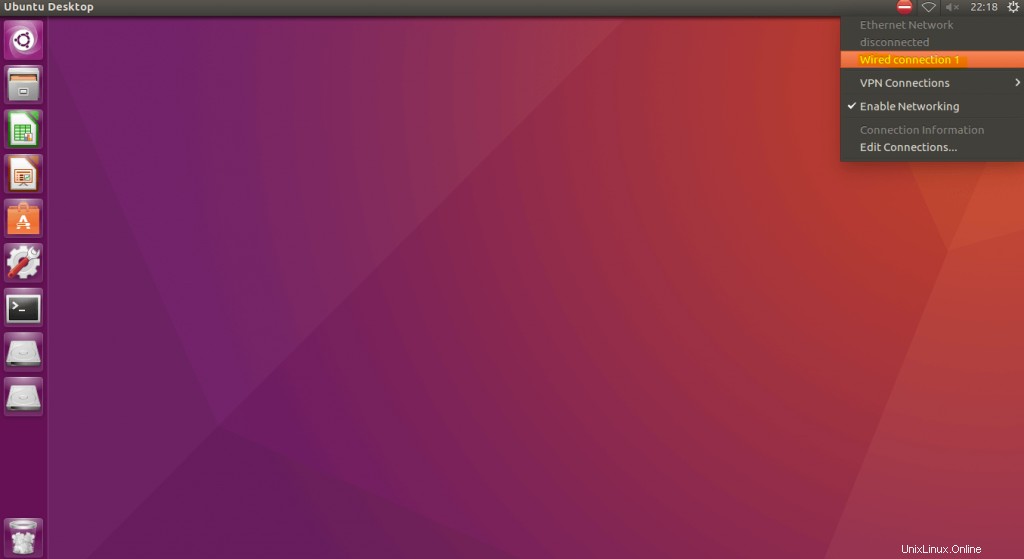
Una volta eseguiti tutti questi passaggi, la macchina client otterrà l'indirizzo IP dal server DHCP. Tuttavia, possono verificarsi casi in cui la disconnessione/connessione non consente di apportare modifiche. In questi casi è possibile riavviare il servizio di rete per applicare le modifiche e ricevere l'indirizzo IP dal nuovo server DHCP poiché abbiamo impostato il server isc-dhcp come autorevole. Quindi sarà il server DHCP predefinito della tua sottorete. Per riavviare il servizio di rete sulla riga di comando della macchina Ubuntu 18 puoi eseguire uno dei seguenti comandi:
sudo systemctl restart NetworkManager.serviceo
sudo service network-manager restart
Dopo il riavvio del servizio di rete, se controlli la configurazione di rete con ifconfig o comando ip, vedrai un output come quello qui sotto:
eth0: <BROADCAST,MULTICAST,UP,LOWER_UP> mtu 1500 qdisc fq_codel state UP group default qlen 1000
link/ether 00:0c:29:39:c7:81 brd ff:ff:ff:ff:ff:ff
inet 192.168.0.220/24 brd 192.168.0.255 scope global dynamic eth0
valid_lft 73924sec preferred_lft 73924sec
inet6 2600:3c01::f03c:91ff:fe62:5d78/64 scope global dynamic mngtmpaddr noprefixroute
valid_lft 598sec preferred_lft 298sec
inet6 fe80::f03c:91ff:fe62:5d78/64 scope link
valid_lft forever preferred_lft forever
Questo output esatto proviene dalla macchina client che abbiamo configurato per ricevere un indirizzo IP fisso. Come si vede dall'output ha ricevuto l'indirizzo IP 192.168.0.220 che abbiamo impostato in /etc/dhcp/dhcpd.conf file sul server DHCP.
Leggi anche
- Come configurare un indirizzo IP statico su Ubuntu 18.04
- netctl - Imposta Wi-Fi e IP statico su Arch Linux
- Come utilizzare il comando IP in Linux con esempi
L'installazione e la configurazione del server DHCP non richiederanno più di pochi minuti se fai riferimento a questo tutorial. Configurazione della rete del server DHCP, gli amministratori stanno risparmiando molto tempo che impiegherebbero a configurare le macchine dei client uno per uno.