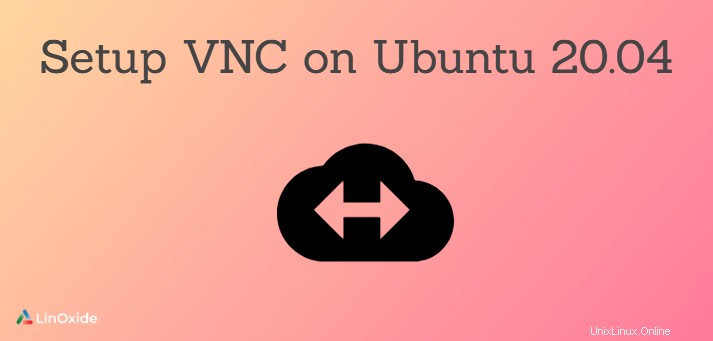
VNC sta per Virtual Network Computing. Ti aiuta a controllare la tua macchina Ubuntu da remoto. Il server VNC utilizza il protocollo Remote Frame Buffer (RFB) per controllare in remoto un altro computer.
Quando uno staff di supporto tecnico utilizza la tastiera o il mouse, VNC trasmette i segnali dalla tastiera e dal mouse al server remoto. Rende il lavoro di amministrazione più facile e conveniente con un'interfaccia utente grafica. Inoltre, VNC è più affidabile delle connessioni grafiche SSH e RDP.
Questo tutorial esaminerà i passaggi per impostare e configurare VNC su Ubuntu 20.04 utilizzando TightVNC. Se stai eseguendo un VNC sulla versione precedente di Ubuntu 16.04, c'è una guida per questo.
Installa l'ambiente desktop e il server VNC
Innanzitutto, installiamo un ambiente desktop sul tuo server Ubuntu perché non è installato per impostazione predefinita. Ci sono molte scelte:GNOME, MATE, XFCE e così via.
In questo tutorial, sceglieremo l'XFCE. È un ambiente desktop leggero e aiuta la connessione VNC a essere stabile e regolare.
Sul tuo server Ubuntu, esegui il seguente comando per aggiornare l'elenco dei pacchetti:
$ sudo apt updateQuindi, installiamo l'ambiente desktop XFCE:
$ sudo apt install xfce4 xfce4-goodies gnome-icon-themeQui sto usando il server TightVNC, altri server VNC popolari sono TigerVNC e x11vnc.
Installa tightvnc:
$ sudo apt install tightvncserverQuindi, eseguiamo un'istanza del server VNC e devi impostare una password per il server installato:
$ vncserverPoiché abbiamo avviato il server per la prima volta dopo l'installazione, ci chiederà di impostare una password che il client utilizza per connettersi. Chiederà inoltre di impostare una password di sola visualizzazione che consentirà all'utente di vedere lo schermo ma non di interagire con esso.
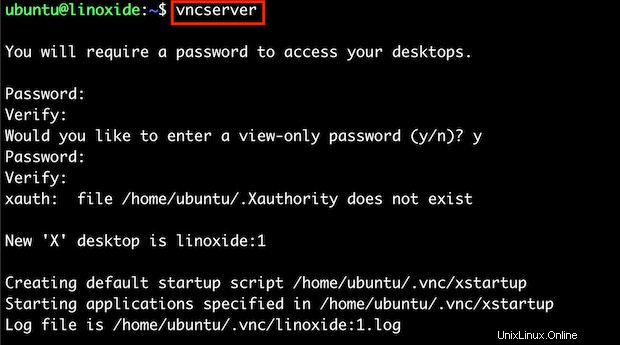
Si noti che la lunghezza della password è compresa tra 6 e 8 caratteri. Se inserisci la password più lunga, verrà automaticamente tagliata.
Se vuoi cambiare la password del server VNC, esegui:
$ vncpasswdConfigura il server VNC
Quando avvii l'istanza del server VNC per la prima volta, verrà creato il file di configurazione iniziale:'~/.vnc/xstartup' e il server VNC è in ascolto sulla porta 5901. Chiamiamo questa porta come porta di visualizzazione. Possiamo avviare molte istanze del server VNC e ogni istanza ha le proprie porte di visualizzazione:il primo display è in ascolto sulla porta 5901, il secondo display è in ascolto sulla porta 5902 e così via.
È necessario configurare il server VNC per funzionare insieme all'avvio del server Ubuntu. Inoltre, devi indicare esplicitamente a quale ambiente desktop si connetterà il server VNC.
Innanzitutto, interrompiamo l'attuale istanza del server VNC in esecuzione sulla porta TCP 5901:
$ vncserver -kill :1
Quindi eseguire il backup del file di configurazione corrente:
$ cp ~/.vnc/xstartup ~/.vnc/xstartup.bakOra modifica il file 'xstartup' con il tuo editor preferito come di seguito:
#!/bin/sh
xrdb $HOME/.Xresources
startxfce4 &
Riavvia il server VNC:
$ vncserver -localhost
Connettiti al server VNC
Per impostazione predefinita, il server VNC non utilizza il protocollo sicuro. Per proteggere la connessione al server Ubuntu remoto, devi creare un tunnel SSH e indicare che il client VNC si connette al server VNC attraverso quel tunnel.
Stabiliamo una connessione SSH sulla macchina locale che inoltra il traffico a "localhost" per VNC. Avvia il terminale sul tuo computer locale (macOS o Linux), esegui il seguente comando:
$ ssh -L 59000:localhost:5901 -C -l <user> <server_ip_address>Dove:
-L 59000:localhost:5901 :la porta sul computer locale è 59000 verrà inoltrata al server di destinazione:localhost:5901
-C :comprime i dati per velocizzare la connessione
-l
Configura il tunneling SSH su Windows
In caso di esecuzione di un sistema operativo Windows, è possibile configurare il tunnel SSH utilizzando il client SSH PuTTY.
Apriamo il PuTTY quindi inseriamo l'indirizzo IP del tuo server Ubuntu:
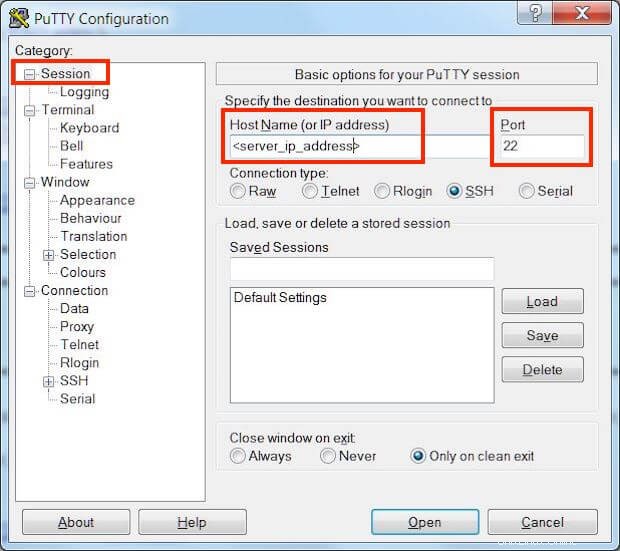
Quindi, espandi il sottomenu Connection> SSH> Tunnels, inserisci '5901' in 'Source port' e '
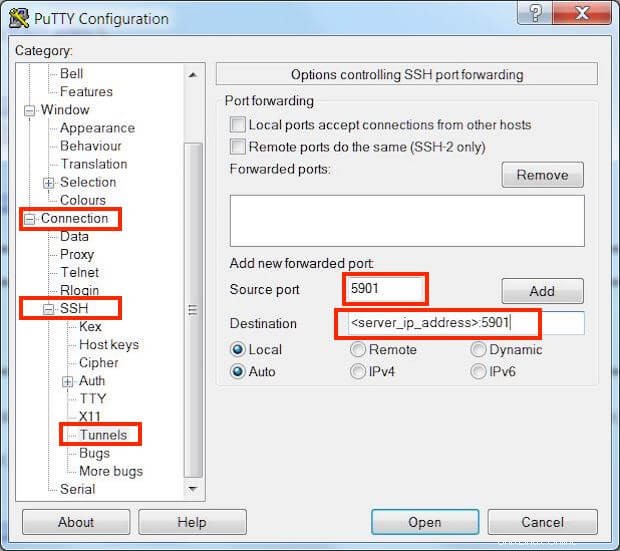
Utilizzando il tunnel SSH, la connessione VNC al tuo server Ubuntu 20.04 consente solo macchine che possono inviare ssh al server. Non consente a tutte le macchine di connettersi semplicemente alla porta 5901.
Ora puoi connetterti al server Ubuntu in remoto usando un client VNC. In questo tutorial, utilizziamo il visualizzatore VNC. Apri il client VNC, quindi inserisci l'indirizzo IP del server e la porta 5901:

Ti sei connesso con successo al desktop XFCE del tuo server Ubuntu:
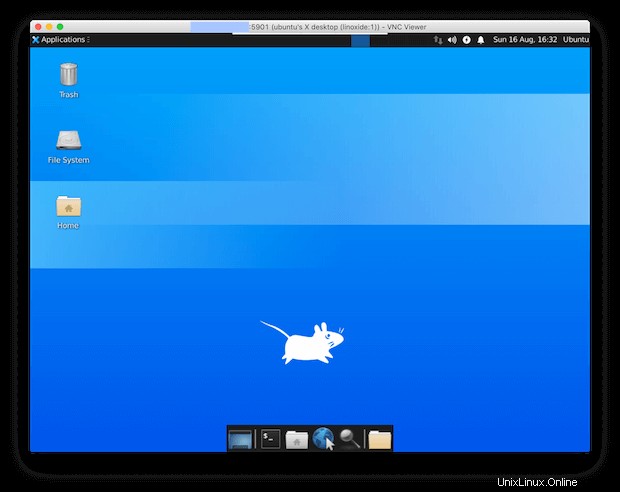
Puoi controllare il server come se stessi lavorando con un server fisico nel tuo ufficio. Ad esempio, puoi accedere al file manager, avviare un programma o aprire il terminale:
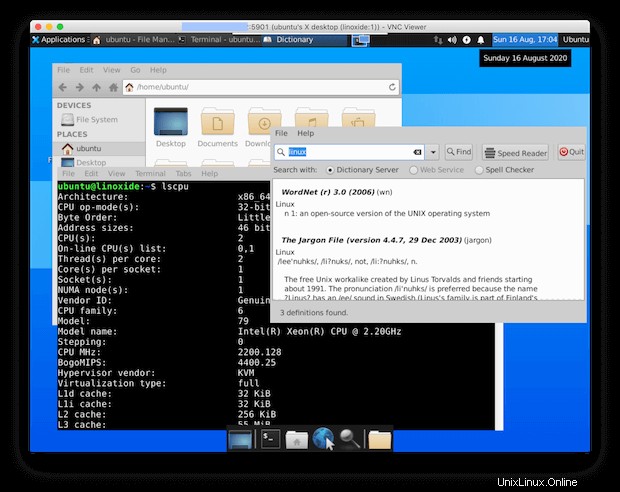
Configura il server VNC come servizio systemd
Eseguendo il server VNC come servizio di sistema, puoi avviarlo, interromperlo o riavviarlo facilmente quando vuoi.
Creiamo un nuovo file chiamato '[email protected]' nella directory '/etc/systemd/system/' sul tuo server Ubuntu:
$ sudo vim /etc/systemd/system/[email protected]eAggiungi il seguente contenuto al file "[email protected]" e assicurati di modificare i valori nelle righe 7, 8, 9 e 13 corrispondenti al tuo ambiente.
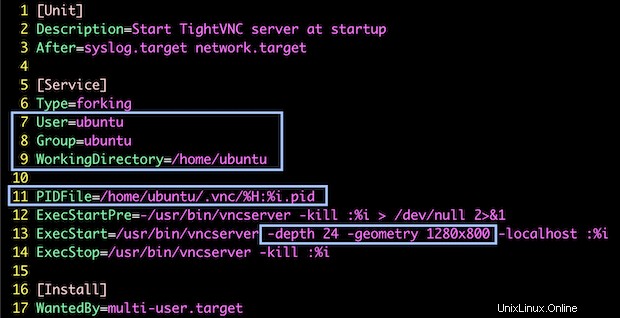
[Unit]
Description=Start TightVNC server at startup
After=syslog.target network.target
[Service]
Type=forking
User=ubuntu
Group=ubuntu
WorkingDirectory=/home/ubuntu
PIDFile=/home/ubuntu/.vnc/%H:%i.pid
ExecStartPre=-/usr/bin/vncserver -kill :%i > /dev/null 2>&1
ExecStart=/usr/bin/vncserver -depth 24 -geometry 1280x800 -localhost :%i
ExecStop=/usr/bin/vncserver -kill :%i
[Install]
WantedBy=multi-user.target
Quindi, ricarica il demone di sistema:
$ sudo systemctl daemon-reloadAbilita il servizio:
$ sudo systemctl enable [email protected]Dove:
@1.service :il primo display associato alla porta 5901.
Uscita:
Created symlink /etc/systemd/system/multi-user.target.wants/[email protected] → /etc/systemd/system/[email protected].
Kill l'istanza è in esecuzione:
$ vncserver -kill :1
Killing Xtightvnc process ID 3159
Quindi riavvia il servizio systemd:
$ sudo systemctl start vncserver@1Ora puoi verificare se il servizio funziona correttamente:
$ sudo systemctl status vncserver@1Uscita:
● [email protected] - Start TightVNC server at startup
Loaded: loaded (/etc/systemd/system/[email protected]; enabled; vendor preset: enabled)
Active: active (running) since Sun 2020-08-16 17:37:51 UTC; 2min 2s ago
Process: 4611 ExecStartPre=/usr/bin/vncserver -kill :1 > /dev/null 2>&1 (code=exited, status=2)
Process: 4615 ExecStart=/usr/bin/vncserver -depth 24 -geometry 1280x800 -localhost :1 (code=exited, status>
Main PID: 4623 (Xtightvnc)
Tasks: 129 (limit: 7125)
Memory: 187.5M
...
Conclusione
In questo tutorial, abbiamo imparato come installare e configurare il server VNC su Ubuntu 20.04. Ora puoi gestire il tuo server Ubuntu in remoto con un'interfaccia utente grafica.
Grazie per la lettura e per favore lascia il tuo suggerimento nella sezione commenti qui sotto.