Questa guida spiega come abilitare un desktop remoto su un desktop Ubuntu in modo da poterlo accedere e controllarlo da remoto. Questo ha senso, ad esempio, se hai clienti che non sono molto esperti di tecnologia. Se hanno un problema, puoi accedere ai loro desktop senza dover guidare fino alla loro posizione. Mostrerò anche come accedere al desktop Ubuntu remoto da un client Windows e un client Ubuntu.
1 Nota preliminare
Ho aggiornato e testato questa guida su un desktop Ubuntu 17.04 (Zesty Zapus) e Ubuntu 16.04 LTS.
2 Abilitazione del desktop remoto
Non è necessario installare nulla per abilitare il desktop remoto su Ubuntu. Tutto quello che dobbiamo fare è andare su Cerca nel tuo computer , inserisci la parola "scrivania " e fai clic su Condivisione desktop:
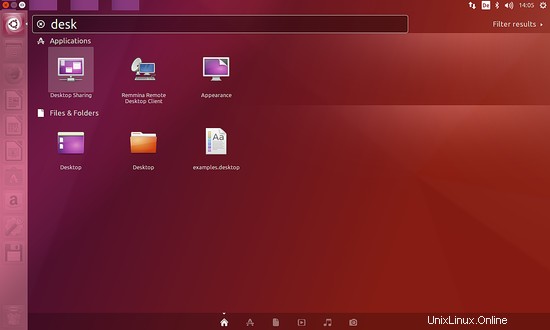
Nella finestra Condivisione desktop puoi configurare la connessione desktop remoto. Se vuoi che gli altri vedano solo il tuo desktop, ma non siano in grado di apportare modifiche, abilita Consenti ad altri utenti di visualizzare solo il tuo desktop. Se dovrebbero essere in grado di modificare le impostazioni (ad es. riparare il tuo sistema in caso di problemi), abilita Consenti anche ad altri utenti di controllare il tuo desktop.
Sono disponibili vari client VNC. Il comando che utilizzo su altri client Linux per connettermi al desktop è 'remmina'.
remmina
Poi ci sono le impostazioni di sicurezza. Se qualcuno si connette al tuo desktop e vuoi essere in grado di bloccare o consentire quella connessione, abilita Chiedi conferma. Questo ha senso solo se qualcuno è effettivamente seduto davanti al sistema. Se desideri connetterti al desktop del tuo ufficio oa qualsiasi altro sistema a cui solo tu hai accesso, non abilitare questa opzione.
Ma quello che dovresti fare è impostare una password per il tuo desktop remoto (senza una password chiunque scopra l'indirizzo del tuo sistema - ad esempio scansionando la rete - può accedere al tuo desktop):
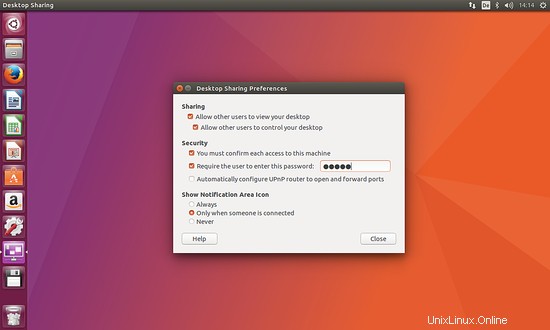
Ecco fatto:ora è possibile utilizzare il desktop remoto!
Puoi utilizzare il nome host del tuo computer (nel mio caso 'falko-desktop') per la connessione o l'indirizzo IP. Per evitare problemi quando il nome del computer (falko-desktop) non può essere risolto nella rete, è una buona idea scoprire l'indirizzo IP del sistema e utilizzare quello invece nel comando remmina. Fare clic con il pulsante destro del mouse sull'icona della rete (i due monitor) nell'angolo in alto a destra e selezionare Informazioni sulla connessione:
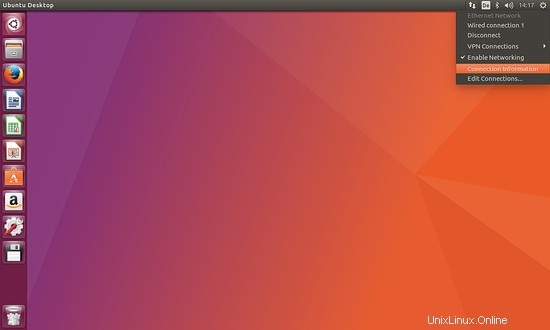
Si apre una finestra con i dettagli sulla configurazione di rete corrente. In esso puoi trovare il tuo indirizzo IP (192.168.0.187 nel mio caso) - scrivilo da qualche parte:
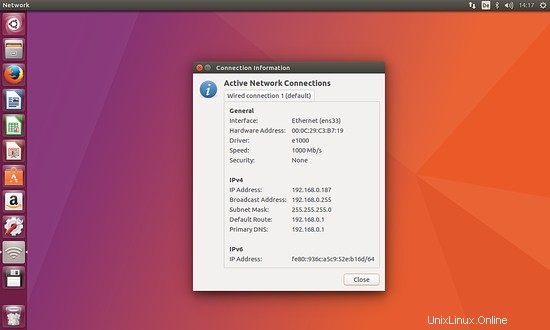
Se vuoi connetterti al tuo desktop dall'esterno della tua rete, devi usare l'indirizzo IP pubblico del tuo router (o procurarti un nome host gratuito da dyndns.org che punti all'indirizzo IP pubblico del tuo router). La porta 5900 (utilizzata dal desktop remoto) deve essere aperta nel firewall e il router deve inoltrare la porta 5900 al desktop Ubuntu.
Se prevedi di connetterti a Ubuntu Desktop dai sistemi Windows sulla tua rete locale con RealVNC, potresti dover disabilitare la crittografia per la connessione con il seguente comando:
gsettings set org.gnome.Vino require-encryption false
In caso contrario, verrà visualizzato un errore nel client RealVNC relativo a un meccanismo di crittografia incompatibile. Quindi riavvia il PC desktop per applicare le modifiche.
3 Connessione da un client Windows
Per connetterci da un sistema Windows XP, dobbiamo installare un client VNC sul sistema Windows. Sono disponibili più client VNC gratuiti, ad es. da https://www.realvnc.com/en/connect/download/viewer/. Seleziona l'edizione Windows...
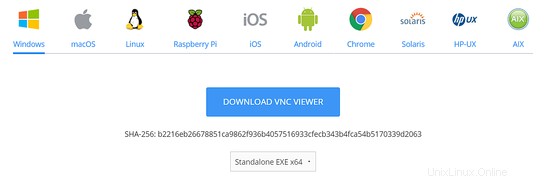
Sceglierò la versione Standalone EXE x64, quindi fare clic su "Scarica il visualizzatore VNC e salvalo sul sistema, ad esempio sul desktop. La versione che ho scelto è un eseguibile autonomo, ovvero non è necessario installarlo per usarlo. Al termine del download, fai semplicemente doppio clic sul file e VNC Viewer si avvia.
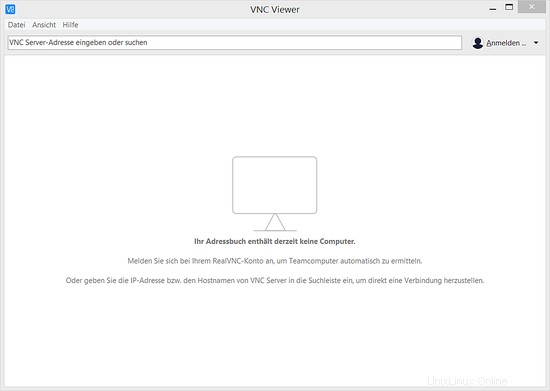
Digita l'indirizzo IP del desktop remoto 192.168.0.187
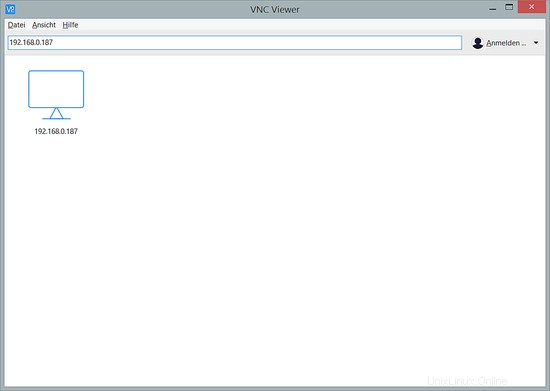
... e la password per il desktop remoto (lasciare vuoto il campo Nome utente), quindi fare clic su OK:
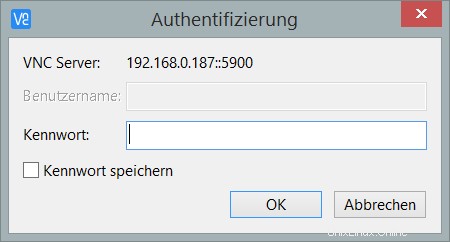
Sul desktop Linux, dovrai accettare la connessione:
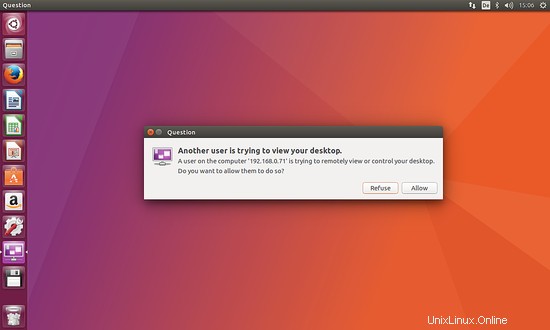
Se tutto va bene, ora dovresti vedere il desktop remoto di Ubuntu in una nuova finestra:
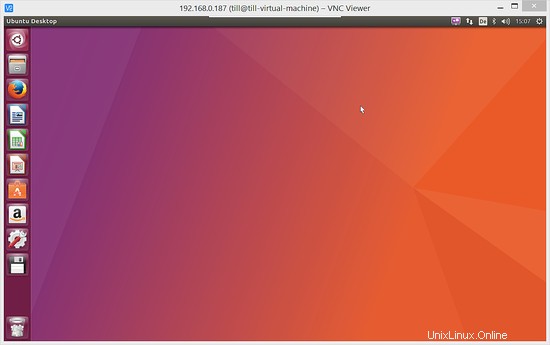
Per interrompere la connessione è sufficiente chiudere la finestra.
4 Connessione da un client Ubuntu
Su un client Ubuntu, non è necessario installare alcun software per connettersi al desktop remoto:è tutto lì. Possiamo semplicemente usare il comando remmina del capitolo due. Apri "Cerca nel tuo computer " e digita "remmina ":
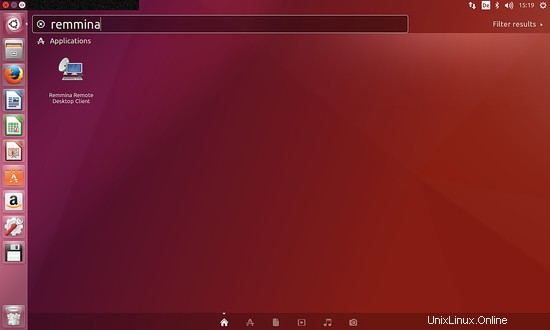
Fare clic sul Client Desktop remoto Remmina icona per avviare l'applicazione.
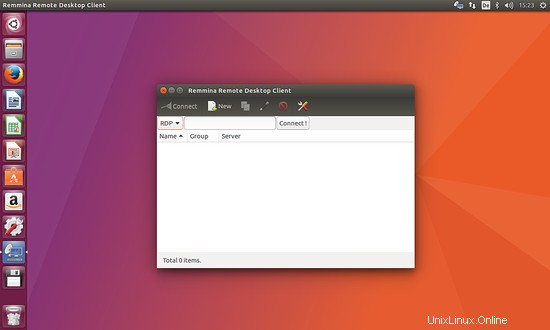
Seleziona 'VNC' come protocollo e inserisci l'indirizzo IP o il nome host del PC desktop a cui desideri connetterti.
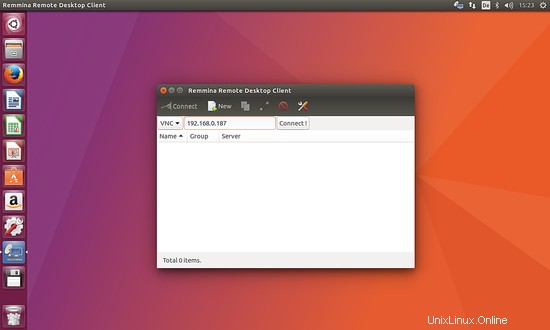
Si apre una finestra in cui è necessario digitare la password per il desktop remoto:
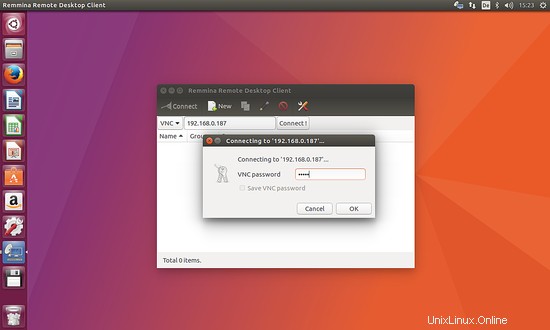
Successivamente, il desktop remoto di Ubuntu si apre in una nuova finestra:
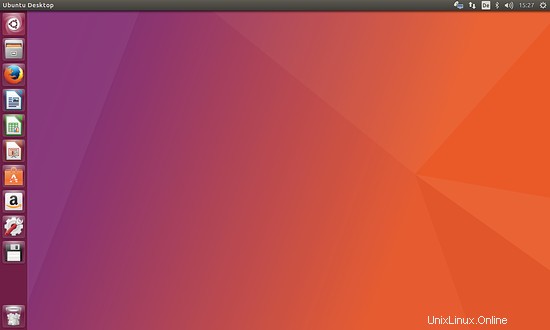
Per interrompere la connessione è sufficiente chiudere la finestra.
5 link
- Ubuntu:http://www.ubuntu.com
- Calcolo di rete virtuale (Wikipedia):http://en.wikipedia.org/wiki/VNC