Xrdp è un'alternativa gratuita e open source al server Microsoft RDP che consente sistemi operativi non Windows. Offre un'esperienza desktop remoto completamente operativa e perfettamente compatibile con l'RDP. RDP ti consentirà di accedere a una macchina remota e creare sessioni desktop effettive nello stesso modo in cui faresti su un dispositivo locale.
Xrdp integra parti dei sistemi RDP e X Windows per trasmettere gli elementi visivi e i controlli tra client e sistema.
Questo articolo tratterà come configurare un'esperienza desktop remoto utilizzando Xrdp su Ubuntu Linux.
Installa un ambiente desktop
In questa parte installeremo l'ambiente desktop Gnome se non lo hai installato per qualsiasi motivo.
Installazione di Gnome
In Ubuntu Software Center, puoi scegliere tra una gamma di ambienti desktop. Gnomo è l'ambiente predefinito per le recenti versioni di Ubuntu. Ma se desideri installare un ambiente desktop, questa parte dell'articolo è esattamente per te.
Prima di installare Gnome, aggiorna la tua cache APT:
sudo apt-get update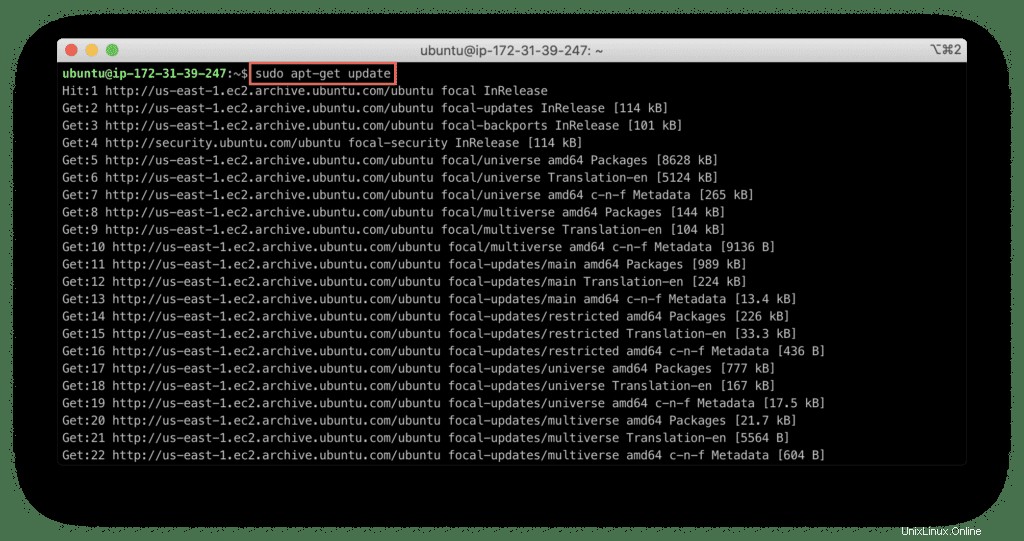
Esegui il comando indicato di seguito per installare l'ambiente desktop Gnome:
sudo apt-get install ubuntu-desktop -y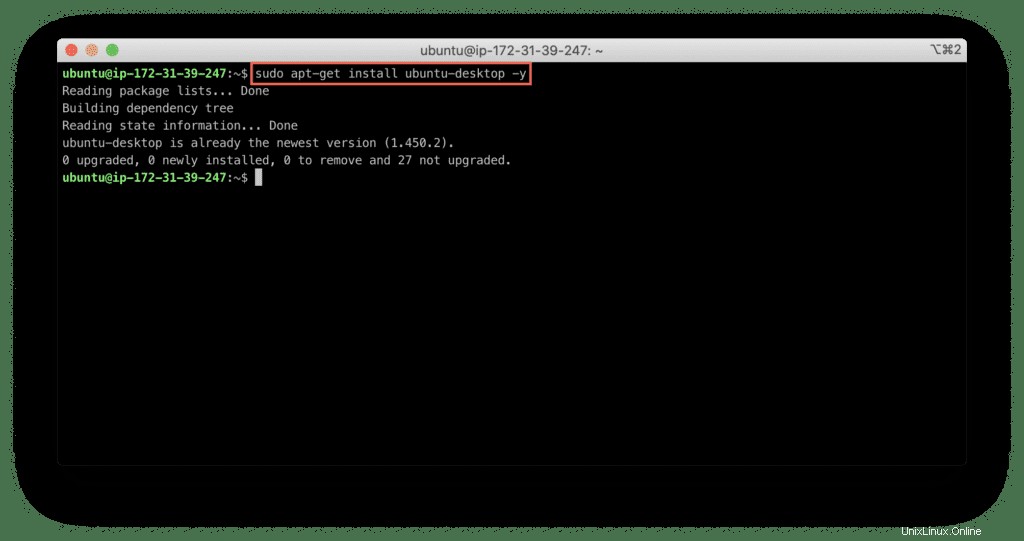
Il download e l'installazione del pacchetto GUI potrebbe richiedere del tempo, a seconda del sistema e della connessione Internet. Pertanto, prima di passare ai passaggi seguenti, concedere un po' di tempo al completamento del processo di installazione.
Installazione di Xrdp
Esegui il comando seguente per installare Xrdp:
sudo apt install xrdp -y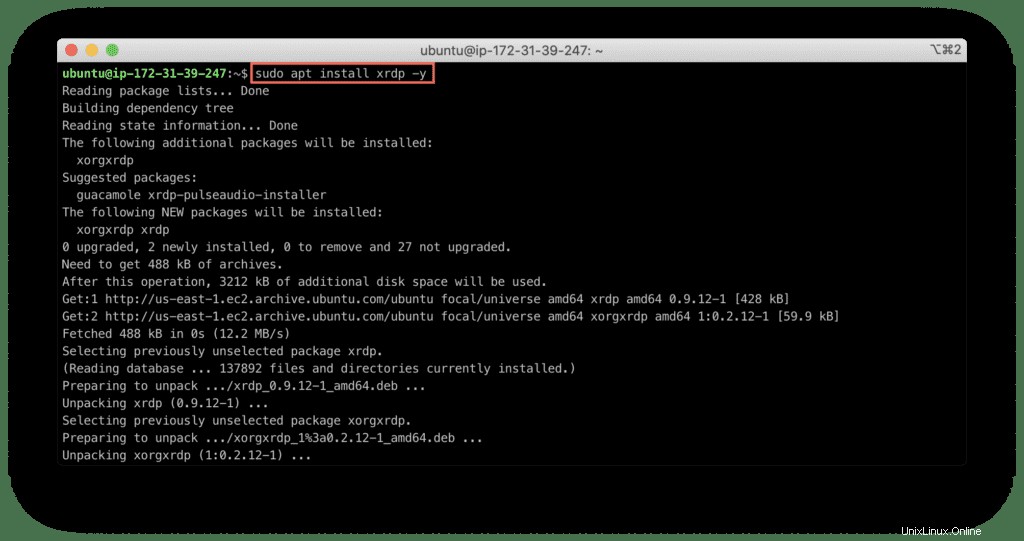
Dopo aver installato Xrdp, controlla lo stato del servizio digitando il comando:
sudo systemctl status xrdp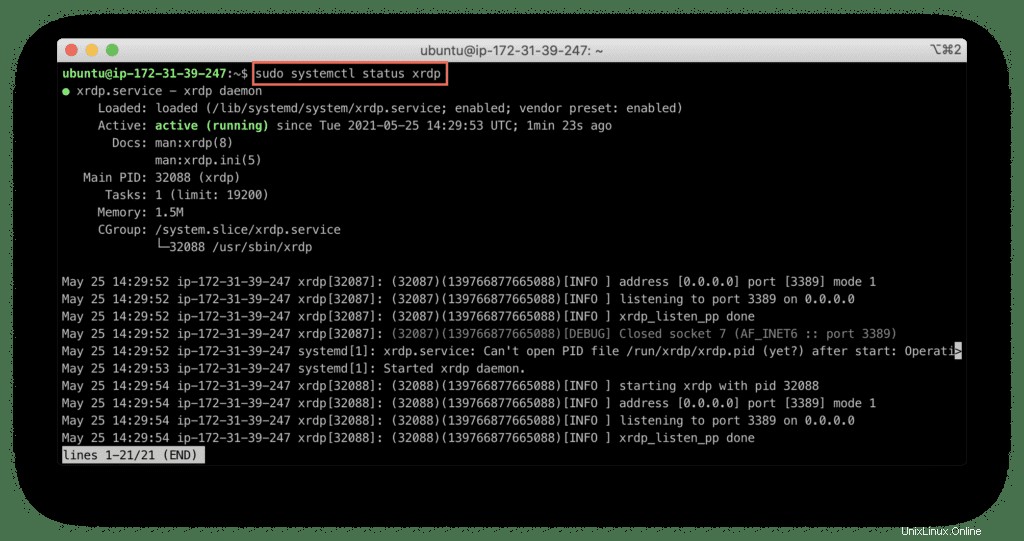
Mostra Xrdp il servizio è attivo e funzionante.
Configurazione di Xrdp
Il /etc/ssl/private/ contiene un file chiamato ssl-cert-snoil.key questo è il cuore di Xrdp servizio.
Devi aggiungere il xrdp utente di sistema al ssl-cert gruppo di sistema per consentire al servizio di utilizzare questo file.
Esegui il comando seguente per eseguire questa operazione:
sudo adduser xrdp ssl-cert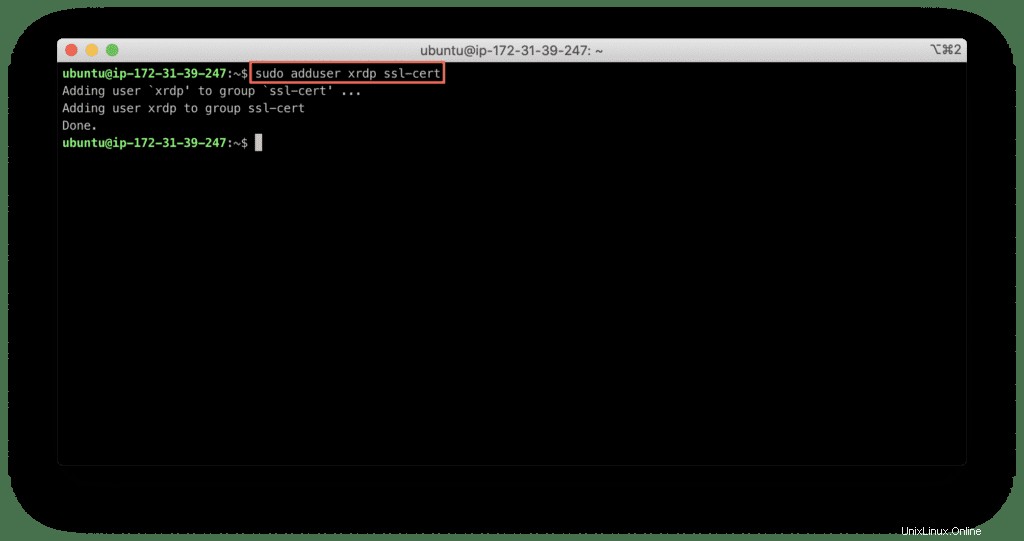
Ora riavvia il servizio Xrdp:
sudo systemctl restart xrdp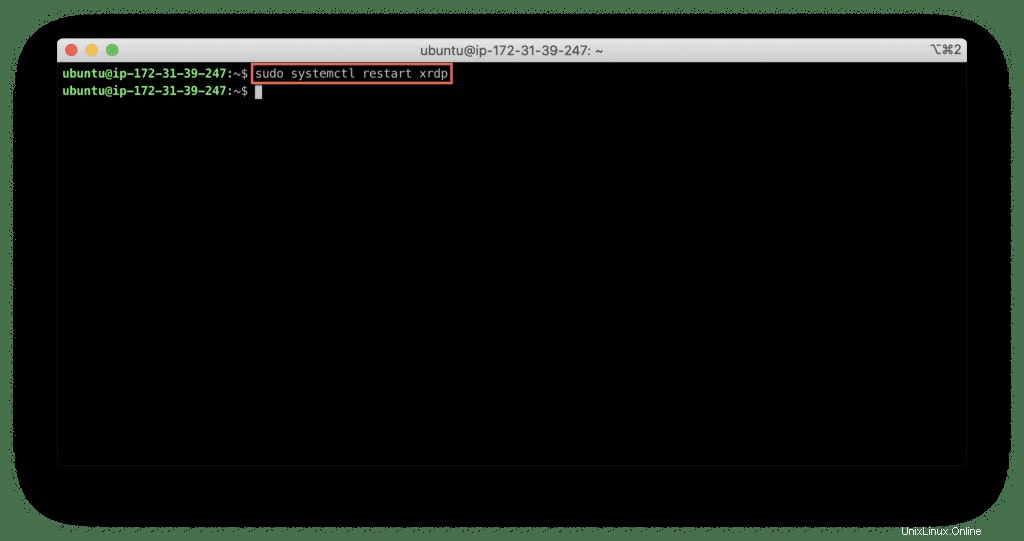
Utilizzo di Xrdp
In questa sezione tratteremo i casi d'uso di base per Xrdp.
Configurazione firewall
L'Xrdp ascolta le interfacce utente sulla porta 3389 e devi abilitare questa porta se intendi utilizzare ufw.
Utilizzare i seguenti comandi per consentire l'accesso a SSH e Xrdp porte del server da qualsiasi rete di origine (0.0.0.0/0 ):
sudo ufw allow from 0.0.0.0/0 to any port 22
sudo ufw allow from 0.0.0.0/0 to any port 3389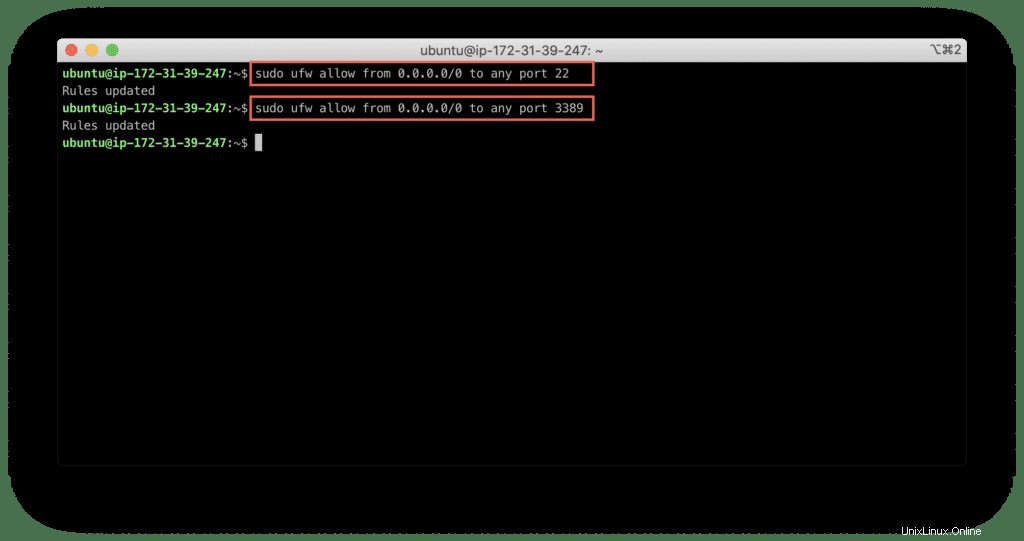
Successivamente, abilita e riavvia ufw:
sudo ufw enable
sudo ufw reload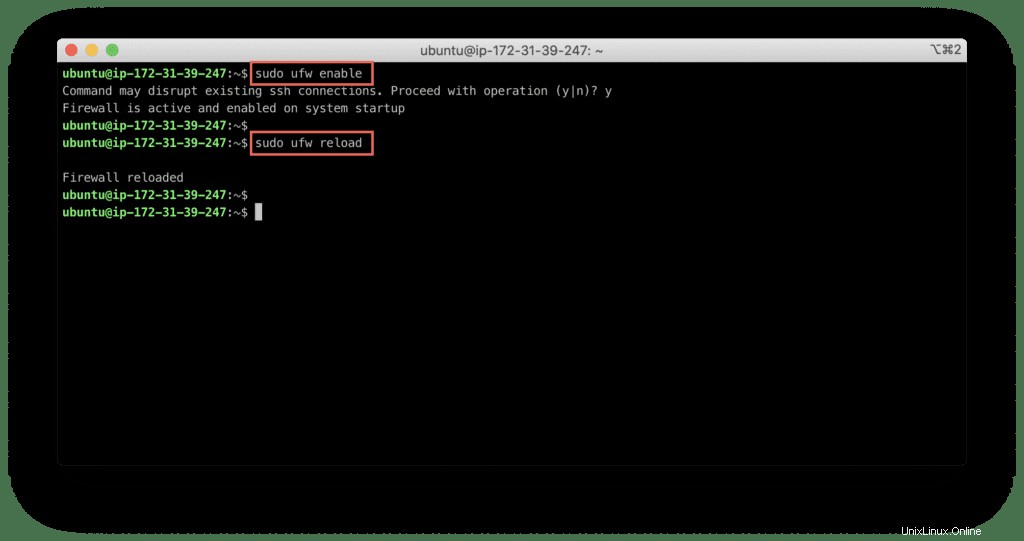
Verificare lo stato, se consentito o meno al server digitando il comando mostrato di seguito:
sudo ufw status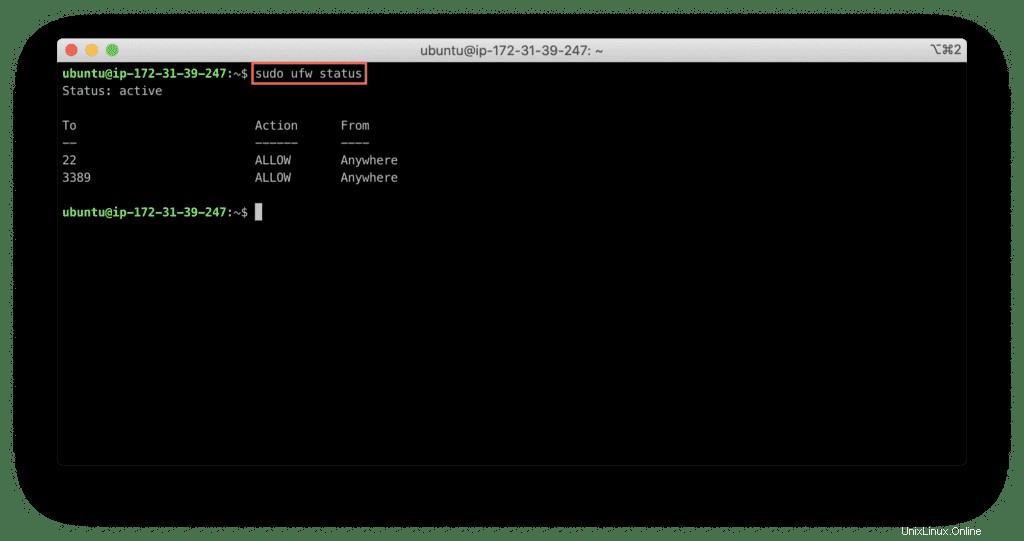
Connessione al server Xdrp
Ora puoi connetterti al tuo server utilizzando qualsiasi software client RDP.
MacOS
Per gli utenti Mac, consiglierei di andare avanti con Microsoft Remote Desktop per Mac.
Apri l'applicazione, fai clic su Aggiungi PC e inserisci il nome del PC con il nome host del server o l'indirizzo IP.
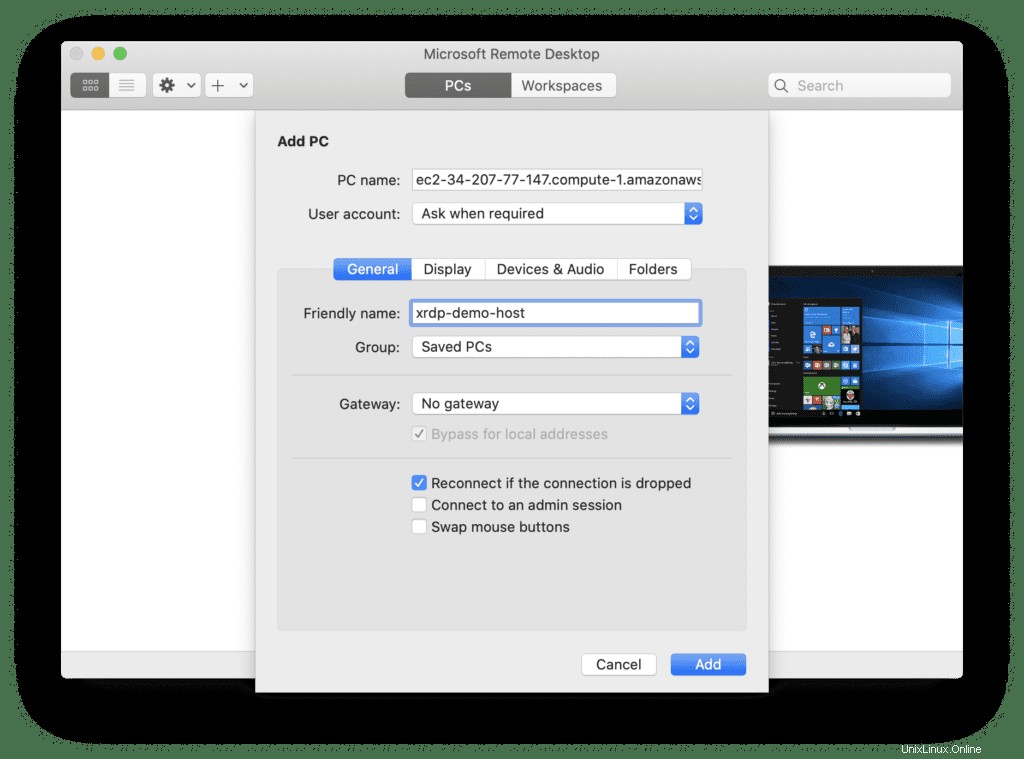
Connettiti al server per vivere un'esperienza straordinaria:
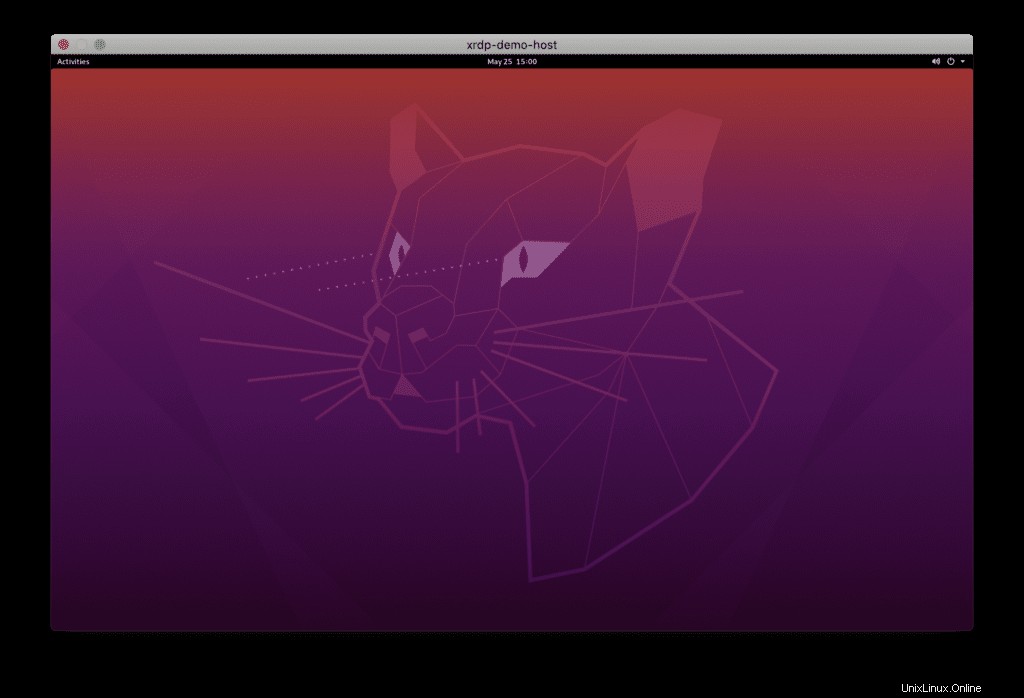
Finestre
Nella casella di ricerca di Windows, digita "Connessione desktop remoto “.
Dopo aver inserito l'indirizzo IP del tuo sistema remoto, fai clic su "Connetti". ':
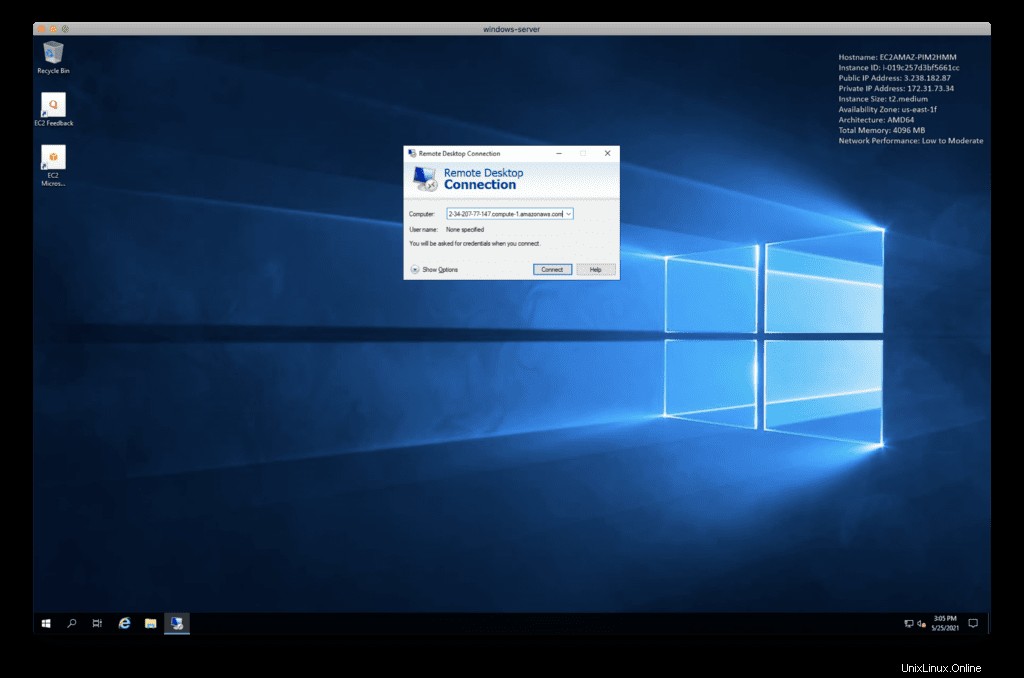
Ignora i problemi di certificato nella finestra che ti chiede di confermare l'identificazione del tuo sistema remoto.
Fai clic su "Sì ” per continuare con la connessione.
Fornisci le tue credenziali nella pagina di accesso di Xrdp e fai clic su "OK “.
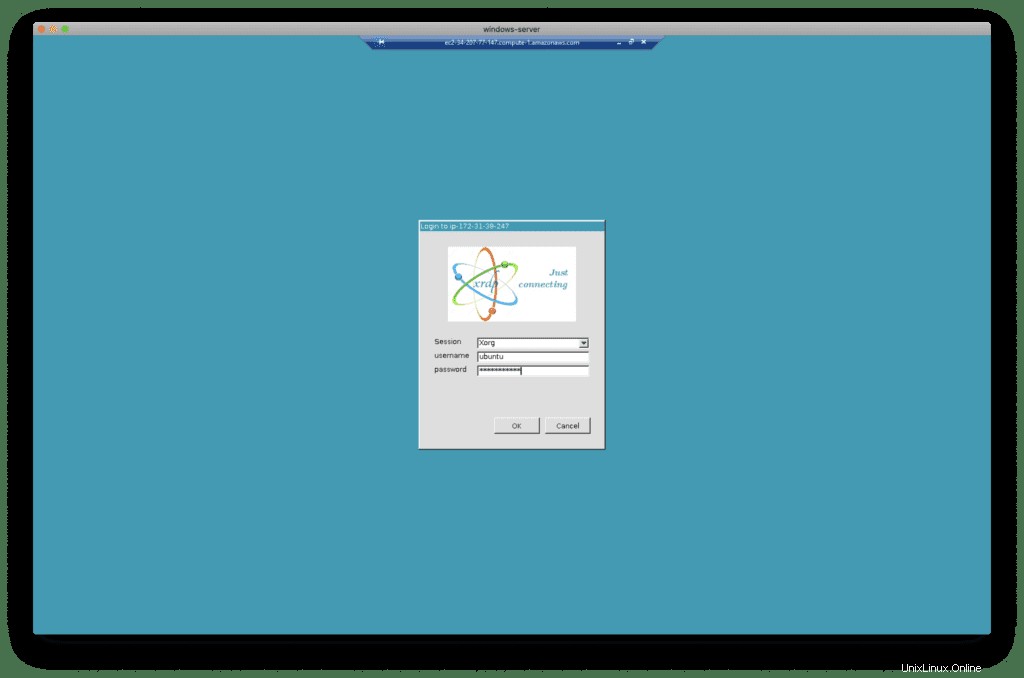
Dopo l'autenticazione, otterrai la stessa esperienza.
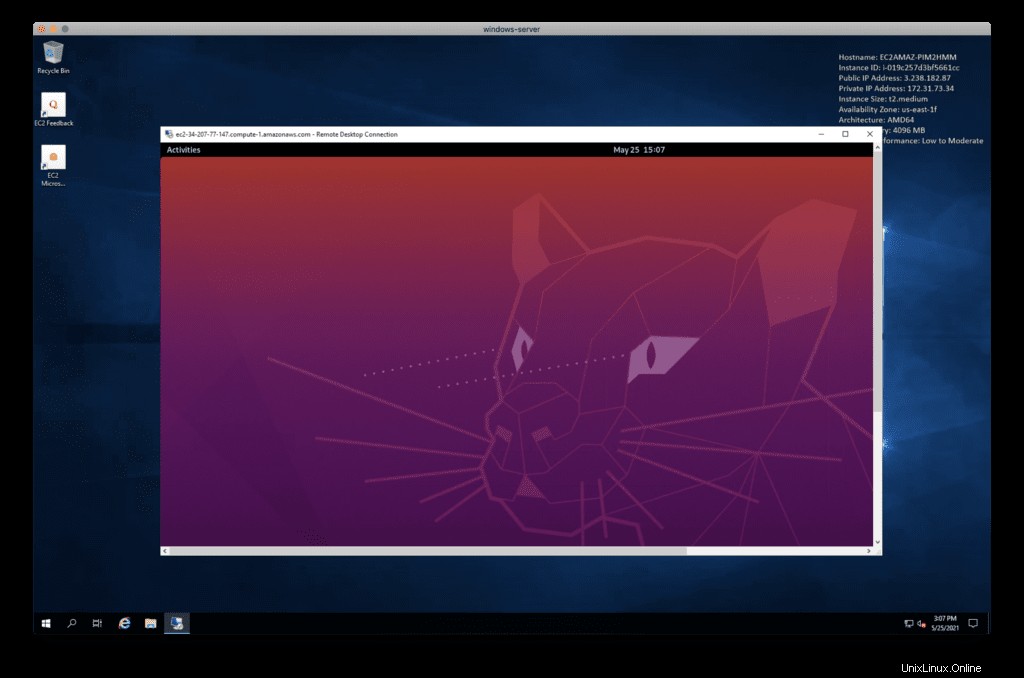
Risoluzione del problema dello schermo nero
Durante la connessione al server Xrdp, potresti ottenere una finestra con schermo nero anziché un'esperienza GUI prevista.
Per risolvere questo problema, ssh sul tuo server e apporta le seguenti modifiche a /etc/xrdp/startwm.sh sceneggiatura:
sudo nano /etc/xrdp/startwm.shEcco le modifiche:
unset DBUS_SESSION_ADDRESS
unset XDG_RUNTIME_DIR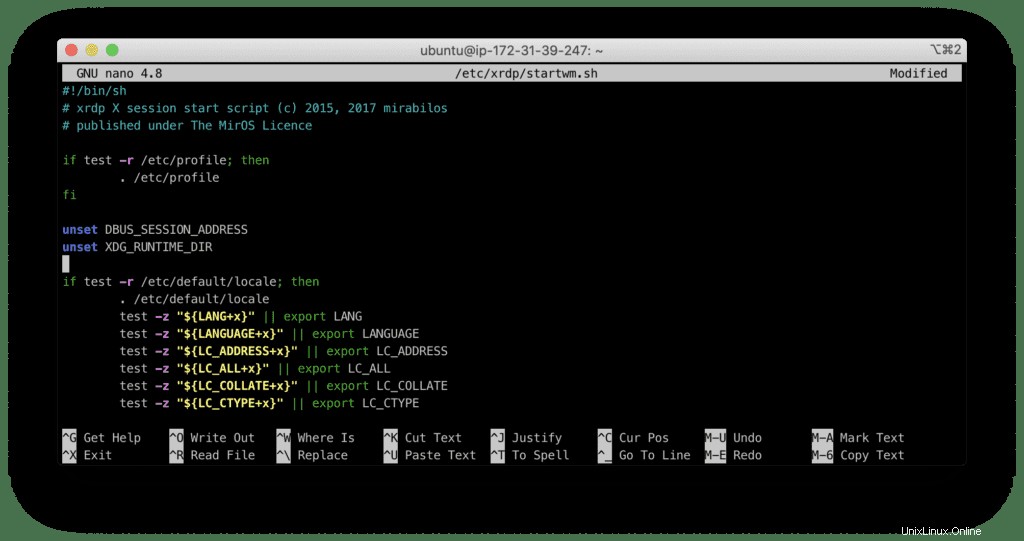
Riavvia Xrdp:
sudo systemctl restart xrdpRiconnettiti al tuo server e inizia a usare Ubuntu Gnome desktop come previsto:
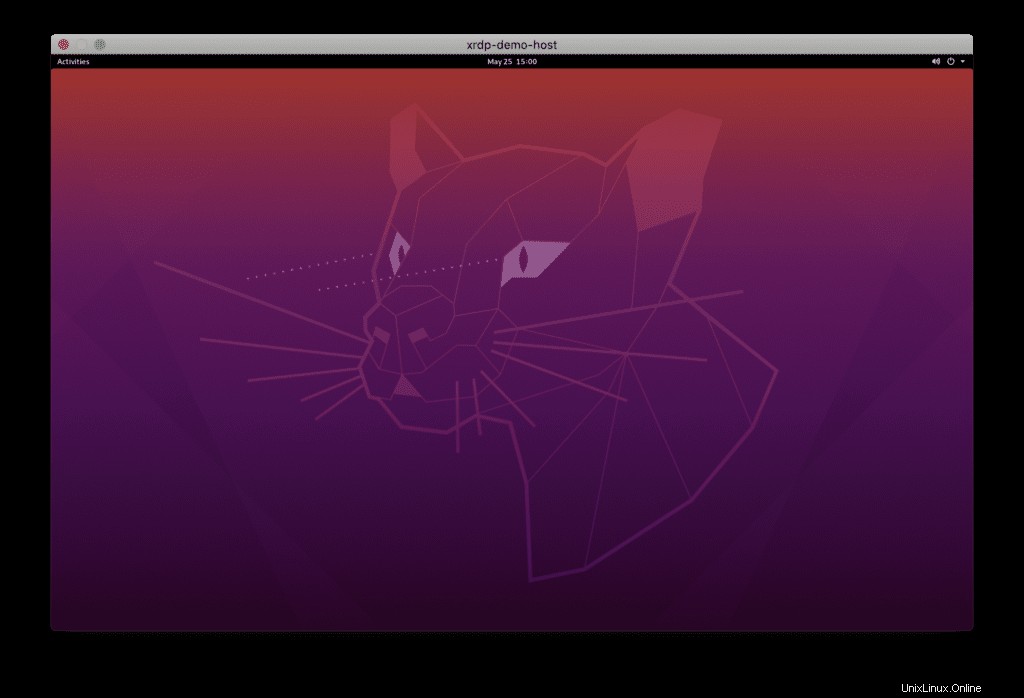
Riepilogo
Xrdp è un'alternativa gratuita e open source al protocollo Microsoft Remote Desktop che ti consente di utilizzare un'interfaccia grafica per accedere al tuo server Ubuntu dal tuo dispositivo locale. Questo post si concentra sull'installazione dell'ambiente Gnome Desktop e del server Xrdp per consentirti di utilizzare il client Desktop remoto.