Jenkins è uno strumento open source di integrazione continua e distribuzione continua. È uno strumento di automazione che aiuta a creare, testare e distribuire software in modo affidabile. È scritto in Java e viene fornito con centinaia di plug-in. Jenkins supporta anche la distribuzione del lavoro su più server. È molto facile configurare Jenkins e iniziare con esso. In questo articolo, installeremo Jenkins utilizzando il file .war in Apache Tomcat. Utilizzeremo il server AWS EC2 Ubuntu 18.04 per eseguire questa attività. Puoi anche utilizzare una macchina virtuale sulla tua macchina locale o su un server remoto con Ubuntu 18.04 su di essa.
Prerequisiti
- Account AWS (crea se non ne hai uno).
- Un'istanza EC2 (fai clic qui per imparare a creare un'istanza EC2) o una macchina virtuale con almeno 256 MB di RAM e 1 GB di spazio su disco.
Cosa faremo?
- Scarica il pacchetto Jenkins e Apache Tomcat.
- Installa Java e inizializza Apache Tomcat con Jenkins.
- Configurazione iniziale di Jenkins.
Scarica il pacchetto Jenkins e Apache Tomcat
Prima di iniziare con l'installazione, controlliamo la versione del sistema operativo e vediamo se Java è disponibile sul server utilizzando i seguenti comandi.
gatto /etc/problema
java
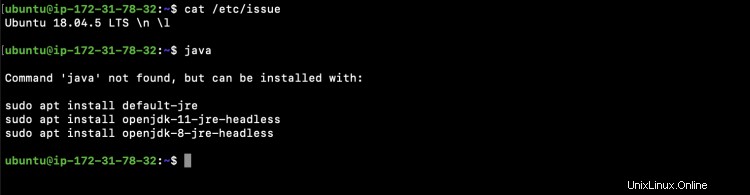
Controlla l'utente corrente con cui hai effettuato l'accesso e passa all'utente "root".
whoa
sudo -i
whoa
Crea una nuova directory in /opt/ dove scaricheremo i pacchetti Jenkins e Apache Tomcat.
cd /opt/
mkdir jenkins
cd jenkins/
pwd
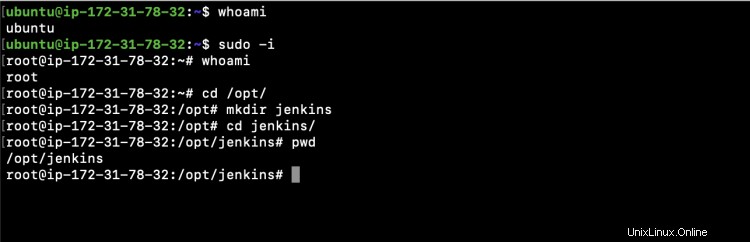
Vai alla pagina di download di Jenkins e ottieni l'URL del file war per scaricare il pacchetto Jenkins
https://www.jenkins.io/download/
In questo caso, il seguente è l'URL per scaricare il file di guerra di Jenkins.
https://get.jenkins.io/war-stable/2.263.4/jenkins.war
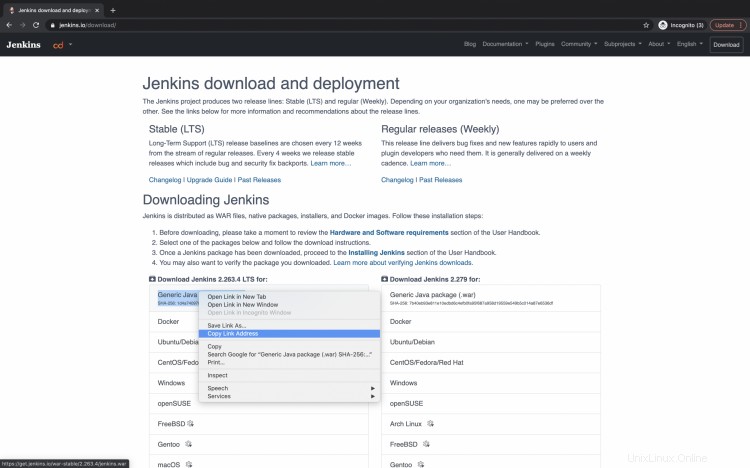
Ora puoi usare il comando "wget" per scaricare il file war sul tuo server.
wget https://get.jenkins.io/war-stable/2.263.4/jenkins.war
ls -l

Vai al sito Web Apache Tomcat per scaricare il pacchetto. Useremo il pacchetto Apache Tomcat 9.
https://tomcat.apache.org/download-90.cgi
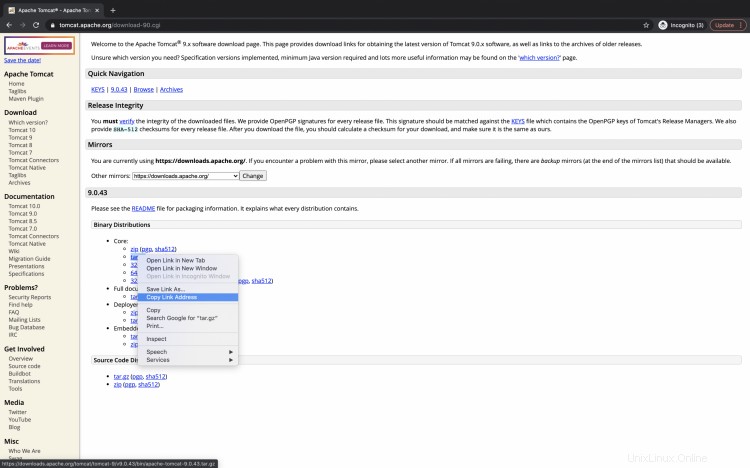
Ottieni l'URL del pacchetto e scaricalo sul server usando "get".
wget https://downloads.apache.org/tomcat/tomcat-9/v9.0.43/bin/apache-tomcat-9.0.43.tar.gz
ls -lt

Installa Java e inizializza Apache Tomcat con Jenkins
Apache Tomcat richiede Java per essere eseguito, quindi prima di procedere è necessario installare java sul server.
Usa il seguente comando per aggiornare il sistema.
aggiornamento apt
Una volta aggiornato il sistema, installa Java 8 su Ubuntu usando il seguente comando.
apt install openjdk-8-jdk

Controlla la versione java per assicurarti che Java sia stato installato.
java -versione
ls -lt
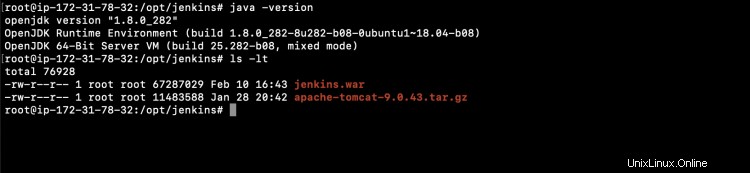
Ora siamo pronti per usare Apache Tomcat. Estrai il file tar che abbiamo scaricato nel passaggio precedente.
tar -zxvf apache-tomcat-9.0.43.tar.gz
ls -lt

Sposta/copia il file war di Jenkins nella directory webapp di Apache Tomcat.
mv jenkins.war apache-tomcat-9.0.43/webapps/
ls -lt
ls -lt apache-tomcat-9.0.43/webapps/
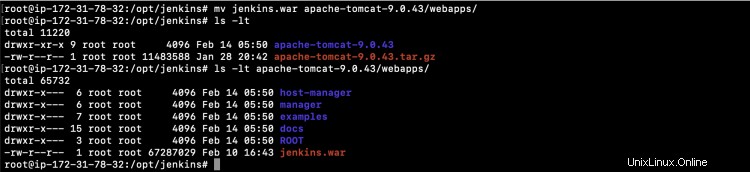
Siamo ora pronti per avviare Apache Tomcat. Prima di ciò, vediamo se l'8080 utilizzato da Apache Tomcat è gratuito o meno.
cd apache-tomcat-9.0.43/bin/
netstat -tulpn | grep 8080
Se nessun altro servizio è in esecuzione su 8080, siamo pronti per avviare Apache Tomcat.
Usa il seguente comando per avviare il servizio.
./startup.sh
Verifica se il servizio è stato avviato.
netstat -tulpn | grep 8080

Verifica che Apache Tomcat sia stato avviato correttamente e che non ci siano errori nei log.
coda -100f ../logs/catalina.out
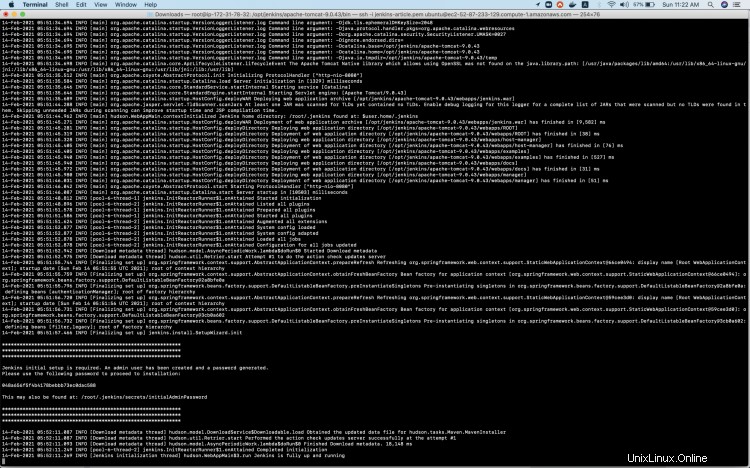
Dobbiamo eseguire la configurazione iniziale di Jenkins, per farlo dobbiamo usare la password disponibile in "initialAdminPassword".
Ottieni la password che sarà richiesta per accedere a Jenkins. Puoi vedere il percorso del file "initialAdminPassword" nei log di Apache Tomcat.
cat /root/.jenkins/secrets/initialAdminPassword
Puoi anche controllare se il processo Apache è in esecuzione, usa il comando seguente.
ps -ef| grep apache

Per accedere a Jenkins sulla porta 8080, dobbiamo assicurarci che la connessione in entrata sulla porta sia consentita nel gruppo di sicurezza dell'istanza EC2.
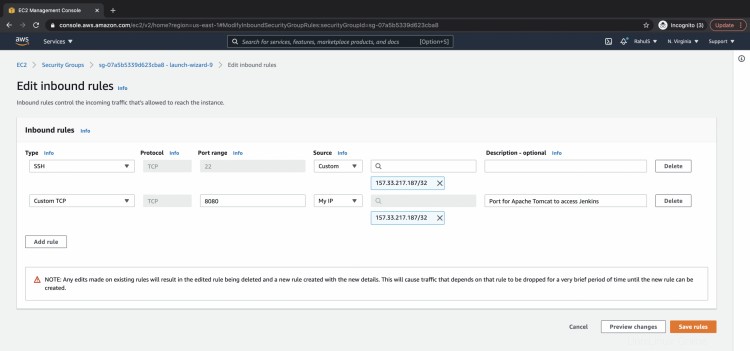
Ottieni l'IP pubblico dell'istanza EC2.
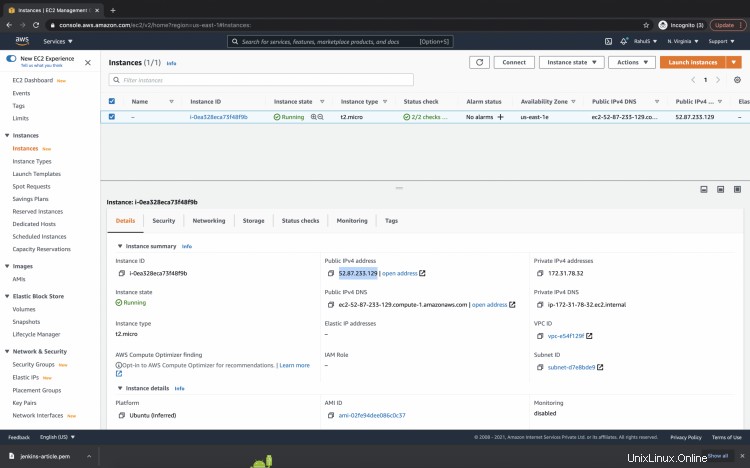
Configurazione iniziale di Jenkins
Accedi a Jenkins su http://
http://52.87.233.129:8080/jenkins
Inserisci la password recuperata dal file "initialAdminPassword".
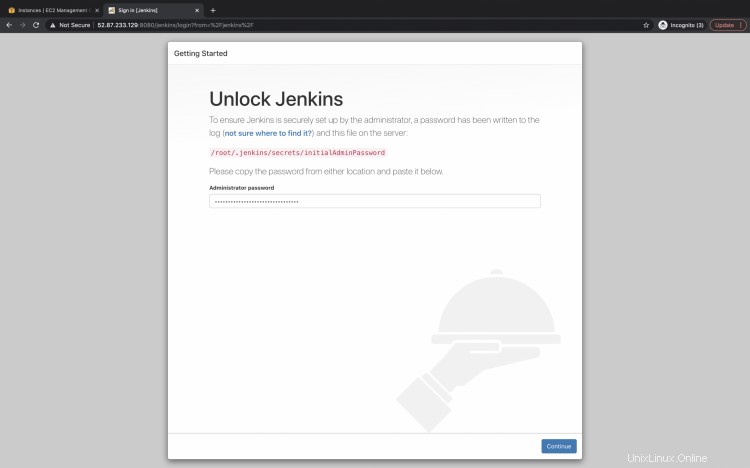
Personalizza Jenkins e installa i plugin suggeriti. Ci vorrà del tempo.
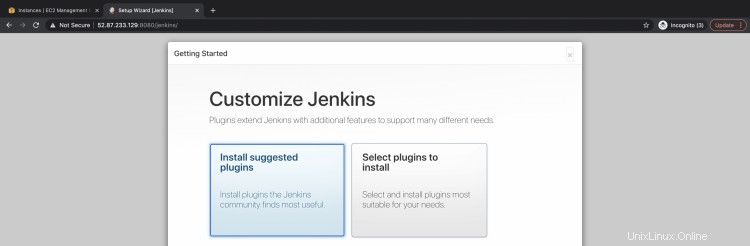
Puoi creare un nuovo utente amministratore o saltare la creazione dell'utente e procedere con l'utente amministratore e la password correnti.
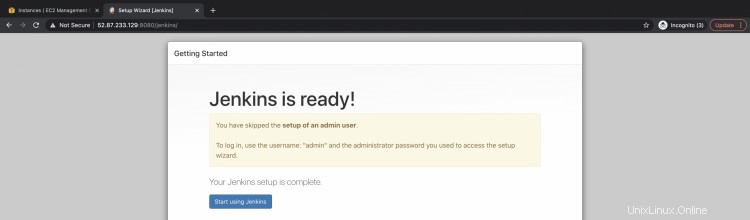
Mantieni l'URL così com'è e fai clic su "Salva e termina".
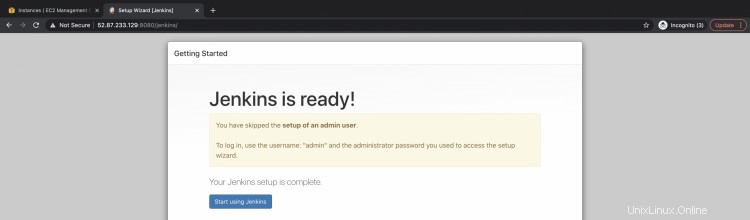
Ora Jenkins è pronto per l'uso.
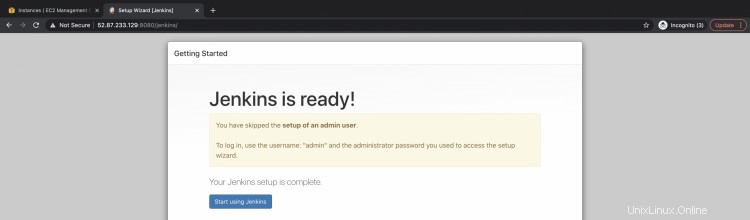
Qui vedi il dashboard di Jenkins.
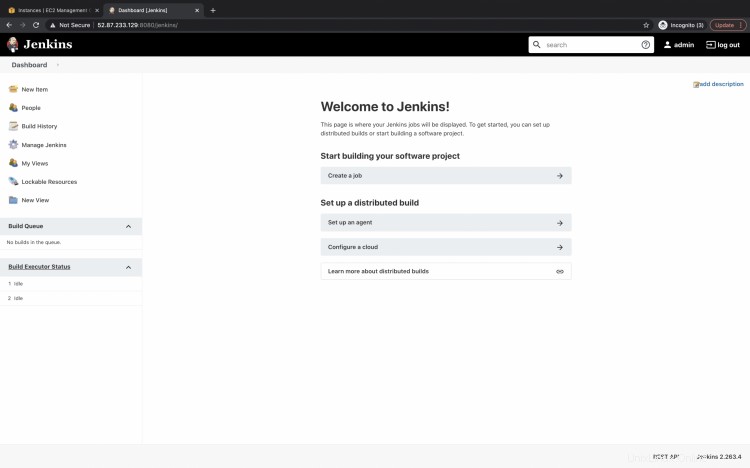
Conclusione
In questo articolo, abbiamo visto i passaggi per installare Jenkins utilizzando il file .war. Abbiamo svolto questa attività sul server AWS EC2 Ubuntu 18.04. Abbiamo installato Java che è richiesto da Jenkins e utilizzato Apache Tomcat per distribuire il file jenkins.war. Abbiamo effettuato l'accesso utilizzando l'utente Admin ed eseguito la configurazione iniziale di Jenkins utilizzando i plug-in suggeriti.