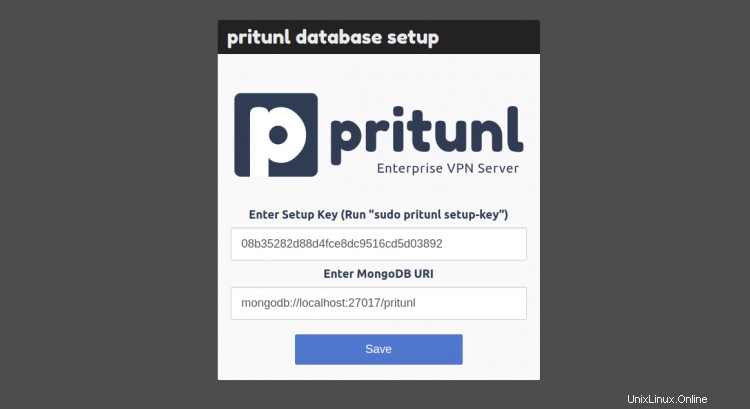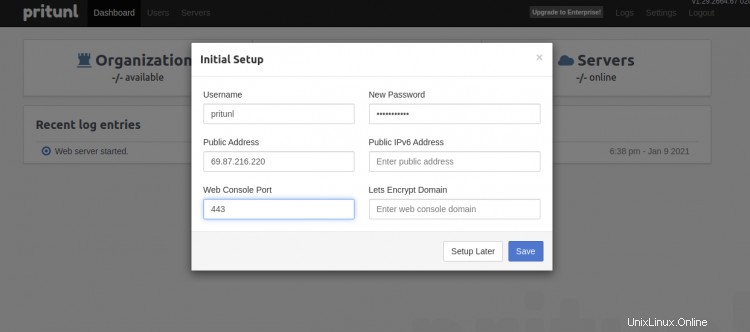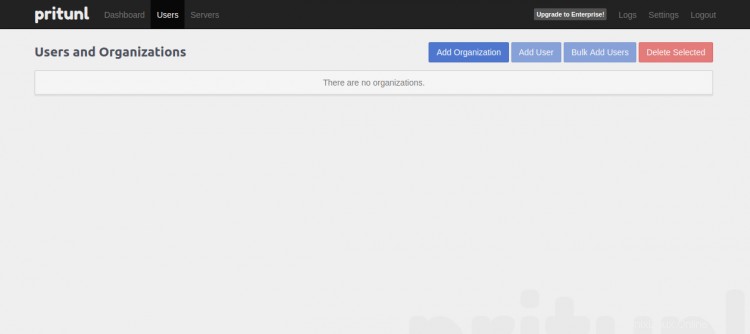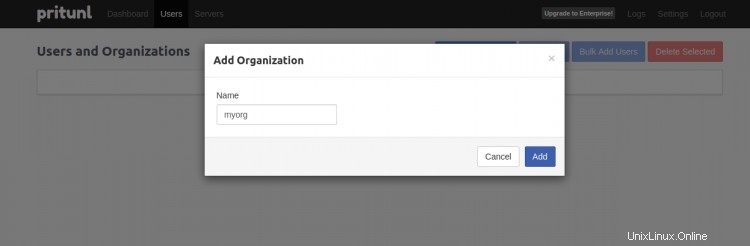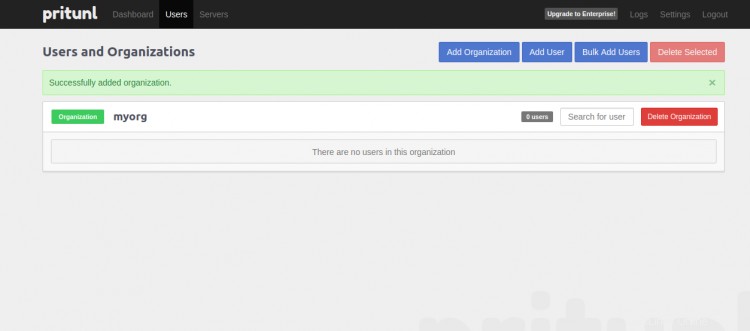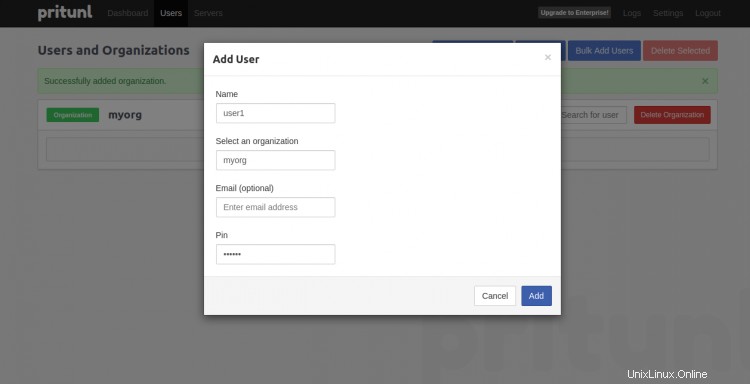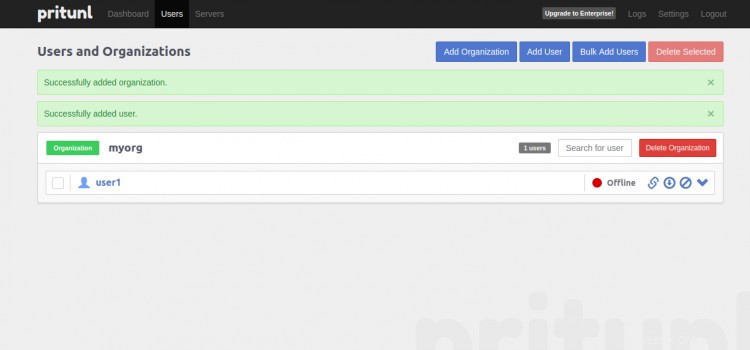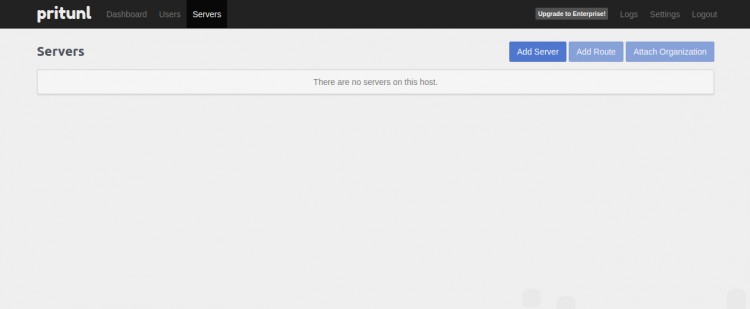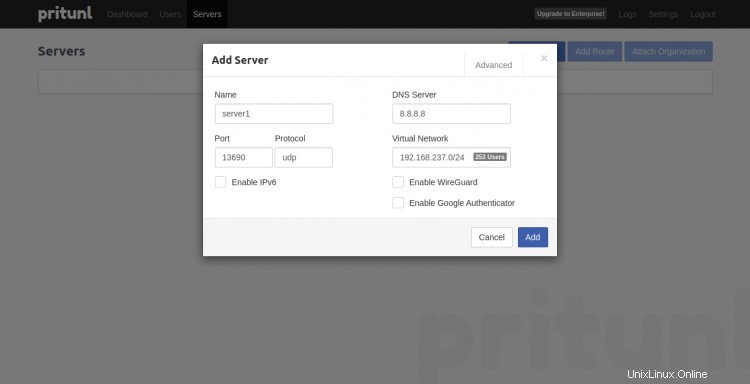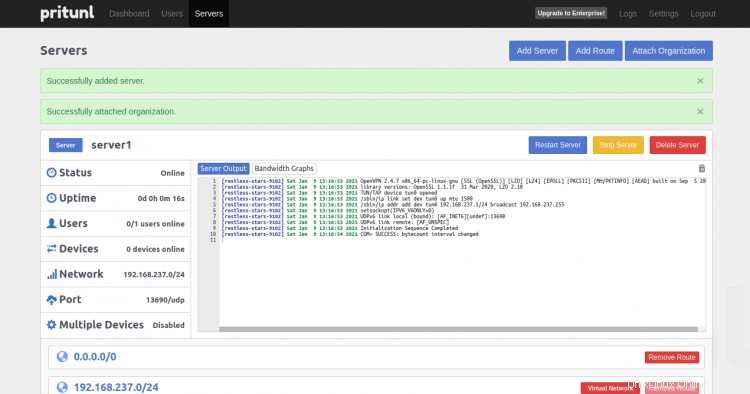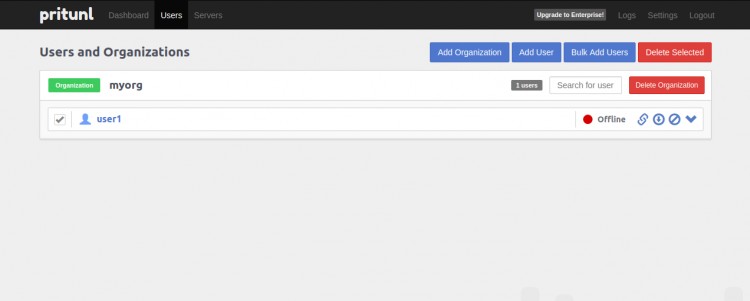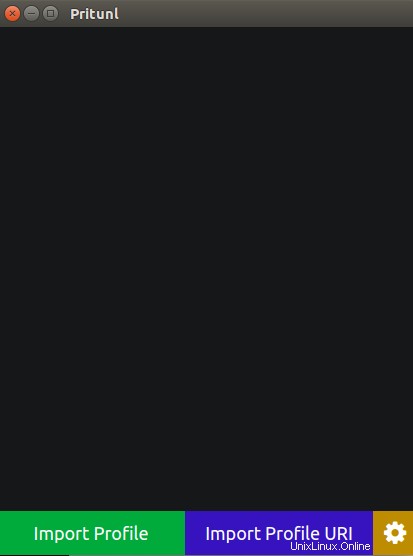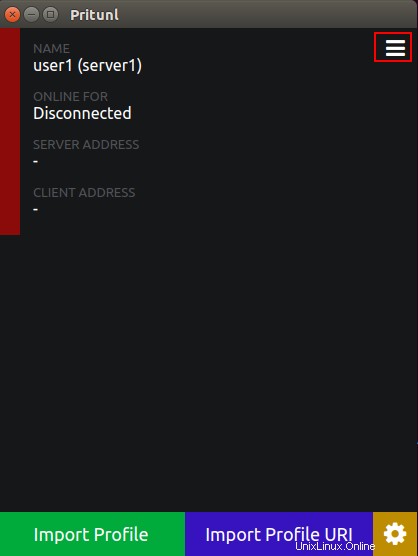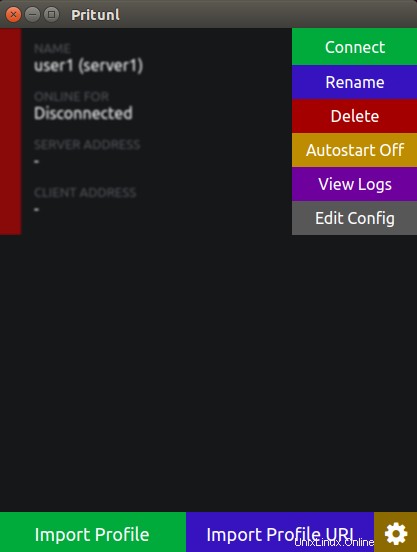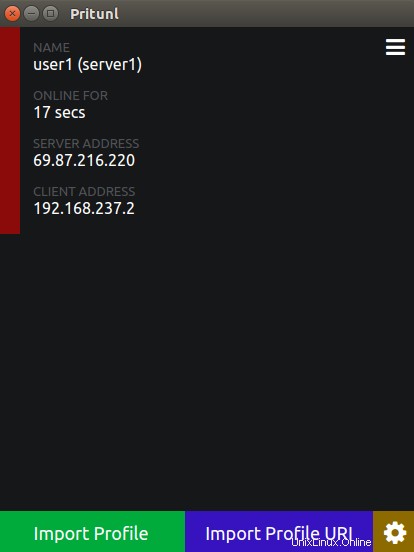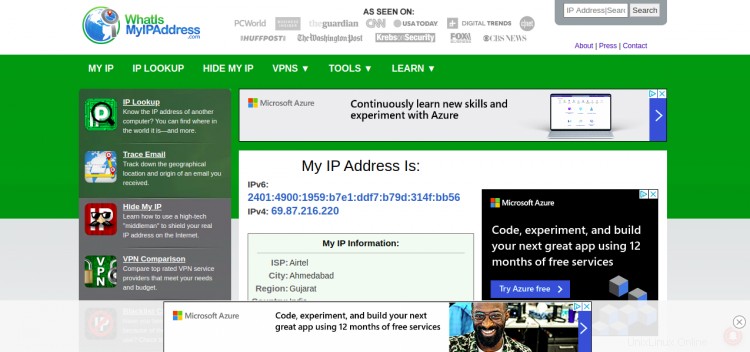Pritunl è un server VPN open source, semplice e facile da usare che ti consente di configurare la virtualizzazione delle tue reti private tra i data center in un minuto. Fornisce un'interfaccia Web semplice e intuitiva e ha la capacità di creare un'ampia gamma di reti VPN cloud. Fornisce un pacchetto client ufficiale e supporta tutti i client OpenVPN per la maggior parte dei dispositivi e delle piattaforme.
In questo tutorial, spiegheremo come configurare un server e un client VPN Pritunl su un server Ubuntu 20.04.
Prerequisiti
- Un sistema che esegue il server Ubuntu 20.04.
- Un sistema che esegue Ubuntu 20.04 Desktop.
- Una password di root è configurata sul server.
Per iniziare
Prima di iniziare, si consiglia di aggiornare i pacchetti di sistema all'ultima versione. Puoi aggiornare tutti i pacchetti eseguendo il comando seguente:
apt-get update -y
Una volta aggiornati tutti i pacchetti, installa le altre dipendenze richieste eseguendo il comando seguente:
apt-get install curl gnupg2 wget unzip -y
Una volta installati tutti i pacchetti, puoi procedere al passaggio successivo.
Installa il server Pritunl
Per impostazione predefinita, Pritunl non è disponibile nel repository predefinito di Ubuntu. Quindi dovrai aggiungere la chiave e il repository GPG al tuo sistema.
Innanzitutto, aggiungi la chiave GPG con il seguente comando:
apt-key adv --keyserver hkp://keyserver.ubuntu.com --recv E162F504A20CDF15827F718D4B7C549A058F8B6B
apt-key adv --keyserver hkp://keyserver.ubuntu.com --recv 7568D9BB55FF9E5287D586017AECA24501787D586017AECACA4>Quindi, aggiungi il repository Pritunl con il seguente comando:
echo "deb http://repo.pritunl.com/stable/apt focal main" | tee /etc/apt/sources.list.d/pritunl.listUna volta aggiunto il repository, aggiorna la cache del repository e installa il server Pritunl con il seguente comando:
apt-get update -y
apt-get install pritunl -yUna volta terminata l'installazione, avvia il servizio Pritunl e abilitalo all'avvio al riavvio del sistema con il seguente comando:
systemctl avvia pritunl
systemctl abilita pritunlOra puoi verificare lo stato del servizio Pritunl con il seguente comando:
stato systemctl pritunlDovresti ottenere il seguente output:
? pritunl.service - Pritunl Daemon Caricato:caricato (/etc/systemd/system/pritunl.service; disabilitato; predefinito del fornitore:abilitato) Attivo:attivo (in esecuzione) da sab 09-01-2021 11:51:03 UTC; 4s fa PID principale:11487 (pritunl) Attività:2 (limite:2353) Memoria:181,2 M CGroup:/system.slice/pritunl.service ??11487 /usr/lib/pritunl/bin/python /usr/lib/pritunl /bin/pritunl startJan 09 11:51:03 ubuntu2004 systemd[1]:avviato Pritunl Daemon.Jan 09 11:51:04 ubuntu2004 pritunl[11487]:/usr/lib/pritunl/lib/python2.7/site-packages /OpenSSL/crypto.py:12:CryptographyDeprecationWarning:>Jan 09 11:51:04 ubuntu2004 pritunl[11487]:from cryptography import x509Puoi anche verificare la porta di ascolto Pritunl con il seguente comando:
ss -antpl | grep pritunlDovresti ottenere il seguente output:
ASCOLTA 0 4096 *:443 *:* users:(("pritunl-web",pid=11523,fd=4)) ASCOLTA 0 5 [::1]:9755 [::]:* users:( ("pritunl",pid=11487,fd=5))Una volta terminato, puoi procedere al passaggio successivo.
Installa MongoDB
Pritunl è basato su MongoDB, quindi dovrai installare il server MongoDB nel tuo sistema. Per impostazione predefinita, MongoDB non è disponibile nel repository predefinito di Ubuntu 20.04, quindi dovrai aggiungere il repository MongoDB al tuo sistema.
Innanzitutto, scarica e aggiungi la chiave MongoDB con il seguente comando:
curl -fsSL https://www.mongodb.org/static/pgp/server-4.4.asc | apt-key add -Quindi, aggiungi il repository MongoDB con il seguente comando:
echo "deb [ arch=amd64,arm64 ] https://repo.mongodb.org/apt/ubuntu focal/mongodb-org/4.4 multiverse" | tee /etc/apt/sources.list.d/mongodb-org-4.4.listUna volta aggiunto il repository, aggiorna il repository e installa il server MongoDB con il seguente comando:
apt-get update -y
apt-get install mongodb-server -yAl termine dell'installazione, avvia il servizio MongoDB e abilitalo all'avvio al riavvio del sistema con il seguente comando:
systemctl avvia mongodb
systemctl abilita mongodbPuoi verificare lo stato del servizio MongoDB con il seguente comando:
stato systemctl mongodbDovresti ottenere il seguente output:
? mongodb.service - Un database orientato a oggetti/documenti Caricato:caricato (/lib/systemd/system/mongodb.service; abilitato; preimpostazione del fornitore:abilitato) Attivo:attivo (in esecuzione) da sab 09-01-2021 11:52:12 UTC; 11 s fa Documenti:man:mongod(1) PID principale:11782 (mongod) Compiti:23 (limite:2353) Memoria:41,9 M CGroup:/system.slice/mongodb.service ??11782 /usr/bin/mongod -- unixSocketPrefix=/run/mongodb --config /etc/mongodb.confJan 09 11:52:12 ubuntu2004 systemd[1]:avviato Un database orientato a oggetti/documenti.A questo punto MongoDB viene avviato ed è in ascolto sulla porta 27017. Puoi verificarlo con il seguente comando:
ss -antpl | grep 27017Dovresti ottenere il seguente output:
ASCOLTA 0 4096 127.0.0.1:27017 0.0.0.0:* utenti:(("mongod",pid=11782,fd=11))Una volta terminato, puoi procedere al passaggio successivo.
Accedi all'interfaccia web di Pritunl
Ora apri il tuo browser web e accedi alla procedura guidata di installazione web di Pritunl utilizzando l'URL https://your-server-ip . Dovresti vedere la seguente schermata:
Ora apri il tuo terminale ed esegui il seguente comando per generare una chiave:
chiave di configurazione pritunlDovresti ottenere il seguente output:
/usr/lib/pritunl/lib/python2.7/site-packages/OpenSSL/crypto.py:12:CryptographyDeprecationWarning:Python 2 non è più supportato dal core team di Python. Il supporto per esso è ora deprecato nella crittografia e verrà rimosso nella prossima versione. dall'importazione della crittografia x50908b35282d88d4fce8dc9516cd5d03892Copia la chiave dall'output sopra, quindi vai all'interfaccia web, incolla la chiave e fai clic su Salva pulsante. Verrai reindirizzato alla pagina di accesso di Pritunl:
Ora apri il tuo terminale ed esegui il seguente comando per generare una password:
pritunl password predefinitaDovresti ottenere il seguente output:
dalla crittografia import x509[undefined][2021-01-09 13:09:17,430][INFO] Ottenere la password amministratore predefinita Password amministratore predefinita:nome utente:"pritunl" Password:"27Z4n6yGFZnW"Copia il nome utente e la password dall'output sopra, quindi vai all'interfaccia web, digita il tuo nome utente, password e fai clic sul pulsante Accedi . Verrai reindirizzato alla schermata di configurazione iniziale:
Modifica la tua password o utente se lo desideri, quindi fai clic su Salva pulsante. Dovresti vedere la seguente pagina.
Ora, fai clic su Aggiungi Organizzazione pulsante. Dovresti vedere la seguente pagina:
Fornisci il nome della tua organizzazione e fai clic su Aggiungi pulsante. Dovresti vedere la seguente pagina:
Fai clic su Aggiungi utente pulsante. Dovresti vedere la seguente pagina:
Fornisci il tuo nome utente, appunta e fai clic su Aggiungi pulsante. Dovresti vedere la seguente pagina:
Ora, fai clic su Server scheda. Dovresti vedere la seguente pagina:
Fai clic su Aggiungi server pulsante. Dovresti vedere la seguente pagina:
Fornisci il nome del tuo server, la porta, l'IP DNS, la rete virtuale e fai clic su Aggiungi pulsante. Dovresti vedere la seguente pagina:
Fai clic su Allega organizzazione per collegare la tua organizzazione al server. Dovresti vedere la seguente pagina:
Fai clic su Allega pulsante. Dovresti vedere la seguente pagina:
Fare clic su Avvia server pulsante per avviare il server VPN. Dovresti vedere la seguente pagina:
Installa il client Pritunl
A questo punto, il server Pritunl è installato e configurato. Ora dovrai installare e configurare il client Pritunl della macchina client.
Sul computer client, aggiungi la chiave Pritunl con il seguente comando:
apt-key adv --keyserver hkp://keyserver.ubuntu.com --recv E162F504A20CDF15827F718D4B7C549A058F8B6B
apt-key adv --keyserver hkp://keyserver.ubuntu.com --recv 7568D9BB55FF9E5287D586017AECA24501787D586017AECACA4>Una volta aggiunta la chiave, aggiungi il repository Pritunl con il seguente comando:
echo "deb http://repo.pritunl.com/stable/apt focal main" | tee /etc/apt/sources.list.d/pritunl.listUna volta aggiunto il repository, aggiorna il repository e installa il pacchetto client Pritunl con il seguente comando:
apt-get update -y
apt-get install pritunl-client-electron -yUna volta completata l'installazione, puoi procedere al passaggio successivo.
Collega il client Pritunl al server Pritunl
Successivamente, dovrai aprire l'applicazione client Pritunl e connetterti al server VPN.
Prima di iniziare, vai all'interfaccia web di Pritunl, fai clic su Utenti scheda e scarica il profilo utente sul tuo computer client:
Fare clic su download pulsante per scaricare il profilo utente sulla macchina client.
Una volta completato il download, estrai il file tar scaricato con il seguente comando:
tar -xvf user1.tarDovresti vedere il file estratto nel seguente output:
myorg_user1_server1.ovpnOra, accedi all'applicazione client Pritunl dal menu Applicazione come mostrato di seguito:
Fai clic su Importa Profilo pulsante per importare myorg_user1_server1.ovpn file dal tuo sistema. Dovresti vedere la seguente schermata:
Ora, fai clic sul quadrato rosso pulsante. Dovresti vedere la seguente schermata:
Ora, fai clic su Connetti pulsante per connettersi al server VPN. Ti verrà chiesto di fornire il tuo PIN utente come mostrato di seguito:
Fornisci il tuo PIN utente e fai clic su Ok pulsante. Una volta connesso, dovresti vedere la seguente schermata:
Puoi anche verificare la connessione VPN con il seguente comando:
ifconfig tun0Dovresti vedere il seguente output:
tun0 Link encap:UNSPEC HWaddr 00-00-00-00-00-00-00-00-00-00-00-00-00-00-00-00 inet addr:192.168.237.2 P-t-P:192.168. 237.2 Mask:255.255.255.0 UP POINTOPOINT IN ESECUZIONE NOARP MULTICAST MTU:1500 Metric:1 Pacchetti RX:3752 errori:0 eliminati:0 superamenti:0 frame:0 Pacchetti TX:3847 errori:0 eliminati:0 superamenti:0 vettore:0 collisioni :0 txqueuelen:100 byte RX:2399700 (2,3 MB) byte TX:807236 (807,2 KB)Ora, tutto il traffico viene instradato attraverso il tuo server VPN.
Per verificarlo, apri il tuo browser web e accedi alla pagina https://whatismyipaddress.com/ . Dovresti ottenere l'IP del tuo server VPN nella seguente pagina:
Conclusione
Congratulazioni! hai installato con successo il server e il client Pritunl su Ubuntu 20.04. Ora puoi navigare in Internet in modo anonimo nascondendo la tua identità. Sentiti libero di chiedermi se hai domande.