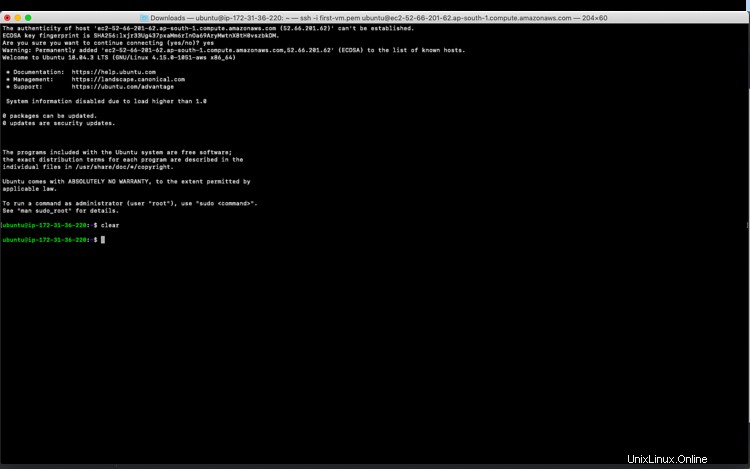EC2 (Elastic Compute Cloud ) fa parte del servizio "Compute" in AWS (Amazon Web Services). EC2 non è altro che una VM (Virtual Machine) in AWS. È un servizio Web di AWS tramite il quale un utente può creare una VM (istanza EC2) ogni volta che è necessario secondo il requisito.
L'utente può noleggiare una VM e pagare in base all'utilizzo. Per saperne di più sulla fatturazione AWS, fai clic qui
In questo articolo vedremo come creare una nuova istanza EC2 Ubuntu su AWS.
Prerequisiti
- Account AWS (crea se non ne hai uno)
Cosa faremo
- Accedi ad AWS
- Crea un'istanza EC2 dall'AMI "Ubuntu Server 18.04 LTS" disponibile.
- Connetti all'istanza
Accedi ad AWS
- Fai clic qui per accedere alla pagina di accesso di AWS
Quando premi il link sopra, vedrai una pagina web come segue in cui ti viene richiesto di accedere usando i tuoi dati di accesso.
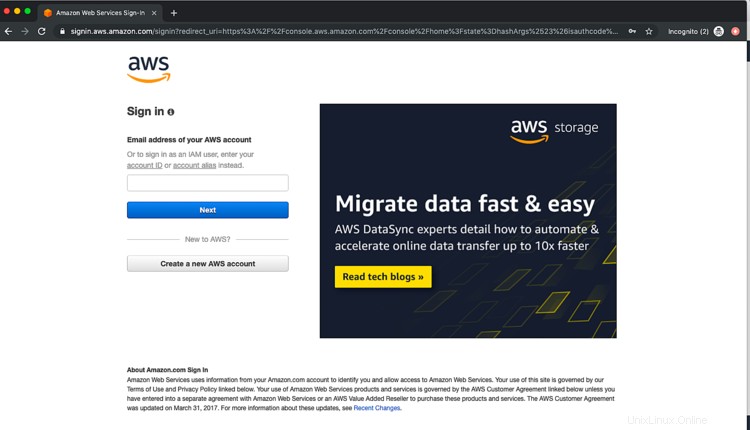
Una volta effettuato l'accesso ad AWS, vedrai la console principale con tutti i servizi elencati come segue.
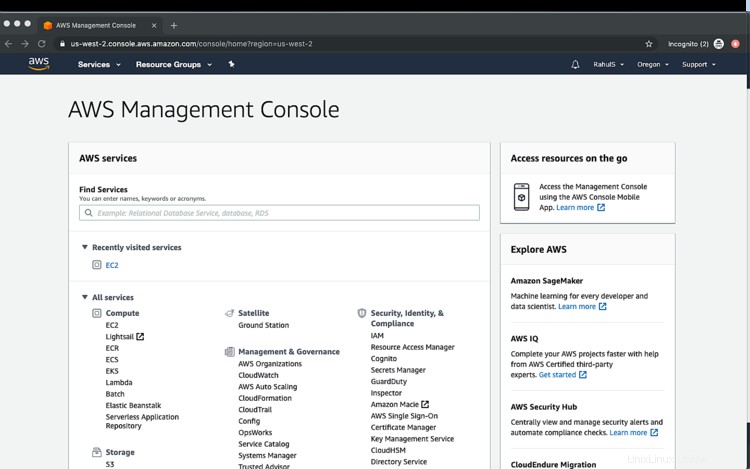
Crea un'istanza EC2 dall'AMI "Ubuntu Server 18.04 LTS" disponibile
Prima di procedere con la creazione di un'istanza EC2, seleziona la regione desiderata e quella più vicina.
Fai clic sulla freccia vicino alla regione predefinita (qui è l'Oregon) e vedrai un elenco di regioni disponibili e seleziona la regione desiderata. Qui ho selezionato “Asia Pacific (Mumbai)”. Puoi selezionare secondo la tua scelta o requisito.
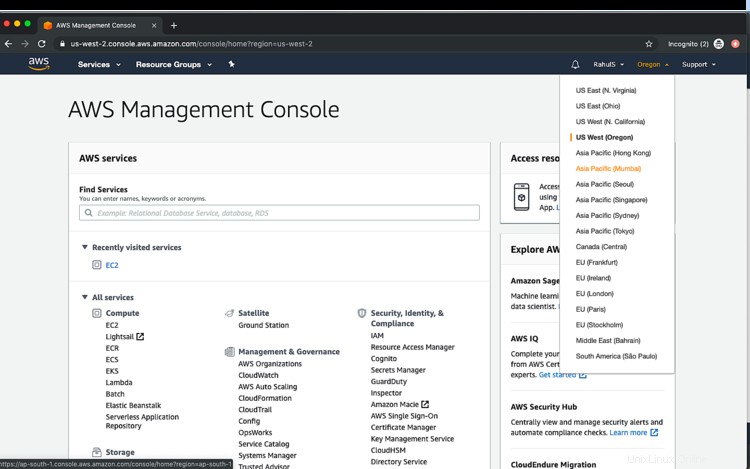
Fai clic su "Servizi" nell'angolo in alto a sinistra e vedrai la seguente schermata con tutti i servizi disponibili su AWS. Fai clic su "EC2" disponibile in "Calcola"
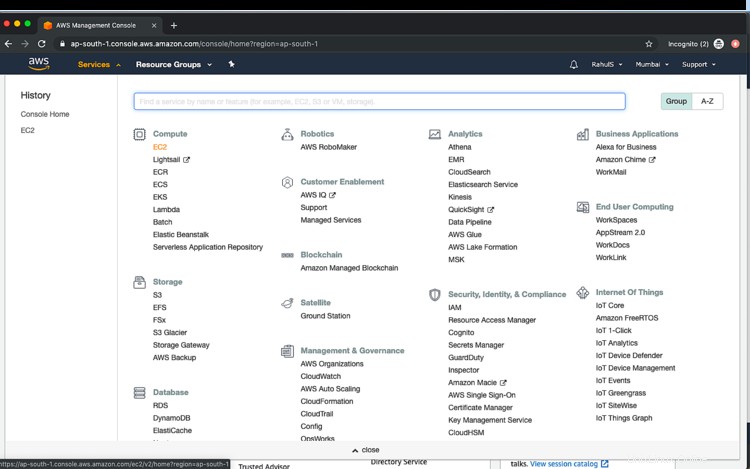
Ho già 1 istanza attiva e funzionante nel mio account, potresti avere o meno qualsiasi istanza nel tuo account a seconda della cronologia del tuo account.
Per creare un'istanza, fai clic su "Avvia istanza"
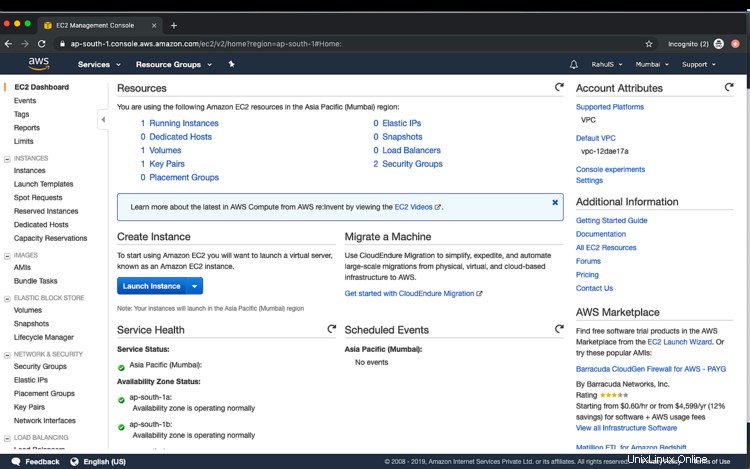
Puoi selezionare un'AMI a tua scelta. Qui, procederemo con "Ubuntu Server 18.04". Se stai utilizzando un account di livello gratuito, assicurati di selezionare l'AMI che è idonea per l'utilizzo di livello gratuito, altrimenti ti verrà addebitato. "Ubuntu Server 18.04" è idoneo per il piano gratuito, quindi puoi procedere con questo.
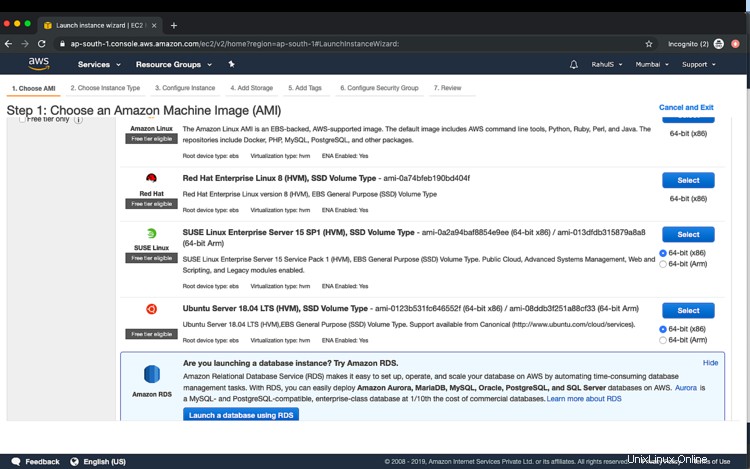
Dopo aver selezionato un'AMI, è il momento di selezionare il tipo di istanza. Qui, procederemo con "t2.micro" poiché è idoneo per l'account di livello gratuito.
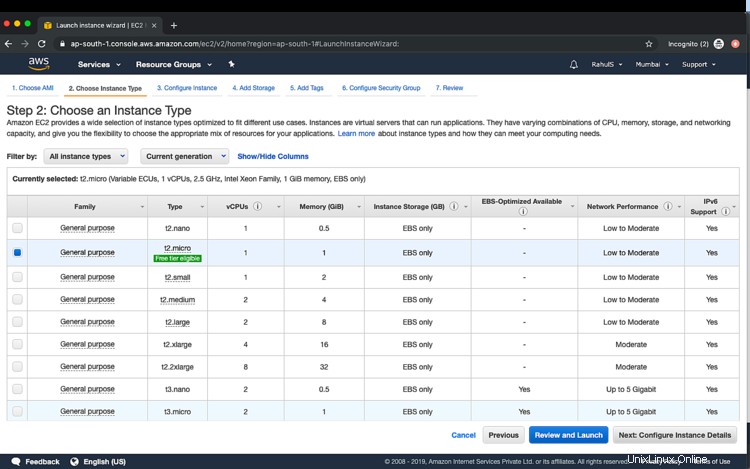
In questa schermata, puoi specificare i dettagli o puoi semplicemente fare clic su "Avanti:Aggiungi spazio di archiviazione" per procedere con le impostazioni predefinite. Qui procederemo con le impostazioni predefinite.
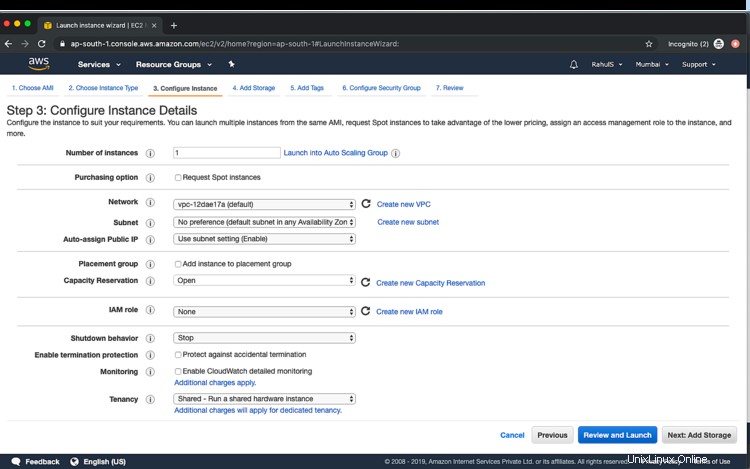
Puoi specificare la dimensione della partizione di root. Abbiamo specificato la dimensione della partizione radice come 30 GB. Fai clic su "Avanti:Aggiungi tag" per procedere
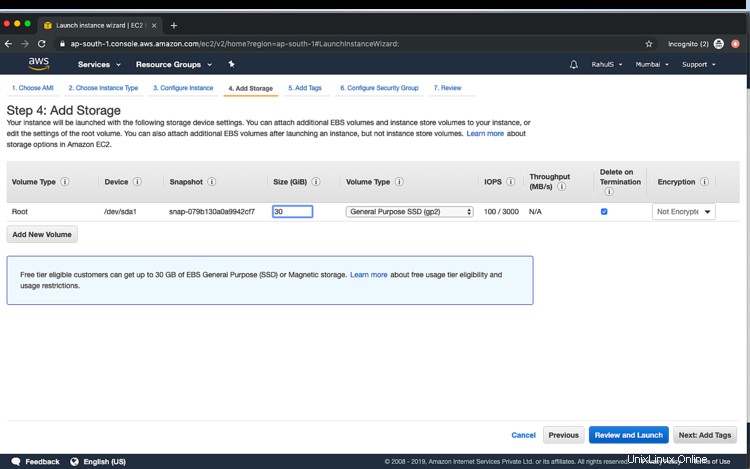
Puoi specificare i tag (Chiave:Valore) oppure puoi saltare questo passaggio e fare clic su "Avanti:Configura gruppo di sicurezza"
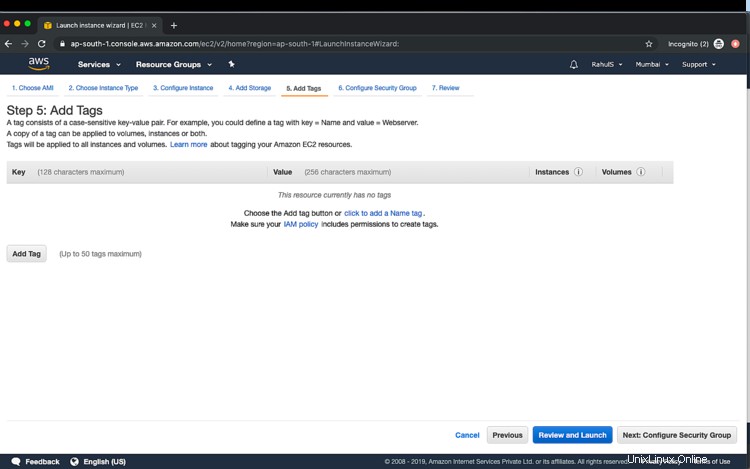
Se disponi di un gruppo di sicurezza esistente, puoi selezionarlo o crearne uno nuovo. Creeremo un nuovo gruppo di sicurezza selezionando semplicemente il pulsante di opzione "Crea un nuovo gruppo di sicurezza". Fai clic su "Rivedi e avvia"
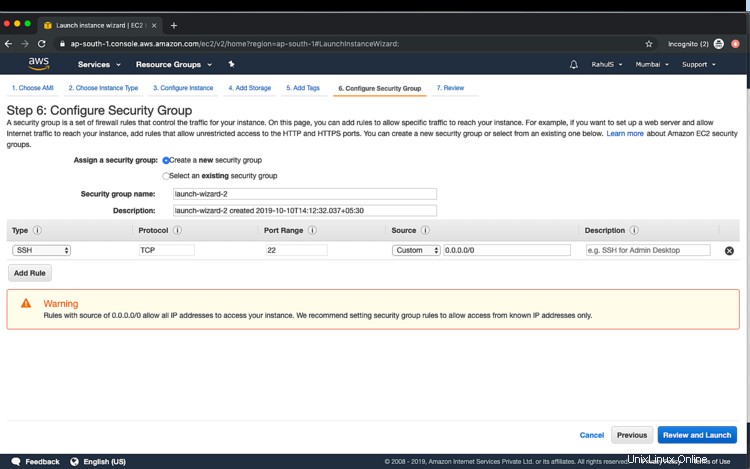
Ora, rivedi la tua configurazione e fai clic su "Avvia"
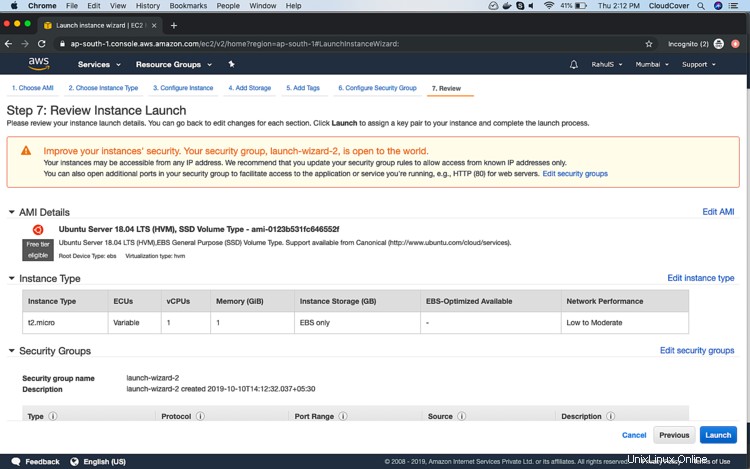
Prima che inizi la creazione dell'istanza, è necessario selezionare una coppia di chiavi che è quindi richiesta per ottenere l'accesso ssh al server. Per creare una nuova coppia di chiavi, seleziona "Crea una nuova coppia di chiavi" dal menu a discesa, dai un nome alla coppia di chiavi e scaricala. Conserva questa coppia di chiavi in un luogo sicuro.
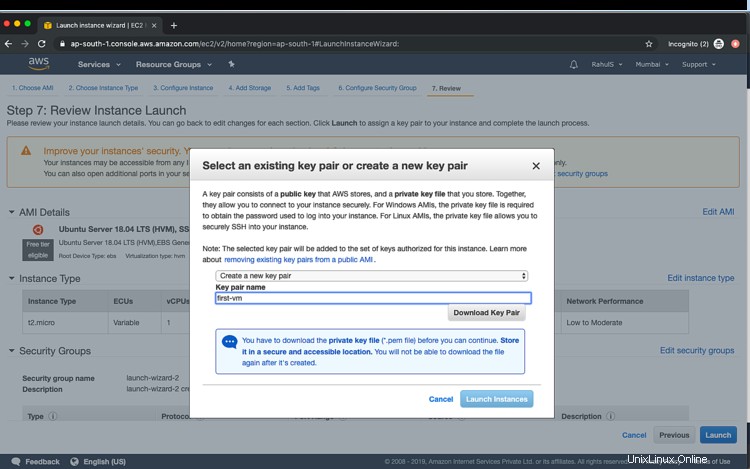
Aspetta un po' di tempo finché l'istanza non viene creata. Fai clic su "Visualizza istanze" per controllare lo stato dell'istanza e altri dettagli.
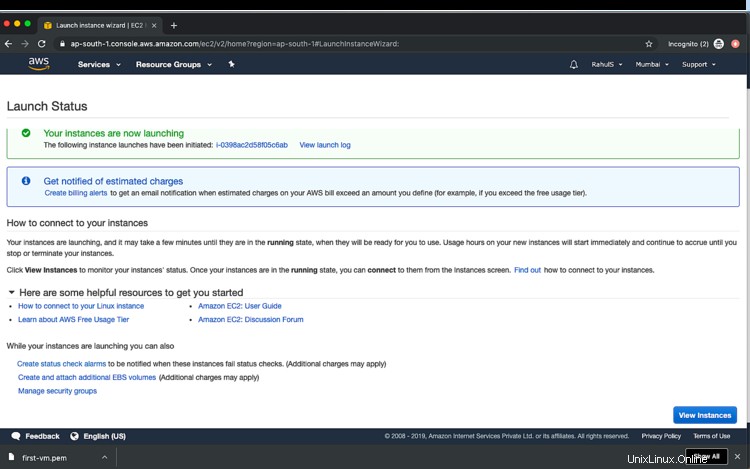
Quando lo stato dell'istanza passa da "in attesa" a "in esecuzione", puoi connetterti all'istanza.
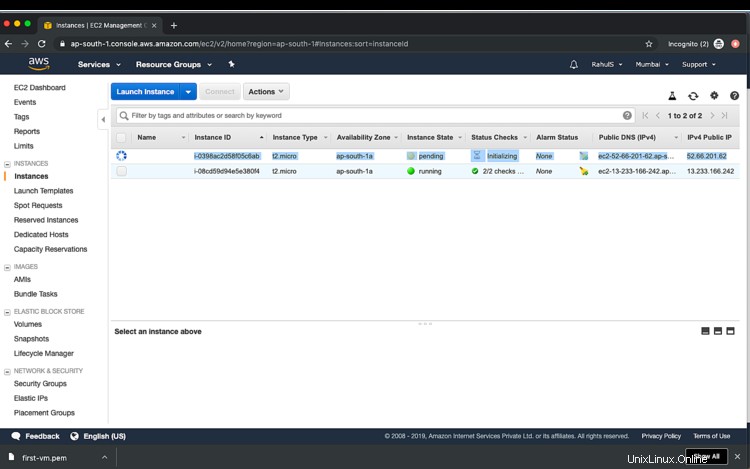
Connetti all'istanza
Una volta che l'istanza è disponibile, seleziona l'istanza e fai clic su "Connetti". Copia il comando ssh di esempio per connetterti all'istanza.
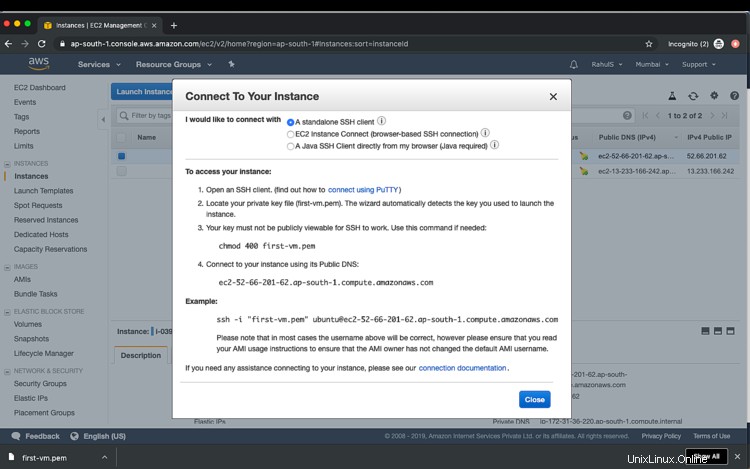
Vai al terminale
ssh -i "first-vm.pem" [email protected]
Se ricevi un errore di autorizzazione Key-Pair, modifica le autorizzazioni della chiave su 400 utilizzando il comando seguente e riprova con il comando precedente.
chmod 400 ~/Downloads/first-vm.pem