ONLYOFFICE Document Server comprende visualizzatori basati sul Web ed editor collaborativi per documenti di testo, fogli di calcolo e presentazioni fornendo un'elevata compatibilità con i formati OOXML (docx, xlsx, pptx). La suite è distribuita sotto GNU AGPL v3.0.
ONLYOFFICE Document Server può essere integrato con varie piattaforme di archiviazione cloud come Nextcloud, ownCloud, Seafile, HumHub, Plone, ecc., così come può essere integrato nella soluzione che stai costruendo tu stesso. Document Server può essere utilizzato come parte di ONLYOFFICE Community Edition, una soluzione open source gratuita con editor online e piattaforma di collaborazione.
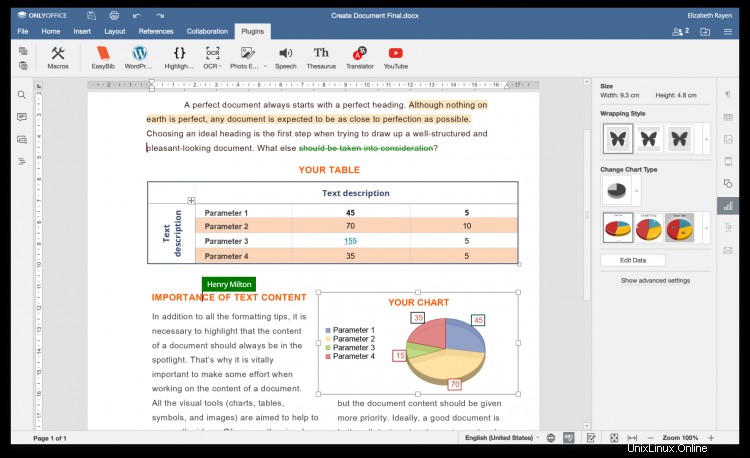
I build_tools consentono agli utenti di installare automaticamente tutti i componenti necessari e compilare l'ultima versione degli editor online dal codice sorgente.
In questo tutorial impareremo come compilare ONLYOFFICE Document Server per la tua installazione di Ubuntu (Ubuntu a 64 bit).
Requisiti di sistema
- CPU:Dual core da 2 GHz o superiore
- RAM:2 GB o più
- HDD:almeno 40 GB di spazio libero
- Almeno 4 GB di swap
Passaggio 1:installa le dipendenze
Nel caso in cui Python e Git non siano installati sul tuo computer, installali con il seguente comando:
sudo apt-get install -y python git
Passaggio 2:crea il codice sorgente di Document Server
Clona il repository build_tools:
git clone https://github.com/ONLYOFFICE/build_tools.git
Vai alla directory appropriata:
cd build_tools/tools/linux
Esegui lo script:
./automate.py server
Una volta terminato, il Document Server creato è disponibile nella directory ../../out/linux_64/onlyoffice/documentserver/.
Fase 3:installa e configura NGINX, PostgreSQL e RabbitMQ
Document Server utilizza NGINX come server Web e PostgreSQL come database. RabbitMQ è richiesto anche per il corretto lavoro.
1. Installa e configura NGINX
Installa NGINX con questo comando:
sudo apt-get install nginx
Disattiva il sito Web predefinito:
sudo rm -f /etc/nginx/sites-enabled/default
Configura il nuovo sito web. Crea il /etc/nginx/sites-available/onlyoffice-documentserver file che contiene i seguenti dati:
map $http_host $this_host {
"" $host;
default $http_host;
}
map $http_x_forwarded_proto $the_scheme {
default $http_x_forwarded_proto;
"" $scheme;
}
map $http_x_forwarded_host $the_host {
default $http_x_forwarded_host;
"" $this_host;
}
map $http_upgrade $proxy_connection {
default upgrade;
"" close;
}
proxy_set_header Host $http_host;
proxy_set_header Upgrade $http_upgrade;
proxy_set_header Connection $proxy_connection;
proxy_set_header X-Forwarded-Host $the_host;
proxy_set_header X-Forwarded-Proto $the_scheme;
server {
listen 0.0.0.0:80;
listen [::]:80 default_server;
server_tokens off;
rewrite ^\/OfficeWeb(\/apps\/.*)$ /web-apps$1 redirect;
location / {
proxy_pass http://localhost:8000;
proxy_http_version 1.1;
}
location /spellchecker/ {
proxy_pass http://localhost:8080/;
proxy_http_version 1.1;
}
} Aggiungi il collegamento simbolico al sito Web appena creato nella directory /etc/nginx/sites-available:
sudo ln -s /etc/nginx/sites-available/onlyoffice-documentserver /etc/nginx/sites-enabled/onlyoffice-documentserver
Riavvia NGINX:
sudo nginx -s reload
2. Installa e configura PostgreSQL
Installa PostgreSQL:
sudo apt-get install postgresql
Crea il database e l'utente PostgreSQL (inserisci "onlyoffice" sia per utente che per password):
sudo -i -u postgres psql -c "CREATE DATABASE onlyoffice;"
sudo -i -u postgres psql -c "CREATE USER onlyoffice WITH password 'onlyoffice';"
sudo -i -u postgres psql -c "GRANT ALL privileges ON DATABASE onlyoffice TO onlyoffice;"
Configura il database:
psql -hlocalhost -Uonlyoffice -d onlyoffice -f ../../out/linux_64/onlyoffice/documentserver/server/schema/postgresql/createdb.sql
Il comando sopra è una riga! Inserisci la password "onlyoffice" quando ti viene chiesto di fornire una password per l'utente onlyoffice PostgreSQL.
3. Installa RabbitMQ
Installa RabbitMQ con il seguente comando:
sudo apt-get install rabbitmq-server
Fase 4:genera i dati dei caratteri
Esegui i comandi:
cd out/linux_64/onlyoffice/documentserver/
mkdir fonts
LD_LIBRARY_PATH=${PWD}/server/FileConverter/bin server/tools/allfontsgen \
--input="${PWD}/core-fonts" \
--allfonts-web="${PWD}/sdkjs/common/AllFonts.js" \
--allfonts="${PWD}/server/FileConverter/bin/AllFonts.js" \
--images="${PWD}/sdkjs/common/Images" \
--selection="${PWD}/server/FileConverter/bin/font_selection.bin" \
--output-web='fonts' \
--use-system="true"
Passaggio 5:genera temi di presentazione
Esegui i seguenti comandi:
cd out/linux_64/onlyoffice/documentserver/
LD_LIBRARY_PATH=${PWD}/server/FileConverter/bin server/tools/allthemesgen \
--converter-dir="${PWD}/server/FileConverter/bin"\
--src="${PWD}/sdkjs/slide/themes"\
--output="${PWD}/sdkjs/common/Images" Passaggio 6:esegui Document Server
Tutti i componenti di ONLYOFFICE Document Server vengono eseguiti come processi in primo piano. È necessario separare le console dei terminali per eseguirle o avviare strumenti specifici che consentano di eseguire processi in primo piano in modalità background.
Avvia il servizio FileConverter:
cd out/linux_64/onlyoffice/documentserver/server/FileConverter
LD_LIBRARY_PATH=$PWD/bin NODE_ENV=development-linux NODE_CONFIG_DIR=$PWD/../Common/config ./converter
Avvia il servizio di controllo ortografico:
cd out/linux_64/onlyoffice/documentserver/server/SpellChecker
NODE_ENV=development-linux NODE_CONFIG_DIR=$PWD/../Common/config ./spellchecker
Avvia il servizio DocService:
cd out/linux_64/onlyoffice/documentserver/server/DocService
NODE_ENV=development-linux NODE_CONFIG_DIR=$PWD/../Common/config ./docservice
È tutto! Ora puoi scegliere una delle opzioni come utilizzare ONLYOFFICE Document Server (editor online) descritte nell'introduzione:integrato con qualsiasi servizio di cloud storage, oppure integrato nella tua soluzione, oppure insieme a ONLYOFFICE Community Server.