ONLYOFFICE Community Server è una suite per ufficio multifunzionale con un'interfaccia web-based che può essere installata su qualsiasi server Linux. È una suite open source per l'ufficio e la produttività, integrata con un sistema CRM, un server di documenti, strumenti di gestione dei progetti e un aggregatore di posta elettronica.
ONLYOFFICE Document Server è una suite per ufficio online open source come "Office Online" offerta da Microsoft. È una suite per ufficio online per visualizzare e modificare testo, fogli di calcolo e presentazioni. ONLYOFFICE Document Server è completamente compatibile con i formati Open XML come .docx, .xlsx e .pptx. Con Document Server, puoi abilitare la modifica collaborativa per il tuo team in tempo reale.
Il server di documenti ONLYOFFICE può essere installato in due modi. Possiamo installarlo tramite Docker o installarlo manualmente sul server Linux. In questo tutorial, ti guideremo a installare e configurare manualmente "ONLYOFFICE Document Server" sul tuo server Linux CentOS 7. Installeremo Document Server nel database Postgres con Nginx come server web.
Prerequisiti
- OS – Server Ubuntu CentOS 7 a 64 bit con kernel 3.13 o successivo
- RAM – 2 GB o più – utilizzeremo 4 GB
- HDD – almeno 2 GB di spazio libero
Cosa faremo
- Installa Epel Repository e prepara il sistema operativo
- Installa e configura PostgreSQL
- Crea database per il server di documenti ONLYOFFICE
- Installa Nodejs
- Installa il server Redis
- Installa e configura il server RabbitMQ
- Installa e configura ONLYOFFICE Document Server
- Genera nuovi certificati SSL Letsencrypt
- Abilita HTTPS per ONLYOFFICE Document Server
- Configura Firewalld
- Test
Fase 1 – Installa Epel Repository e prepara il sistema operativo
In questo passaggio, installeremo il repository Epel (Extra Packages for Enterprise Linux) del repository CentOS di terze parti sul sistema. Installa il repository Epel con il comando yum di seguito.
yum -y installa epel-release
E per l'installazione di ONLYOFFICE Document Server, dobbiamo disabilitare SELinux (Security-Enhanced Linux) modificando il file di configurazione '/etc/sysconfig/selinux'.
Disabilita SELinux modificando il file di configurazione con vim.
vim /etc/sysconfig/selinux
Modifica il valore di 'selinux' in 'disabilitato '.
selinux=disabilitato
Salva ed esci, quindi riavvia il server.
Se tutto è completo, effettua nuovamente il login al server e controlla lo stato di SELinux con il comando 'sestatus'.
stato
Assicurati che il risultato sia "disabilitato".
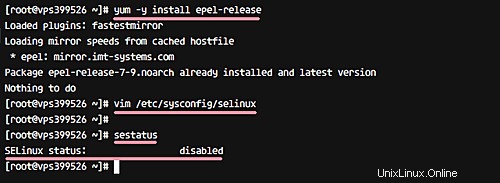
Fase 2 – Installa e configura PostgreSQL
Il Document Server può essere installato con database MySQL e PostgreSQL. E in questo tutorial useremo PostgreSQL invece di MySQL. Installa il database PostgreSQL dal repository con il comando yum.
yum -y install postgresql.x86_64 postgresql-server.x86_64 postgresql-contrib.x86_64
Al termine dell'installazione, è necessario inizializzare il database per la prima volta eseguendo l'installazione di postgres di seguito.
postgresql-setup initdb
Ora avvia PostgreSQL e abilitalo per l'esecuzione automatica all'avvio del sistema.
systemctl avvia postgresql
systemctl abilita postgresql
Il database PostgreSQL verrà eseguito sull'indirizzo IP localhost con la porta predefinita 5432:verificalo con il comando netstat.
netstat -plntu
Successivamente, dobbiamo modificare il file di autenticazione di Postgres pg_hba.conf con vim.
vim /var/lib/pgsql/data/pg_hba.conf
Cambia il metodo di autenticazione per localhost da "ident" a "trust" come di seguito. Questo serve per consentire l'autenticazione dal server locale.
host tutti tutti 127.0.0.1/32 trust
host tutti tutti ::1/128 trust
Salva ed esci, quindi riavvia il servizio PostgreSQL.
systemctl riavvia postgresql
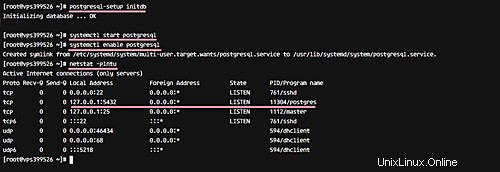
L'installazione e la configurazione di PostgreSQL sono state completate.
Fase 3:crea il database per il server di documenti ONLYOFFICE
PostgreSQL è stato installato nel sistema e creeremo un nuovo database e un nuovo utente per l'installazione di ONLYOFFICE Document Server.
Accedi a "postgres ' utente e accedi allo strumento da riga di comando di postgres 'psql'.
su – postgres
psql
Modifica la password postgres con la tua password e non utilizzare una password semplice e predefinita.
\password postgres
Inserisci nuova password:
Quindi, crea un nuovo database denominato "onlyoffice ' con nome utente 'onlyoffice ' e la password è '[email protetta]' .
Crea tutto eseguendo le query postgres di seguito.
crea database onlyoffice;
crea utente onlyoffice con password '[email protected]';
concedi tutti i privilegi su database onlyoffice a onlyoffice;
Sono stati creati un nuovo database e un nuovo utente per l'installazione di Document Server.
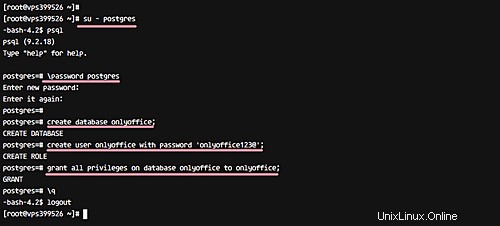
Fase 4 – Installa Nodejs
ONLYOFFICE Document Server richiede il pacchetto Nodejs v6.9.1+. Installeremo e utilizzeremo Nodejs v6.10 per questo tutorial e potrà essere installato dal repository nodesource.com.
Aggiungi il repository nodesource di Nodejs con curl.
curl -sL https://rpm.nodesource.com/setup_6.x | sudo bash –
Il repository Nodesource è stato aggiunto, ora installa Nodejs con il comando yum di seguito.
yum install -y nodejs
E se l'installazione è stata completata, controlla la versione del nodo con il comando 'node -v'.
nodo -v
Nodejs 6.10 installato nel sistema per l'installazione di Document Server.

Passaggio 5:installazione del server Redis
Redis è un database in memoria persistente sul disco. Utilizzato datastore chiave-valore per la memorizzazione nella cache ed è open source. L'installazione di Document Server è necessaria Redis per la memorizzazione nella cache. Installa Redis dal repository con il comando yum di seguito.
yum -y installa redis
Al termine dell'installazione, avviala e abilita l'esecuzione automatica all'avvio.
systemctl avvia redis
systemctl abilita redis
Per impostazione predefinita, redis verrà eseguito con l'indirizzo IP localhost con la porta 6379. Controlla lo stato della porta con il comando netstat e assicurati che lo stato sia "LISTEN".
netstat -plntu
Il server Redis è ora installato sul server.
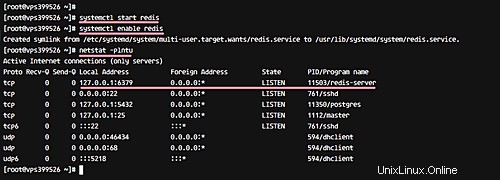
Fase 6 – Installa e configura il server RabbitMQ
RabbitMQ è un software broker di messaggi open source che implementa AMQP (Advanced Message Queuing Protocol). È scritto nel linguaggio Erlang, può essere installato per il clustering e il failover.
Il RabbitMQ è richiesto dal Document Server e dobbiamo installarlo sul sistema con il comando yum.
yum -y installa rabbitmq-server
Al termine dell'installazione, configura il server RabbitMQ per l'esecuzione solo su localhost creando un nuovo file di configurazione "rabbitmq-env.conf" nella directory rabbitmq.
vim /etc/rabbitmq/rabbitmq-env.conf
Incolla la configurazione di seguito.
export [email protected] export RABBITMQ_NODE_IP_ADDRESS=127.0.0.1 export ERL_EPMD_ADDRESS=127.0.0.1
Salva ed esci.
Avvia RabbitMQ Server e abilitalo per l'avvio automatico ogni volta all'avvio del sistema.
systemctl avvia rabbitmq-server
systemctl abilita rabbitmq-server
Verifica l'installazione e la configurazione di RabbitMQ, controlla con il comando netstat e vedrai che il server RabbitMQ è in esecuzione con l'indirizzo IP localhost con la porta 5672.
netstat -plntu
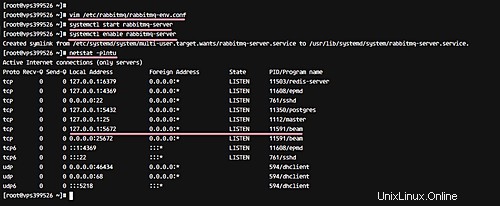
Successivamente, dobbiamo creare un nuovo utente rabbitmq per la configurazione di ONLYOFFICE Document Server. Crea un nuovo utente onlyoffice con password onlyoffice123 con i comandi rabbitmqctl di seguito.
rabbitmqctl add_user onlyoffice onlyoffice123
rabbitmqctl set_user_tags onlyoffice amministratore
rabbitmqctl set_permissions -p / onlyoffice “.*” “.*” “.*”
Ora controlla il nuovo utente e assicurati che l'unico utente di Office sia disponibile nell'elenco.
rabbitmqctl list_users
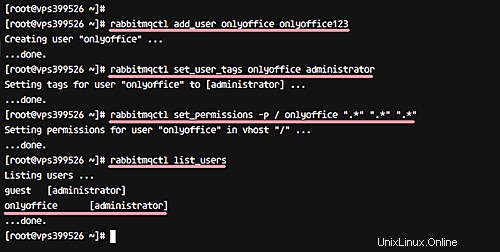
L'installazione e la configurazione di RabbitMQ Server sono state completate. E viene creato il nuovo utente rabbitmq per il Document Server.
Passaggio 7:installazione e configurazione di ONLYOFFICE Document Server
Prima di eseguire l'installazione di Document Server, è necessario installare il programma di installazione dei caratteri Microsoft e aggiungere il nuovo repository Nginx più recente.
Installa "Programma di installazione dei caratteri Microsoft" con il comando yum di seguito.
yum -y install https://downloads.sourceforge.net/project/mscorefonts2/rpms/msttcore-fonts-installer-2.6-1.noarch.rpm
Aggiungi il nuovo repository Nginx più recente alla directory 'yum.repos.d' creando un nuovo file nginx.repo .
vim /etc/yum.repos.d/nginx.repo
Incolla la configurazione di seguito.
[nginx] name=nginx repo baseurl=http://nginx.org/packages/centos/7/$basearch/ gpgcheck=0 enabled=1
Salva ed esci.
Quindi, aggiungi la chiave GPG di ONLYOFFICE Document Server.
rpm –import “http://keyserver.ubuntu.com/pks/lookup?op=get&search=0x8320CA65CB2DE8E5”
E aggiungi il nuovo file repository onlyoffice "onlyoffice.repo ' file.
vim /etc/yum.repos.d/onlyoffice.repo
Incolla il repository di ONLYOFFICE Document Server di seguito.
[onlyoffice] name=onlyoffice repo baseurl=http://download.onlyoffice.com/repo/centos/main/noarch/ gpgcheck=1 enabled=1
Salva ed esci, quindi installa Document Server.
yum -y installa solooffice-documentserver
Il comando installerà il Document Server con il server web Nginx e il supervisore del controllo di processo.
Avvia nginx e i servizi di supervisione, quindi abilita l'avvio automatico all'avvio.
systemctl start nginx
systemctl start supervisord
systemctl enable nginx
systemctl enable supervisord

Il Document Server installato, ora configuralo eseguendo il comando seguente.
documentserver-configure.sh
Ti verrà chiesto del database PostgreSQL.
- Host:localhost
- Nome database:onlyoffice
- Utente:onlyoffice
- Password:[email protetta]
Ti verrà chiesto della configurazione di Redis. E in questo tutorial, redis è in esecuzione con l'IP del server anziché con il file sock. Digita localhost e premi "Invio '.
Infine, ti verranno chieste le credenziali del server RabbitMQ per il Document Server.
- Host:localhost:5672
- Utente:onlyoffice
- Password:onlyoffice123
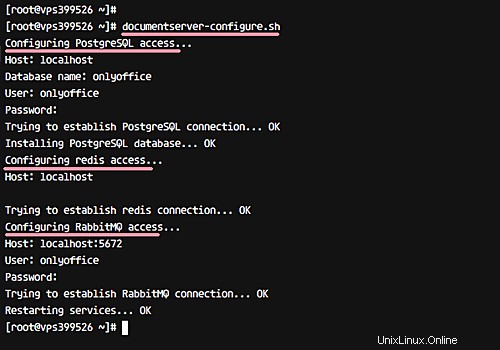
L'installazione e la configurazione di ONLYOFFICE Document Server sono state completate.
Fase 8 – Genera nuovi certificati SSL Letsencrypt
ONLYOFFICE Document Server verrà eseguito con la connessione HTTPS Secure e dobbiamo generare nuovi file di certificato SSL. A tale scopo, utilizzeremo il certificato SSL gratuito di Letsencrypt.
Prima di generare file di certificato, dobbiamo interrompere i servizi nginx e firewalld.
systemctl stop nginx
systemctl stop firewalld
Ora installa "certbot ' Client Letsencrypt creato da EFF (Electronic Frontier Foundation) dal repository.
yum -y installa certbot
Al termine dell'installazione, genera nuovi file di certificato per il nome di dominio di Document Server "onlyoffice.hakase-labs.me ' con il comando certbot di seguito.
certbot certonly –standalone -d onlyoffic.hakase-labs.me
Ti verrà chiesto della tua email, digita il tuo indirizzo email "[email protected]", quindi accetta Termini di servizio (TOS) digitando "A" e per la condivisione email, digita "N" per no.
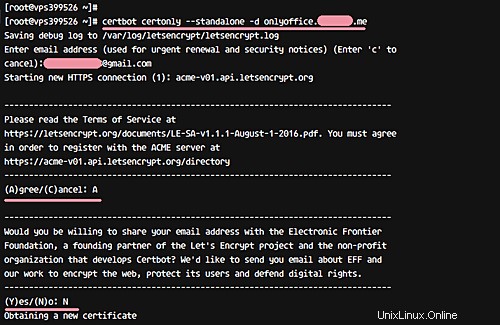
Quindi, digita il nome di dominio "onlyoffice.hakase-labs.me" e attendi che certbot generi file di certificato per te. Se non ci sono errori, vedrai il risultato come di seguito.
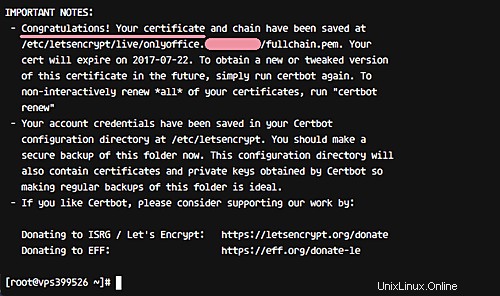
Nuovi file di certificato sono ora disponibili in '/etc/letsencrypt/live/ ' directory.
Quindi, crea una nuova directory SSL e copia i file del certificato generati nella directory SSL.
mkdir -p /etc/nginx/ssl
cd /etc/nginx/ssl/
Copia "fullchain.pem ' e 'privkey.pem ' file del certificato nella directory SSL.
cp /etc/letsencrypt/live/onlyoffice.irsyadf.me/fullchain.pem .
cp /etc/letsencrypt/live/onlyoffice.irsyadf.me/privkey.pem .
Quindi, genera il file DHPARAM per diventare più sicuro con il comando OpenSSL di seguito.
openssl dhparam -out dhparam.pem 2048
Al termine, cambia l'autorizzazione di tutti i file del certificato su 600.
chmod 600 *
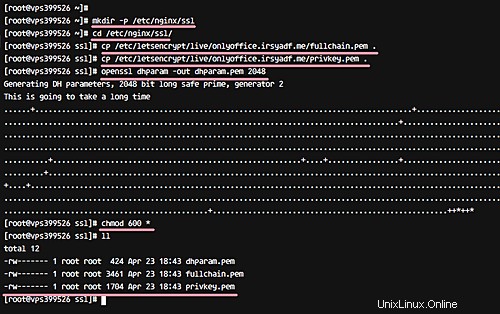
File di certificato SSL e file DHPARAM generati.
Passaggio 9 – Abilita HTTPS per ONLYOFFICE Document Server
La configurazione dell'host virtuale per Document Server è disponibile nella directory "conf.d" e viene creata automaticamente durante l'installazione.
Per favore, vai alla directory nginx 'conf.d'.
cd /etc/nginx/conf.d/
Eseguire il backup della configurazione dell'host virtuale non SSL e copiare il nuovo host virtuale del modello SSL per il Document Server "onlyoffice-documentserver-ssl.conf".
mv onlyoffice-documentserver.conf onlyoffice-documentserver.conf.backup
cp onlyoffice-documentserver-ssl.conf.template onlyoffice-documentserver-ssl.conf
Modifica il file SSL dell'host virtuale con vim.
vim onlyoffice-documentserver-ssl.conf
Modifica il valore server_name nella riga del tuo dominio 7.
server_name onlyoffice.irsyadf.me;
Aggiungi una nuova configurazione sotto la riga '29', fornisci il server_name con valore come nome di dominio.
server_name onlyoffice.irsyadf.me;
Modifica il percorso dei file SSL nella riga della directory dei file del certificato 37-38 e disabilita i file del certificato SSL lato client come di seguito.
ssl_certificate /etc/nginx/ssl/fullchain.pem;
ssl_certificate_key /etc/nginx/ssl/privkey.pem;
#ssl_verify_client {{SSL_VERIFY_CLIENT}};
#ssl_client_certificate {{CA_CERTIFICATES_PATH}}; Per la riga di configurazione HSTS 44, dai un nuovo valore all'età massima.
add_header Strict-Transport-Security max-age=31536000;
E per il file DHPARAM, cambia nella riga della directory del percorso 68.
ssl_dhparam /etc/nginx/ssl/dhparam.pem;
Salva ed esci.
Quindi prova il file di configurazione e assicurati che non ci siano errori, quindi riavvia il servizio nginx.
nginx -t
systemctl riavvia nginx
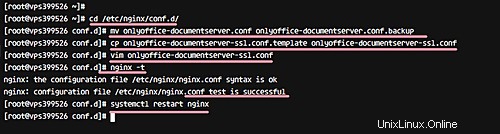
HTTPS per ONLYOFFICE Document Server è abilitato.
Fase 10 – Configura Firewalld
Se non hai il Firewalld sul tuo server, installalo con il comando qui sotto.
yum -y installa firewalld
Al termine dell'installazione, avviala e aggiungila per l'esecuzione automatica all'avvio.
systemctl avvia firewalld
systemctl abilita firewalld
Quindi, aggiungi nuovi servizi HTTP e HTTPS alla configurazione firewalld con "firewall-cmd ' comando.
firewall-cmd –permanent –add-service=http
firewall-cmd –permanent –add-service=https
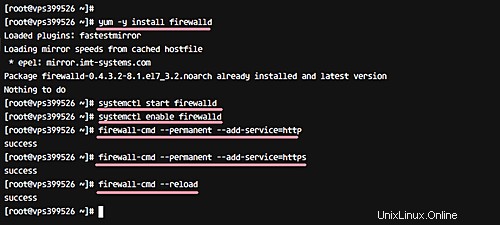
Ricarica la configurazione del firewalld, controlla tutti i servizi disponibili e assicurati che HTTP e HTTPS siano negli elenchi.
firewall-cmd –reload
firewall-cmd –list-all
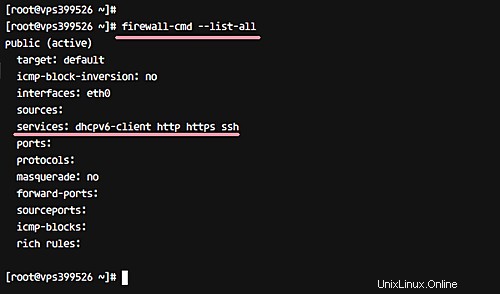
La configurazione del firewall per il Document Server è stata completata.
Fase 11 – Test
Apri il tuo browser web, visita il nome di dominio di Document Server "onlyoffice.hakase-labs.me" e verrai reindirizzato alla connessione HTTPS Secure. E assicurati che il risultato sia come mostrato di seguito.
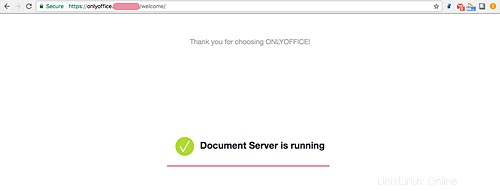
Abbiamo installato con successo ONLYOFFICE Document Server con PostgreSQL come database e Nginx come server web utilizzando il sistema CentOS 7.
Riferimento
- https://helpcenter.onlyoffice.com/server/linux/document/linux-installation-centos.aspx