Webmin è un'applicazione gratuita, open source e basata sul Web utilizzata per la gestione di sistemi basati su Linux. Ha un'interfaccia web potente e facile da usare che consente di gestire tutti i tipi di servizi e impostazioni di configurazione sul sistema. È molto difficile per qualsiasi utente principiante di Linux modificare il file di configurazione, configurare il server Web, il server FTP, eseguire comandi, installare pacchetti o gestire l'inoltro e-mail. Con Webmin, puoi eseguire queste attività tramite un'interfaccia web facile da usare.
Con Webmin, puoi amministrare la maggior parte delle parti del tuo sistema Linux, tra cui, configurare account utente, quote disco, installare, rimuovere e aggiornare pacchetti, modificare l'indirizzo IP del sistema, configurare firewall, gestire database, configurare server Web e molti altri.
In questo tutorial, ti mostreremo come installare Webmin e proteggerlo con Let's Encrypt SSL sul server Ubuntu 20.04.
Prerequisiti
- Un server che esegue Ubuntu 20.04.
- Un nome di dominio valido puntato al tuo server.
- Sul tuo server è configurata una password di root.
Aggiorna i pacchetti di sistema
Prima di iniziare, si consiglia di aggiornare i pacchetti di sistema all'ultima versione. Puoi farlo con il seguente comando:
apt-get update -y
apt-get upgrade -y
Una volta aggiornato il sistema, riavvialo per implementare le modifiche.
Installa Webmin
Per impostazione predefinita, Webmin non è disponibile nel repository standard di Ubuntu. Quindi dovrai aggiungere il repository Webmin nel tuo sistema.
Innanzitutto, installa i pacchetti richiesti con il seguente comando:
apt-get install software-properties-common apt-transport-https wget -y
Una volta installati tutti i pacchetti, importare la chiave GPG Webmin con il seguente comando:
wget -q http://www.webmin.com/jcameron-key.asc -O- | apt-key add -
Quindi, aggiungi il repository Webmin al tuo sistema con il seguente comando:
add-apt-repository "deb [arch=amd64] http://download.webmin.com/download/repository sarge contrib"
Una volta aggiunto il repository, installa Webmin eseguendo il comando seguente:
apt-get install webmin -y
Una volta completata l'installazione, dovresti ottenere il seguente output:
Webmin install complete. You can now login to https://webmin.linuxbuz.com:10000/ as root with your root password, or as any user who can use sudo to run commands as root. Processing triggers for systemd (245.4-4ubuntu3) ... Processing triggers for man-db (2.9.1-1) ... Processing triggers for mime-support (3.64ubuntu1) ...
Puoi anche verificare lo stato del servizio Webmin con il seguente comando:
systemctl status webmin
Dovresti vedere il seguente output:
? webmin.service - LSB: web-based administration interface for Unix systems
Loaded: loaded (/etc/init.d/webmin; generated)
Active: active (running) since Wed 2020-06-24 06:06:13 UTC; 3min 50s ago
Docs: man:systemd-sysv-generator(8)
Tasks: 3 (limit: 2353)
Memory: 29.4M
CGroup: /system.slice/webmin.service
?? 9393 /usr/bin/perl /usr/share/webmin/miniserv.pl /etc/webmin/miniserv.conf
??10196 gpg-agent --homedir /root/.gnupg --use-standard-socket --daemon
Jun 24 06:06:11 ubuntu20 systemd[1]: Starting LSB: web-based administration interface for Unix systems...
Jun 24 06:06:11 ubuntu20 perl[9378]: pam_unix(webmin:auth): authentication failure; logname= uid=0 euid=0 tty= ruser= rhost= user=root
Jun 24 06:06:13 ubuntu20 webmin[9378]: Webmin starting
Jun 24 06:06:13 ubuntu20 systemd[1]: Started LSB: web-based administration interface for Unix systems.
Jun 24 06:08:52 ubuntu20 perl[9977]: pam_unix(webmin:session): session opened for user root by (uid=0)
Jun 24 06:08:52 ubuntu20 webmin[9977]: Successful login as root from 27.61.157.164
Puoi anche interrompere il servizio Webmin utilizzando il seguente comando:
systemctl stop webmin
A questo punto Webmin è installato ed è in ascolto sulla porta 10000.
Accedi all'interfaccia utente Web di Webmin
Ora apri il tuo browser web e digita l'URL https://your-ip-address:10000. Dovresti vedere il messaggio sul certificato SSL non attendibile. Perché Webmin utilizza un certificato SSL autofirmato non affidabile:
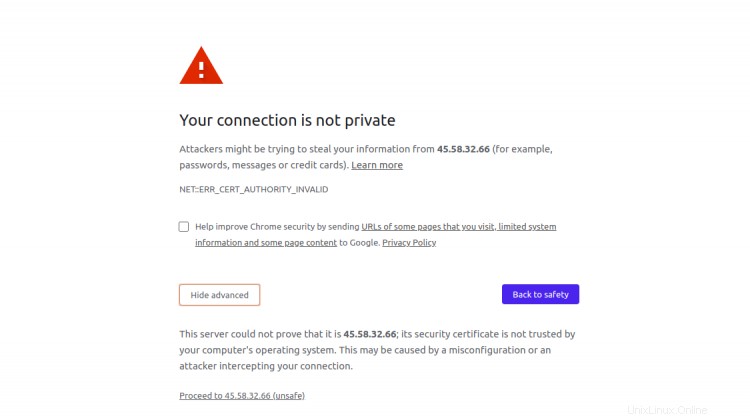
Ignora il messaggio sopra e fai clic su procedi al tuo-ip (non sicuro). Dovresti vedere la pagina di accesso di Webmin:
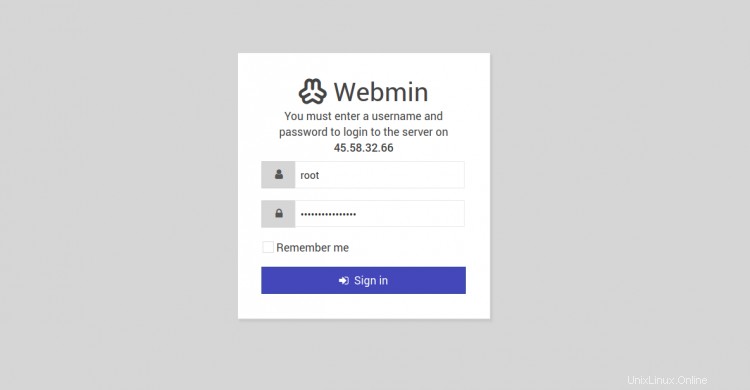
Fornisci il tuo nome utente e password di root e fai clic su Firma dentro pulsante. Dovresti vedere la dashboard Webmin nella schermata seguente:
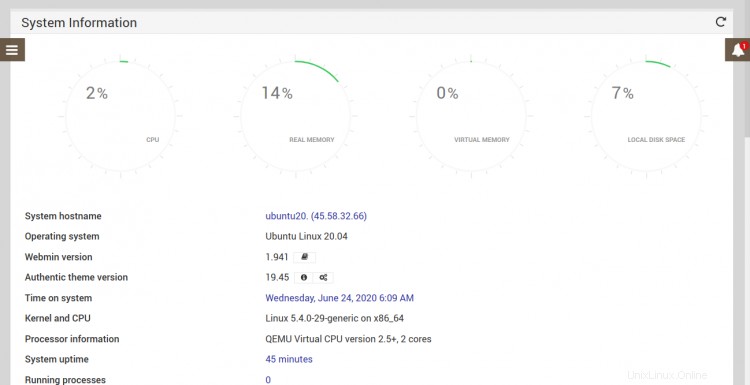
Lavorare con Webmin
Ora puoi eseguire diverse cose sul tuo sistema Linux. In questa sezione, ti mostreremo come aggiornare i pacchetti, installare git e creare un nuovo utente con l'interfaccia web di Webmin.
Installa e aggiorna i pacchetti
Puoi installare il pacchetto desiderato e aggiornare tutti i pacchetti utilizzando l'interfaccia web di Webmin.
Ad esempio, se desideri installare un pacchetto Git, fai clic su Sistemi => Pacchetti software . Dovresti vedere la seguente schermata:
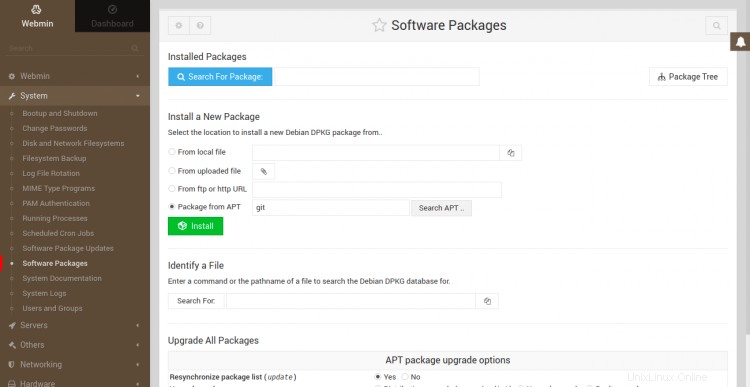
Ora seleziona "Pacchetto da APT ", digita git e fai clic su Installa pulsante. Dovresti vedere l'elenco di tutti i pacchetti relativi a git nella schermata seguente:
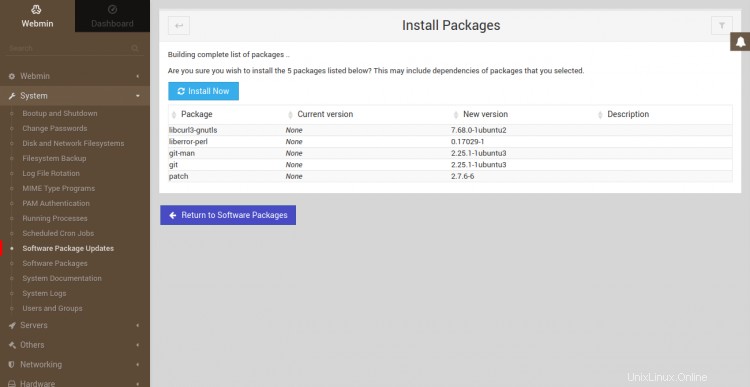
Ora, fai clic su Installa ora pulsante per installare Git nel tuo sistema. Una volta completata l'installazione, dovresti visualizzare la seguente schermata:
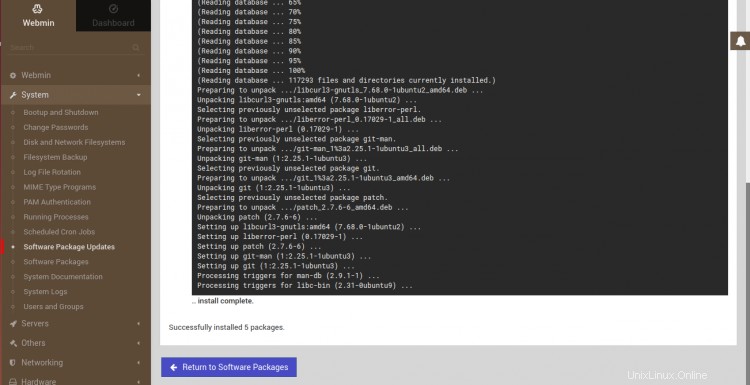
Se desideri aggiornare i pacchetti, fai clic su Sistema => Software Pacchetto Aggiornamenti . Dovresti vedere la seguente schermata:
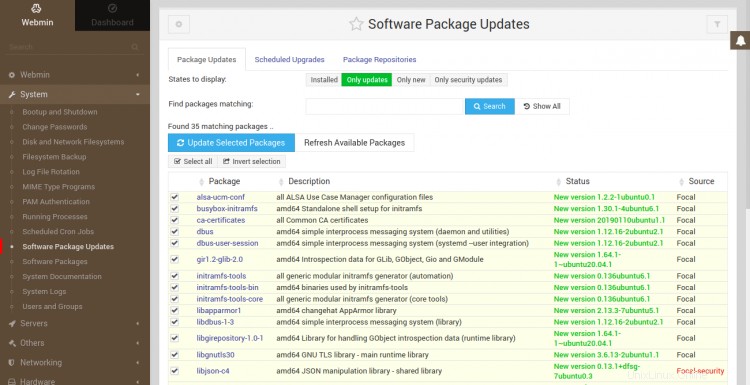
Ora seleziona il pacchetto che desideri aggiornare e fai clic su Aggiorna Selezionato Pacchetti pulsante.
Crea e gestisci utenti
Webmin ti consente anche di creare, modificare ed eliminare account utente sul tuo sistema.
Per creare un nuovo utente, fai clic su Sistema => Utenti e Gruppi . Dovresti vedere la seguente schermata:
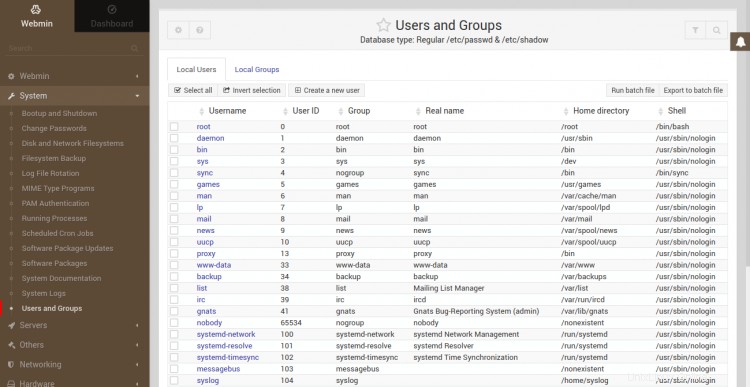
Fai clic su Crea un nuovo utente pulsante. Dovresti vedere la schermata Crea utente:
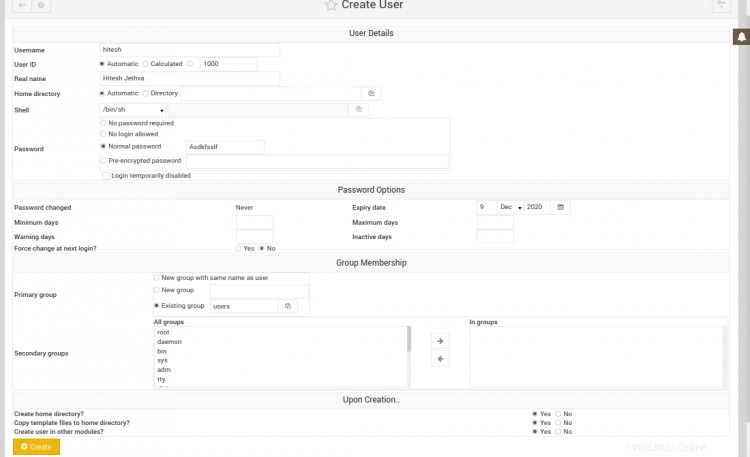
Fornisci il tuo nome utente, seleziona Automatico per ID utente, Fornisci il tuo vero nome, Per Home Directory, seleziona Automatico, Seleziona Password normale e digita la password desiderata, quindi fai clic su Crea pulsante per creare un nuovo utente.
Webmin sicuro con Let's Encrypt SSL
Per impostazione predefinita, Webmin è configurato per utilizzare un certificato autofirmato. Quindi si consiglia di proteggere Webmin con un certificato SSL affidabile.
Prima di iniziare, dovrai installare Apache nel tuo sistema. Puoi installarlo con il seguente comando:
apt-get install apache2 -y
Una volta installato il server web Apache. Avvia il servizio Apache e abilitalo all'avvio al riavvio del sistema con il seguente comando:
systemctl start apache2
systemctl enable apache2
Puoi verificare lo stato del servizio Apache utilizzando il seguente comando:
systemctl status apache2
Dovresti ottenere il seguente output:
? apache2.service - The Apache HTTP Server
Loaded: loaded (/lib/systemd/system/apache2.service; enabled; vendor preset: enabled)
Active: active (running) since Sun 2020-06-24 06:12:46 UTC; 12min ago
Docs: https://httpd.apache.org/docs/2.4/
Main PID: 86885 (apache2)
Tasks: 10 (limit: 4691)
Memory: 55.4M
CGroup: /system.slice/apache2.service
??86885 /usr/sbin/apache2 -k start
??87934 /usr/sbin/apache2 -k start
??87935 /usr/sbin/apache2 -k start
??87936 /usr/sbin/apache2 -k start
??87937 /usr/sbin/apache2 -k start
??87938 /usr/sbin/apache2 -k start
??87944 /usr/sbin/apache2 -k start
??87945 /usr/sbin/apache2 -k start
??87946 /usr/sbin/apache2 -k start
??87947 /usr/sbin/apache2 -k start
Jun 24 06:06:11 ubuntu2004 systemd[1]: Starting The Apache HTTP Server...
Quindi, accedi alla tua interfaccia web Webmin. Dovresti vedere la seguente schermata:
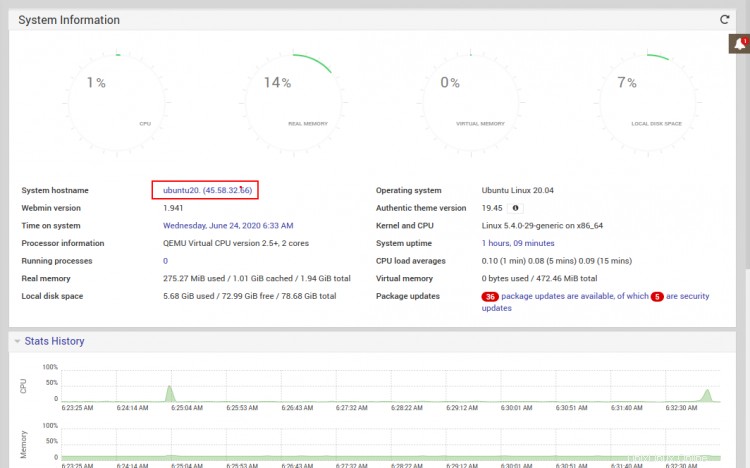
Ora, fai clic sul nome host del tuo server. Dovresti vedere la schermata Nome host e client DNS nella pagina seguente:
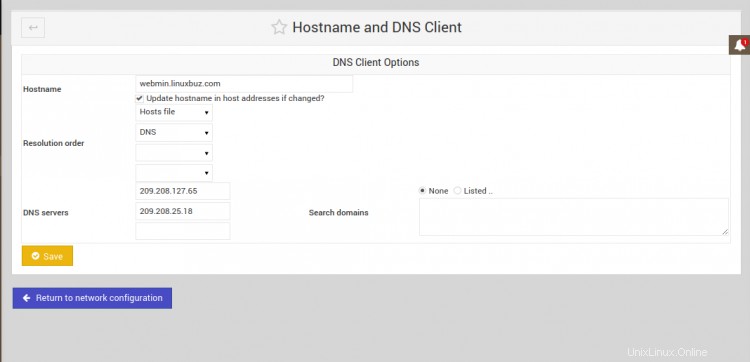
Fornisci il tuo nome di dominio completo nel campo hostname e fai clic su Salva pulsante per salvare le modifiche apportate.
Quindi, fai clic su Webmin => Webmin Configurazione . Dovresti vedere la seguente schermata:
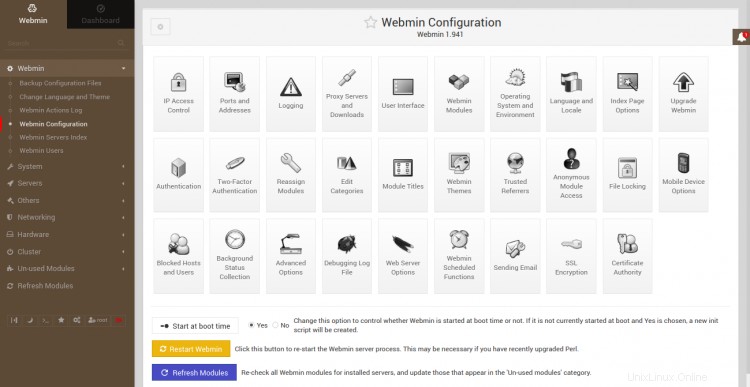
Ora, fai clic su SSL Crittografia . Dovresti vedere la seguente schermata:
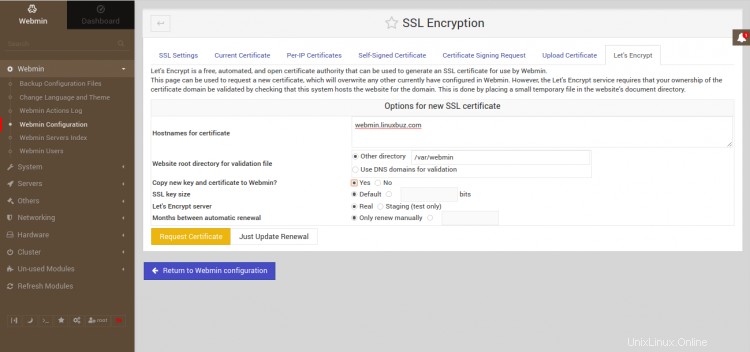
Fai clic sulla scheda Let's Encrypt, Fornisci il tuo nome di dominio nel campo Hostnames, Fornisci la directory principale del tuo sito Web nei campi Altre directory e fai clic su Richiesta Certificato pulsante per installare il certificato.
Se vuoi vedere i dettagli del tuo certificato attuale, fai clic su Webmin => Webmin Configurazione e fai clic sul Certificato attuale scheda. Dovresti vedere il tuo certificato SSL Let's Encrypt nella schermata seguente:
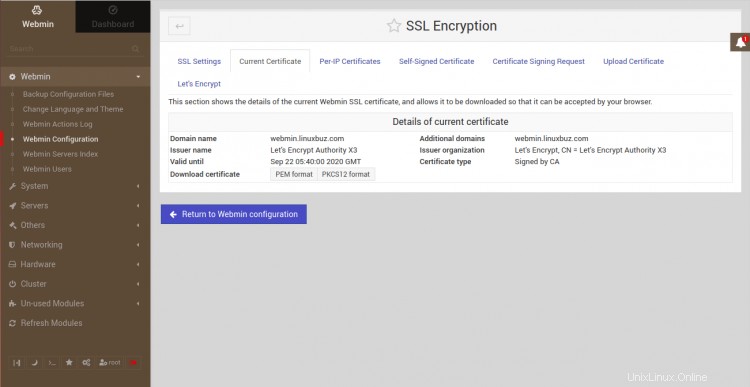
Ora esci dalla tua interfaccia Webmin e accedi di nuovo utilizzando l'URL sicuro https://webmin.linuxbuz.com.
Conclusione
Nel tutorial sopra, hai imparato come installare Webmin su Ubuntu 20.04. Hai anche imparato come aggiornare i pacchetti, creare un utente e proteggere Webmin con Let's Encrypt SSL. Ora puoi gestire facilmente il tuo sistema Linux tramite l'interfaccia web di Webmin. Per ulteriori informazioni su come utilizzare Webmin, visitare la documentazione di Webmin. Sentiti libero di chiedermi se hai domande.