Shopware è la prossima generazione di software di e-commerce open source. Basato su tecnologie all'avanguardia come Symfony 3, Dottrine 2 e Zend Framework Shopware è la piattaforma perfetta per il tuo prossimo progetto di e-commerce. Questo tutorial ti guiderà attraverso l'installazione di Shopware Community Edition (CE) sul sistema Ubuntu 18.04 LTS utilizzando NGINX come server web.
Requisiti
Assicurati che il tuo sistema soddisfi i seguenti requisiti minimi:
- Sistema operativo basato su Linux con server web NGINX o Apache 2.x (con mod_rewrite) installato.
- PHP 5.6.4 o versioni successive con estensioni ctype, gd, curl, dom, hash, iconv, zip, json, mbstring, openssl, session, simplexml, xml, zlib, fileinfo e pdo/mysql. PHP 7.1 o superiore è fortemente raccomandato.
- MySQL 5.5.0 o versioni successive.
- Possibilità di impostare lavori cron.
- Minimo 4 GB di spazio disponibile su disco.
- IonCube Loader versione 5.0.0 o successiva (opzionale ).
NOTA: Shopware è attualmente fino a PHP 7.2.x compatibile.
Prerequisiti
- Un sistema operativo che esegue Ubuntu 18.04 LTS.
- Un utente non root con privilegi sudo.
Passaggi iniziali
Controlla la tua versione di Ubuntu:
lsb_release -ds
# Ubuntu 18.04.2 LTSImposta il fuso orario:
sudo dpkg-reconfigure tzdataAggiorna i pacchetti del tuo sistema operativo (software). Questo è un primo passo importante perché ti assicura di avere gli ultimi aggiornamenti e correzioni di sicurezza per i pacchetti software predefiniti del tuo sistema operativo:
sudo apt update && sudo apt upgrade -yInstalla alcuni pacchetti essenziali che sono necessari per l'amministrazione di base del sistema operativo Ubuntu:
sudo apt install -y curl wget vim git unzip socat bash-completionPassaggio 1:installazione di estensioni PHP e PHP
Installa PHP e le estensioni PHP necessarie per Shopware:
sudo apt install -y php7.2 php7.2-cli php7.2-fpm php7.2-common php7.2-mysql php7.2-curl php7.2-json php7.2-zip php7.2-gd php7.2-xml php7.2-mbstring php7.2-opcachePer mostrare PHP compilato nei moduli, puoi eseguire:
php -m
ctype
curl
exif
fileinfo
. . .
. . .Controlla la versione PHP:
php --version
# PHP 7.2.17-0ubuntu0.18.04.1 (cli) (built: Apr 18 2019 14:12:38) ( NTS )
# Copyright (c) 1997-2018 The PHP Group
# Zend Engine v3.2.0, Copyright (c) 1998-2018 Zend Technologies
# with Zend OPcache v7.2.17-0ubuntu0.18.04.1, Copyright (c) 1999-2018, by Zend Technologies
Il servizio PHP-FPM viene avviato e abilitato automaticamente al riavvio sul sistema Ubuntu 18.04, quindi non è necessario avviarlo e abilitarlo manualmente. Possiamo passare al passaggio successivo, che è l'installazione di IonCube Loader.
Passaggio 2:installazione di IonCube Loader (opzionale )
Scarica IonCube Loader:
cd /tmp && wget https://downloads.ioncube.com/loader_downloads/ioncube_loaders_lin_x86-64.tar.gzEstrarre il caricatore:
tar xfz ioncube_loaders_lin_*.gzTrova la directory delle estensioni PHP sul sistema eseguendo il comando seguente:
php -i | grep extension_dir
# extension_dir => /usr/lib/php/20170718 => /usr/lib/php/20170718Copia ionCube Loader nella directory delle estensioni PHP:
sudo cp /tmp/ioncube/ioncube_loader_lin_7.2.so /usr/lib/php/20170718/Includi il caricatore tramite la configurazione PHP:
sudo vim /etc/php/7.2/fpm/php.ini
Quindi aggiungi una riga nel file per includere ionCube loader. Può essere ovunque nel file sottostante [PHP] riga:
zend_extension = /usr/lib/php/20170718/ioncube_loader_lin_7.2.soSalva il file e riavvia PHP-FPM:
sudo systemctl restart php7.2-fpm.servicePassaggio 3:installa MySQL e crea un database per Shopware
Installa server di database MySQL:
sudo apt install -y mysql-serverControlla la versione di MySQL:
mysql --version
# mysql Ver 14.14 Distrib 5.7.26, for Linux (x86_64) using EditLine wrapper
Esegui mysql_secure installation script per migliorare la sicurezza di MySQL e impostare la password per MySQL root utente:
sudo mysql_secure_installationRispondi a ciascuna delle domande:
Would you like to setup VALIDATE PASSWORD plugin? N
New password: your_secure_password
Re-enter new password: your_secure_password
Remove anonymous users? [Y/n] Y
Disallow root login remotely? [Y/n] Y
Remove test database and access to it? [Y/n] Y
Reload privilege tables now? [Y/n] YConnettiti alla shell MySQL come utente root:
sudo mysql -u root -p
# Enter password
Crea un database MySQL e un utente vuoti per Shopware e ricorda le credenziali:
mysql> CREATE DATABASE dbname;
mysql> GRANT ALL ON dbname.* TO 'username' IDENTIFIED BY 'password';
mysql> FLUSH PRIVILEGES;Esci da MySQL:
mysql> exit
Sostituisci dbname , username e password con i tuoi nomi.
Passaggio 4 - Installa il client Acme.sh e ottieni il certificato Let's Encrypt (opzionale)
Proteggere il tuo sito web con HTTPS non è necessario, ma è una buona pratica per proteggere il traffico del tuo sito. Per ottenere un certificato TLS da Let's Encrypt utilizzeremo il client acme.sh. Acme.sh è un puro software shell Unix per ottenere certificati TLS da Let's Encrypt con zero dipendenze.
Scarica e installa acme.sh:
sudo su - root
git clone https://github.com/Neilpang/acme.sh.git
cd acme.sh
./acme.sh --install --accountemail [email protected]
source ~/.bashrc
cd ~Controlla la versione di acme.sh:
acme.sh --version
# v2.8.1
Ottieni RSA e ECC/ECDSA certificati per il tuo dominio/nome host:
# RSA 2048
acme.sh --issue --standalone -d example.com --keylength 2048
# ECDSA
acme.sh --issue --standalone -d example.com --keylength ec-256
Se desideri certificati falsi per i test, puoi aggiungere --staging segnala ai comandi precedenti.
Dopo aver eseguito i comandi precedenti, i tuoi certificati e chiavi sarà in:
- Per RSA :
/home/username/example.comdirectory. - Per ECC/ECDSA :
/home/username/example.com_eccdirectory.
Per elencare i certificati emessi puoi eseguire:
acme.sh --list
Crea una directory in cui archiviare i tuoi certificati. Useremo una directory /etc/letsencrypt.
mkdir -p /etc/letsecnrypt/example.comsudo mkdir -p /etc/letsencrypt/example.com_ecc
Installa/copia i certificati nella directory /etc/letsencrypt.
# RSA
acme.sh --install-cert -d example.com --cert-file /etc/letsencrypt/example.com/cert.pem --key-file /etc/letsencrypt/example.com/private.key --fullchain-file /etc/letsencrypt/example.com/fullchain.pem --reloadcmd "sudo systemctl reload nginx.service"
# ECC/ECDSA
acme.sh --install-cert -d example.com --ecc --cert-file /etc/letsencrypt/example.com_ecc/cert.pem --key-file /etc/letsencrypt/example.com_ecc/private.key --fullchain-file /etc/letsencrypt/example.com_ecc/fullchain.pem --reloadcmd "sudo systemctl reload nginx.service"Tutti i certificati verranno rinnovati automaticamente ogni 60 giorni.
Dopo aver ottenuto i certificati, esci dall'utente root e torna al normale utente sudo:
exitPassaggio 5 - Installa e configura NGINX
Installa il server web NGINX:
sudo apt install -y nginxControlla la versione di NGINX:
sudo nginx -v
# nginx version: nginx/1.14.0 (Ubuntu)
Configura NGINX per Shopware. Esegui sudo vim /etc/nginx/sites-available/shopware.conf e aggiungi la seguente configurazione:
server {
listen 80;
listen [::]:80;
server_name example.com;
root /var/www/shopware;
index shopware.php index.php;
location / {
try_files $uri $uri/ /shopware.php$is_args$args;
}
location /recovery/install {
index index.php;
try_files $uri /recovery/install/index.php$is_args$args;
}
location ~ \.php$ {
include snippets/fastcgi-php.conf;
fastcgi_pass unix:/var/run/php/php7.2-fpm.sock;
}
}
Attiva il nuovo shopware.conf configurazione collegando il file a sites-enabled directory:
sudo ln -s /etc/nginx/sites-available/shopware.conf /etc/nginx/sites-enabledControlla la configurazione di NGINX per errori di sintassi:
sudo nginx -tRicarica il servizio NGINX :
sudo systemctl reload nginx.servicePassaggio 6: Installa Shopware
Crea una directory principale dei documenti per Shopware:
sudo mkdir -p /var/www/shopware
Modifica la proprietà del /var/www/shopware directory in {jour_user}:
sudo chown -R {your_user}:{your_user} /var/www/shopwareVai alla directory principale del documento:
cd /var/www/shopwareScarica e decomprimi l'ultima versione di Shopware tramite wget:
wget https://releases.shopware.com/install_5.5.8_d5bf50630eeaacc6679683e0ab0dcba89498be6d.zip?_ga=2.141661361.269357371.1556739808-1418008019.1556603459 -O shopware.zip
unzip shopware.zip
rm shopware.zipNOTA: Aggiorna l'URL di download se è disponibile una versione più recente.
Modifica la proprietà del /var/www/shopware directory in www-data .
sudo chown -R www-data:www-data /var/www/shopware
Aumenta memory_limit = 256M e upload_max_filesize = 6M e imposta allow_url_fopen = On se non è già impostato in /etc/php/7.2/fpm/php.ini file.
sudo vim /etc/php/7.2/fpm/php.ini
Dopo aver apportato modifiche in /etc/php/7.2/fpm/php.ini file, ricarica php7.2-fpm.service:
sudo systemctl reload php7.2-fpm.service
Apri il tuo dominio/IP nel browser web e segui la procedura guidata di installazione. Il backend di Shopware si trova in /backend esempio: http://example.com/backend .
Passaggio 7:completa la configurazione di Shopware
Inizia selezionando la lingua e fai clic su Avanti:
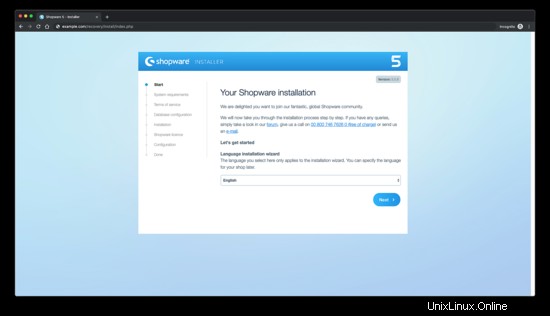
In seguito, assicurati di soddisfare tutti i requisiti Shopware:
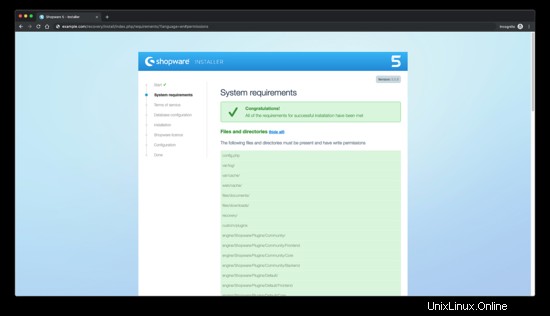
Accetta i Termini di servizio di Shopware e fai clic su Avanti:
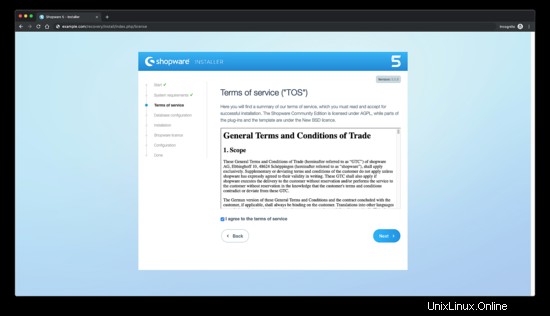
Inserisci le credenziali del database e fai clic su Avanti:
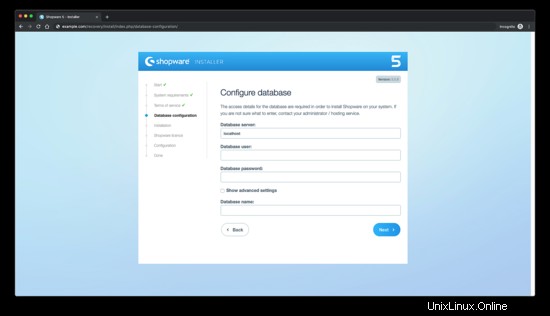
Avvia l'installazione per creare tabelle di database:
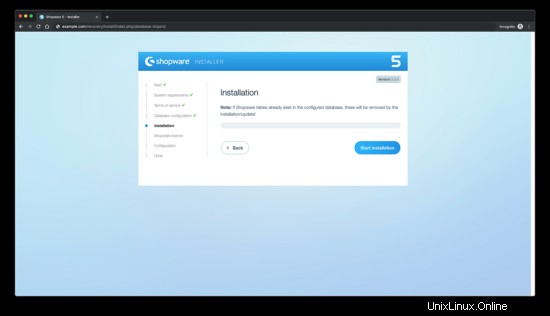
Dopodiché, vedrai un messaggio sull'importazione riuscita del database:
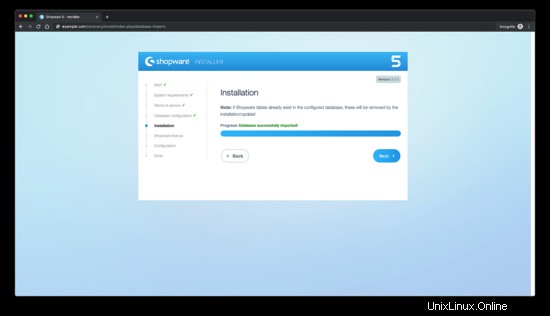
Scegli una licenza e fai clic su Avanti:
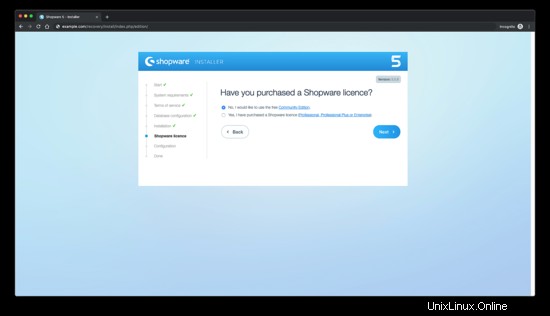
Compila alcune impostazioni di base per completare la configurazione e fai clic su Avanti:
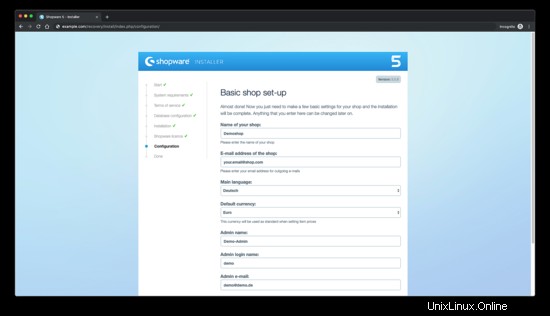
Installazione completata.
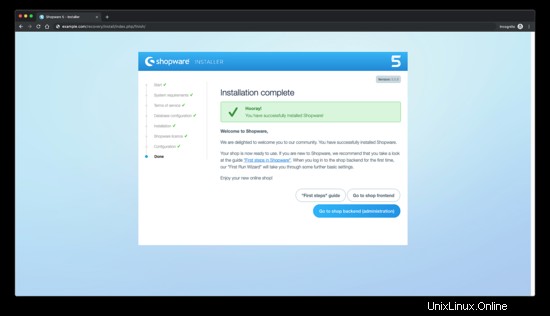
Per accedere all'area di amministrazione aggiungi /backend al tuo URL.
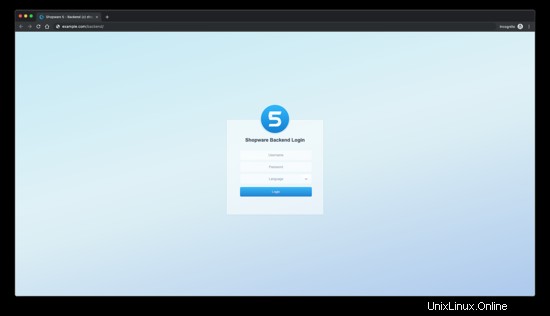
Hai installato Shopware con successo. Goditi il tuo nuovo negozio online!
Link
- https://en.shopware.com/
- https://github.com/shopware/shopware