Automatd è un sistema di gestione dei contenuti (CMS) basato su file open source e un motore di modelli scritto in PHP. Tutto il contenuto è archiviato in file di testo leggibili dall'uomo anziché in un database. Un sito Automatad è quindi completamente portatile, facile da installare e può essere controllato dalla versione utilizzando Git o Mercurial. Tuttavia offre funzionalità di database come la ricerca e la codifica. Il motore di modelli integrato consente anche a sviluppatori e designer inesperti di creare bellissimi temi e modelli. In questo tutorial, analizzeremo l'installazione e la configurazione di Automatad CMS sul sistema Ubuntu 18.04 LTS utilizzando NGINX come server web.
Requisiti
I requisiti per l'installazione e l'esecuzione di Automatad CMS sono i seguenti:
- Versione PHP 5.4 o successiva.
- Software per server Web come Nginx o Apache.
Prerequisiti
- Un sistema operativo Ubuntu 18.04 LTS.
- Un utente non root con
sudoprivilegi.
Passaggi iniziali
Controlla la tua versione di Ubuntu:
lsb_release -ds
# Ubuntu 18.04.2 LTS
Imposta il fuso orario:
sudo dpkg-reconfigure tzdata
Aggiorna i pacchetti del tuo sistema operativo (software). Questo è un primo passo essenziale perché ti assicura di avere gli ultimi aggiornamenti e correzioni di sicurezza per i pacchetti software predefiniti del tuo sistema operativo:
sudo apt update && sudo apt upgrade -y
Installa alcuni pacchetti essenziali necessari per l'amministrazione di base del sistema operativo Ubuntu:
sudo apt install -y curl wget vim git unzip socat bash-completion apt-transport-https
Passaggio 1:installa PHP e le estensioni PHP necessarie
Installa PHP e le estensioni PHP richieste:
sudo apt install -y php7.2 php7.2-cli php7.2-fpm php7.2-common php7.2-mbstring php7.2-xmlrpc php7.2-soap php7.2-gd php7.2-xml php7.2-curl php7.2-zip
Per mostrare PHP compilato nei moduli, puoi eseguire:
php -m
ctype
curl
exif
fileinfo
. . .
. . .
Controlla la versione:
php --version
# PHP 7.2.19-0ubuntu0.18.04.1 (cli) (built: Jun 4 2019 14:48:12) ( NTS )
# Copyright (c) 1997-2018 The PHP Group
# Zend Engine v3.2.0, Copyright (c) 1998-2018 Zend Technologies
# with Zend OPcache v7.2.19-0ubuntu0.18.04.1, Copyright (c) 1999-2018, by Zend Technologies
Il servizio PHP-FPM viene avviato e abilitato automaticamente al riavvio sul sistema Ubuntu 18.04, quindi non è necessario avviarlo e abilitarlo manualmente. Possiamo passare al passaggio successivo.
Passaggio 2:installa il client acme.sh e ottieni il certificato Let's Encrypt (opzionale)
Proteggere il tuo forum con HTTPS non è necessario, ma è una buona pratica per proteggere il traffico del tuo sito. Per ottenere un certificato TLS da Let's Encrypt utilizzeremo il client acme.sh. Acme.sh è un semplice software shell UNIX per ottenere certificati TLS da Let's Encrypt con zero dipendenze.
Scarica e installa acme.sh:
sudo su - root
git clone https://github.com/Neilpang/acme.sh.git
cd acme.sh
./acme.sh --install --accountemail [email protected]
source ~/.bashrc
cd ~
Controlla la versione acme.sh:
acme.sh --version
# v2.8.0
Ottieni RSA e ECC/ECDSA certificati per il tuo dominio/nome host:
# RSA 2048
acme.sh --issue --standalone -d example.com --keylength 2048
# ECDSA
acme.sh --issue --standalone -d example.com --keylength ec-256
Se desideri certificati falsi per il test, puoi aggiungere --staging flag ai comandi precedenti.
Dopo aver eseguito i comandi precedenti, i tuoi certificati e chiavi sarà in:
- Per RSA :
/home/username/example.comdirectory. - Per ECC/ECDSA :
/home/username/example.com_eccdirectory.
Per elencare i certificati emessi puoi eseguire:
acme.sh --list
Crea una directory in cui archiviare i tuoi certificati. Useremo /etc/letsencrypt directory.
mkdir -p /etc/letsecnrypt/example.comsudo mkdir -p /etc/letsencrypt/example.com_ecc
Installa/copia i certificati nella directory /etc/letsencrypt.
# RSA
acme.sh --install-cert -d example.com --cert-file /etc/letsencrypt/example.com/cert.pem --key-file /etc/letsencrypt/example.com/private.key --fullchain-file /etc/letsencrypt/example.com/fullchain.pem --reloadcmd "sudo systemctl reload nginx.service"
# ECC/ECDSA
acme.sh --install-cert -d example.com --ecc --cert-file /etc/letsencrypt/example.com_ecc/cert.pem --key-file /etc/letsencrypt/example.com_ecc/private.key --fullchain-file /etc/letsencrypt/example.com_ecc/fullchain.pem --reloadcmd "sudo systemctl reload nginx.service"
Tutti i certificati verranno rinnovati automaticamente ogni 60 giorni.
Dopo aver ottenuto i certificati, esci dall'utente root e torna all'utente sudo normale:
exit
Passaggio 3:installa e configura NGINX
Scarica e installa NGINX dal repository di Ubuntu:
sudo apt install -y nginx
Controlla la versione di NGINX:
sudo nginx -v
# nginx version: nginx/1.14.0 (Ubuntu)
Esegui sudo vim /etc/nginx/sites-available/automad.conf e popolare il file con la seguente configurazione:
server {
listen [::]:443 ssl http2;
listen 443 ssl http2;
listen [::]:80;
listen 80;
# RSA
ssl_certificate /etc/letsencrypt/example.com/fullchain.pem;
ssl_certificate_key /etc/letsencrypt/example.com/private.key;
# ECC
ssl_certificate /etc/letsencrypt/example.com_ecc/fullchain.pem;
ssl_certificate_key /etc/letsencrypt/example.com_ecc/private.key;
server_name example.com;
root /var/www/automad;
index index.php index.html;
client_max_body_size 100M;
location / {
try_files $uri $uri/ /index.php$is_args$args;
}
location ~ \.php$ {
fastcgi_index index.php;
fastcgi_pass unix:/var/run/php/php7.2-fpm.sock;
fastcgi_param SCRIPT_FILENAME $document_root$fastcgi_script_name;
include fastcgi_params;
}
}
Attiva il nuovo automad.conf configurazione collegando il file a sites-enabled directory:
sudo ln -s /etc/nginx/sites-available/automad.conf /etc/nginx/sites-enabled/
Controlla la configurazione di NGINX per errori di sintassi:
sudo nginx -t
Ricarica Nginx:
sudo systemctl reload nginx.service
Passaggio 4:installa Automad CMS
Crea una directory principale del documento per Automatd:
sudo mkdir -p /var/www/automad
Vai alla radice del documento:
cd /var/www/automad
Usando curl scarica l'ultima versione di Automatad CMS. Non dimenticare di aumentare i numeri di versione se è disponibile una versione più recente:
sudo curl -O -J -L https://automad.org/download
Decomprimi l'archivio zip:
sudo unzip marcantondahmen-automad-6fff2a0456dc.zip
Sposta tutti i file di Automatd nella radice del documento e rimuovi l'archivio zip scaricato:
sudo mv marcantondahmen-automad-6fff2a0456dc/* . && sudo mv marcantondahmen-automad-6fff2a0456dc/.* .
sudo rm marcantondahmen-automad-6fff2a0456dc.zip
sudo rmdir marcantondahmen-automad-6fff2a0456dc
Modifica la proprietà del /var/www/automad directory in www-data:
sudo chown -R www-data:www-data /var/www/automad
Passaggio 5: Termina l'installazione di Automad
Come ultimo passaggio, crea un account utente per utilizzare l'interfaccia utente basata su browser denominata Dashboard. Quindi vai a https://example.com/dashboard e segui le istruzioni.
Prima di poter utilizzare la dashboard di Automatd, dovrai creare un account:
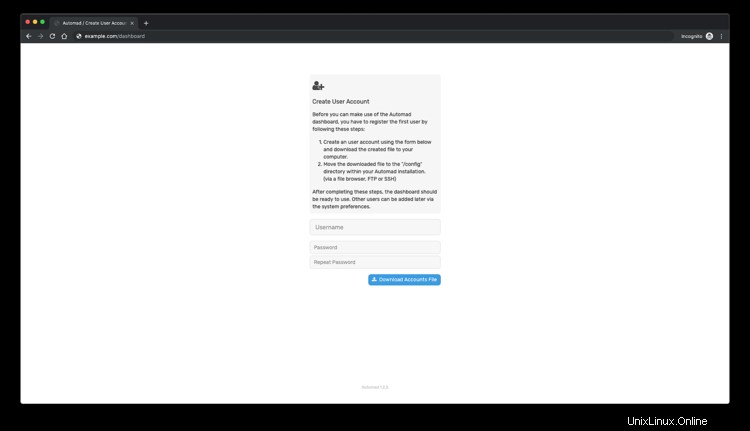
Crea un account utente utilizzando il modulo e scarica il file generato sul tuo computer. Dopo dovrai spostare il file scaricato nella directory "/config" all'interno della directory di installazione di Automad.
Dopodiché puoi accedere alla dashboard di Automatd:
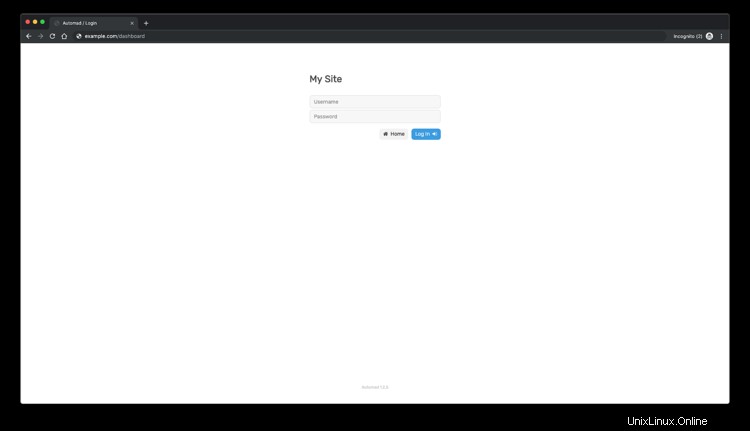
Alla fine, verrà visualizzata l'interfaccia di amministrazione di Automatd:
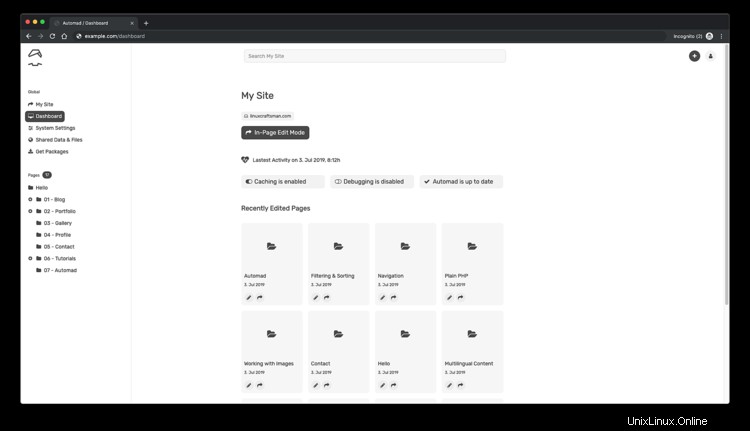
Questo è tutto. L'installazione automatica è terminata.
Link
- https://automad.org/
- https://bitbucket.org/marcantondahmen/automad/