Neos è un sistema di gestione dei contenuti (CMS) gratuito e open source che consente di creare facilmente siti Web complessi senza bisogno di codificare. Puoi creare un blog, un sito Web di notizie, una pagina del portfolio o un sito Web aziendale utilizzandolo. Offre un ricco set di funzionalità come la modifica in linea, supporta più siti Web in un'unica installazione, strumenti SEO integrati, URL leggibili dall'uomo, gestore plug-in, anteprima del dispositivo e supporta più modelli. Supporta le tecnologie moderne come API REST, JSON, GraphQL e oEmbed.
In questo tutorial imparerai come installare Neos CMS su un server che esegue Rocky Linux 8 OS.
Prerequisiti
-
Un server che esegue Rocky Linux 8.
-
Un utente sudo non root.
-
Assicurati che tutto sia aggiornato.
$ sudo dnf update
-
Installa i pacchetti di utilità di base. Alcuni di essi potrebbero essere già installati.
$ sudo dnf install wget curl nano unzip yum-utils -y
Passaggio 1:configurazione del firewall
Il primo passo è configurare il firewall. Rocky Linux utilizza Firewalld Firewall. Controlla lo stato del firewall.
$ sudo firewall-cmd --state running
Il firewall funziona con diverse zone e la zona pubblica è quella predefinita che useremo. Elenca tutti i servizi e le porte attive sul firewall.
$ sudo firewall-cmd --permanent --list-services
Dovrebbe mostrare il seguente output.
cockpit dhcpv6-client ssh
Consenti porte HTTP e HTTPS.
$ sudo firewall-cmd --permanent --add-service=http $ sudo firewall-cmd --permanent --add-service=https
Ricontrolla lo stato del firewall.
$ sudo firewall-cmd --permanent --list-services
Dovresti vedere un output simile.
cockpit dhcpv6-client http https ssh
Ricarica il firewall per abilitare le modifiche.
$ sudo firewall-cmd --reload
Passaggio 2:installa Nginx
Rocky Linux viene fornito con una versione precedente di Nginx. Devi scaricare il repository Nginx ufficiale per installare l'ultima versione.
Crea e apri il /etc/yum.repos.d/nginx.repo file per la creazione del repository Nginx ufficiale.
$ sudo nano /etc/yum.repos.d/nginx.repo
Incolla il seguente codice al suo interno.
[nginx-stable] name=nginx stable repo baseurl=http://nginx.org/packages/centos/$releasever/$basearch/ gpgcheck=1 enabled=1 gpgkey=https://nginx.org/keys/nginx_signing.key module_hotfixes=true [nginx-mainline] name=nginx mainline repo baseurl=http://nginx.org/packages/mainline/centos/$releasever/$basearch/ gpgcheck=1 enabled=0 gpgkey=https://nginx.org/keys/nginx_signing.key module_hotfixes=true
Salva il file premendo Ctrl + X e inserendo Y quando richiesto.
Installa Nginx.
$ sudo dnf install nginx
Verifica l'installazione.
$ nginx -v nginx version: nginx/1.20.2
Abilita e avvia il servizio Nginx.
$ sudo systemctl enable nginx --now
Fase 3 - Installa PHP ed estensioni
Per il nostro tutorial, dobbiamo installare l'ultima versione di PHP utilizzando il repository di Remi. Il primo passo è prendere il repository Epel.
$ sudo dnf install epel-release
Quindi, installa il repository Remi.
$ sudo dnf install https://rpms.remirepo.net/enterprise/remi-release-8.rpm
Verifica la disponibilità di stream PHP.
$ dnf module list php -y Last metadata expiration check: 0:00:12 ago on Fri 03 Dec 2021 09:39:32 AM UTC. Rocky Linux 8 - AppStream Name Stream Profiles Summary php 7.2 [d] common [d], devel, minimal PHP scripting language php 7.3 common [d], devel, minimal PHP scripting language php 7.4 common [d], devel, minimal PHP scripting language Remi's Modular repository for Enterprise Linux 8 - x86_64 Name Stream Profiles Summary php remi-7.2 common [d], devel, minimal PHP scripting language php remi-7.3 common [d], devel, minimal PHP scripting language php remi-7.4 common [d], devel, minimal PHP scripting language php remi-8.0 common [d], devel, minimal PHP scripting language php remi-8.1 common [d], devel, minimal PHP scripting language Hint: [d]efault, [e]nabled, [x]disabled, [i]nstalled
La versione predefinita è 7.2. Abilita il repository PHP 8.0 di Remi.
$ sudo dnf module reset php $ sudo dnf module enable php:remi-8.0
Quindi, installa PHP e le sue estensioni richieste da Neos insieme a ImageMagick.
$ sudo dnf install php-fpm php-mbstring php-xml php-curl php-mysqlnd php-zip php-cli php-imagick ImageMagick php-intl
Verifica l'installazione.
$ php --version PHP 8.0.14 (cli) (built: Dec 16 2021 03:01:07) ( NTS gcc x86_64 ) Copyright (c) The PHP Group Zend Engine v4.0.14, Copyright (c) Zend Technologies
Passaggio 4:installazione e configurazione di MySQL Server
Useremo il database MySQL per memorizzare i dati. Il repository Appstream di Rocky Linux viene fornito con l'ultima versione di MySQL.
Installa MySQL.
$ sudo dnf install mysql-server
Abilita e avvia il servizio MySQL.
$ sudo systemctl enable mysqld --now
Installazione sicura di MySQL.
$ sudo mysql_secure_installation
Per il primo passaggio, ti verrà chiesto se desideri impostare il plug-in Validate Password, che puoi utilizzare per testare la forza della tua password MySQL. Scegli Y procedere. Ti verrà chiesto di scegliere il livello di convalida della password nel passaggio successivo. Scegli 2 che è il livello più forte e richiederà che la tua password contenga almeno otto caratteri e includa una combinazione di caratteri maiuscoli, minuscoli, numerici e speciali.
Securing the MySQL server deployment. Connecting to MySQL using a blank password. VALIDATE PASSWORD COMPONENT can be used to test passwords and improve security. It checks the strength of password and allows the users to set only those passwords which are secure enough. Would you like to setup VALIDATE PASSWORD component? Press y|Y for Yes, any other key for No: Y There are three levels of password validation policy: LOW Length >= 8 MEDIUM Length >= 8, numeric, mixed case, and special characters STRONG Length >= 8, numeric, mixed case, special characters and dictionary file Please enter 0 = LOW, 1 = MEDIUM and 2 = STRONG: 2
Ti verrà chiesto di scegliere una password di root nel passaggio successivo. Scegli una password complessa che soddisfi i requisiti del plug-in di convalida della password. Nel passaggio successivo ti verrà chiesto se continuare con la password scelta. Premi y per continuare.
Please set the password for root here. New password: Re-enter new password: Estimated strength of the password: 100 Do you wish to continue with the password provided?(Press y|Y for Yes, any other key for No) : Y
Premi Y e poi ENTER chiave per tutte le seguenti richieste per rimuovere gli utenti anonimi e il database di test, disabilitare gli accessi di root e caricare le regole appena impostate.
... Remove anonymous users? (Press y|Y for Yes, any other key for No) : Y Success. ... Disallow root login remotely? (Press y|Y for Yes, any other key for No) : Y Success. ... Remove test database and access to it? (Press y|Y for Yes, any other key for No) : Y - Dropping test database... Success. - Removing privileges on test database... Success. Reloading the privilege tables will ensure that all changes made so far will take effect immediately. ... Reload privilege tables now? (Press y|Y for Yes, any other key for No) : Y Success. All done!
Entra nella shell MySQL. Inserisci la tua password di root per continuare.
$ mysql -u root -p
Crea neos utente. Assicurati che la password soddisfi i requisiti impostati in precedenza.
mysql> CREATE USER 'neos'@'localhost' IDENTIFIED BY 'Your_password2';
Crea neosdb banca dati.
mysql> CREATE DATABASE neosdb CHARACTER SET utf8mb4 COLLATE utf8mb4_unicode_ci;
Concedi all'utente i privilegi su neosdb banca dati.
mysql> GRANT ALL PRIVILEGES ON neosdb.* TO 'neos'@'localhost';
Esci dalla shell.
mysql> exit
Passaggio 5 - Installa Composer
Composer è uno strumento di gestione delle dipendenze per PHP ed è richiesto da Neos CMS per funzionare.
Scarica lo script di installazione di Composer.
$ curl -sS https://getcomposer.org/installer -o composer-setup.php
Esegui i seguenti comandi per verificare il programma di installazione.
$ HASH=`curl -sS https://composer.github.io/installer.sig`
$ echo $HASH
$ php -r "if (hash_file('SHA384', 'composer-setup.php') === '$HASH') { echo 'Installer verified'; } else { echo 'Installer corrupt'; unlink('composer-setup.php'); } echo PHP_EOL;"
I comandi precedenti prendono il valore hash del programma di installazione e lo abbinano allo script scaricato. Dovresti vedere il seguente output se il programma di installazione è sicuro da eseguire.
Installer verified
Installa il compositore.
$ sudo php composer-setup.php --install-dir=/usr/local/bin --filename=composer
Verifica l'installazione controllandone la versione.
$ composer --version Composer version 2.2.3 2021-12-31 12:18:53
Passaggio 6:installazione di Neos CMS
Crea una directory principale per l'installazione di Neos.
$ sudo mkdir -p /var/www/neos
Modifica la proprietà della directory principale con l'utente attualmente connesso.
$ sudo chown -R $USER:$USER /var/www/neos
Passa alla directory principale.
$ cd /var/www/neos
Usa Composer per installare Neos e le sue dipendenze.
$ composer create-project --no-dev neos/neos-base-distribution .
Non dimenticare il punto alla fine del comando che dice a Composer di installarlo nella directory corrente. È possibile che durante l'installazione vengano visualizzati i seguenti avvisi. Inserisci y procedere. L'installazione non sarà ostacolata a causa di ciò.
- Installing neos/composer-plugin (2.1.3): Extracting archive neos/composer-plugin contains a Composer plugin which is currently not in your allow-plugins config. See https://getcomposer.org/allow-plugins Do you trust "neos/composer-plugin" to execute code and wish to enable it now? (writes "allow-plugins" to composer.json) [y,n,d,?] y - Installing composer/package-versions-deprecated (1.11.99.4): Extracting archive composer/package-versions-deprecated contains a Composer plugin which is currently not in your allow-plugins config. See https://getcomposer.org/allow-plugins Do you trust "composer/package-versions-deprecated" to execute code and wish to enable it now? (writes "allow-plugins" to composer.json) [y,n,d,?] y
Cambia la proprietà della directory principale in nginx .
$ sudo ./flow core:setfilepermissions $USER nginx nginx
Aggiungi l'utente attualmente connesso a nginx gruppo.
$ sudo usermod -a -G nginx $USER
Per ora è tutto. Eseguiremo le restanti configurazioni in seguito.
Passaggio 7 - Configura le autorizzazioni SELinux
Usa chcon di SELinux comando per modificare il contesto di sicurezza del file per il contenuto Web servito da /var/www/neos directory.
$ sudo chcon -t httpd_sys_content_t /var/www/neos -R $ sudo chcon -t httpd_sys_rw_content_t /var/www/neos -R
Configura SELinux per consentire le connessioni di rete per Neos CMS.
$ sudo setsebool -P httpd_can_network_connect on
Passaggio 8 - Installa e configura SSL
Per installare un certificato SSL utilizzando Let's Encrypt, è necessario scaricare lo strumento Certbot. Abbiamo bisogno del repository Epel per installare Certbot, ma possiamo saltare questo passaggio poiché l'abbiamo installato in precedenza nel tutorial.
Installa Certbot.
$ sudo dnf install certbot
Arresta il server Nginx poiché interferisce con lo strumento Certbot.
$ sudo systemctl stop nginx
Genera un certificato SSL.
$ sudo certbot certonly --standalone --agree-tos --no-eff-email --staple-ocsp --preferred-challenges http -m [email protected] -d neos.example.com
Il comando precedente scaricherà un certificato in /etc/letsencrypt/live/neos.example.com directory sul tuo server.
Genera un gruppo Diffie-Hellman certificato.
$ sudo openssl dhparam -out /etc/ssl/certs/dhparam.pem 2048
Crea una directory radice web di sfida per il rinnovo automatico di Let's Encrypt.
$ sudo mkdir -p /var/lib/letsencrypt
Crea un Cron Job per rinnovare l'SSL. Verrà eseguito ogni giorno per controllare il certificato e rinnovarlo se necessario. Per questo, prima crea il file /etc/cron.daily/certbot-renew e aprilo per la modifica.
$ sudo nano /etc/cron.daily/certbot-renew
Incolla il seguente codice.
#!/bin/sh certbot renew --cert-name neos.example.com --webroot -w /var/lib/letsencrypt/ --post-hook "systemctl reload nginx"
Salva il file premendo Ctrl + X e inserendo Y quando richiesto.
Modifica le autorizzazioni sul file dell'attività per renderlo eseguibile.
$ sudo chmod +x /etc/cron.daily/certbot-renew
Fase 9 - Configura Nginx e PHP
Configura PHP-FPM
Apri il file /etc/php-fpm.d/www.conf .
$ sudo nano /etc/php-fpm.d/www.conf
Dobbiamo impostare l'utente/gruppo di processi PHP Unix su nginx . Trova il user=www-data e group=www-data righe nel file e cambiale in nginx .
... ; Unix user/group of processes ; Note: The user is mandatory. If the group is not set, the default user's group ; will be used. ; RPM: apache user chosen to provide access to the same directories as httpd user = nginx ; RPM: Keep a group allowed to write in log dir. group = nginx ...
Salva il file premendo Ctrl + X e inserendo Y quando richiesto.
Avvia il servizio PHP.
$ sudo systemctl start php-fpm
Configura Nginx
Crea e apri il file /etc/nginx/conf.d/neos.conf per la modifica.
$ sudo nano /etc/nginx/conf.d/neos.conf
Incolla il seguente codice al suo interno.
server {
listen 443 ssl http2;
listen [::]:443 ssl http2;
server_name neos.example.com;
access_log /var/log/nginx/neos.access.log;
error_log /var/log/nginx/neos.error.log;
# SSL
ssl_certificate /etc/letsencrypt/live/neos.example.com/fullchain.pem;
ssl_certificate_key /etc/letsencrypt/live/neos.example.com/privkey.pem;
ssl_trusted_certificate /etc/letsencrypt/live/neos.example.com/chain.pem;
ssl_session_timeout 5m;
ssl_session_cache shared:MozSSL:10m;
ssl_session_tickets off;
ssl_protocols TLSv1.2 TLSv1.3;
ssl_prefer_server_ciphers on;
ssl_ciphers ECDHE-ECDSA-AES128-GCM-SHA256:ECDHE-RSA-AES128-GCM-SHA256:ECDHE-ECDSA-AES256-GCM-SHA384:ECDHE-RSA-AES256-GCM-SHA384:ECDHE-ECDSA-CHACHA20-POLY1305:ECDHE-RSA-CHACHA20-POLY1305:DHE-RSA-AES128-GCM-SHA256:DHE-RSA-AES256-GCM-SHA384;
ssl_ecdh_curve X25519:prime256v1:secp384r1:secp521r1;
ssl_stapling on;
ssl_stapling_verify on;
ssl_dhparam /etc/ssl/certs/dhparam.pem;
resolver 8.8.8.8;
root /var/www/neos/Web/;
index index.php;
location / {
try_files $uri $uri/ /index.php?$args;
}
# Pass PHP Scripts To FastCGI Server
location ~ \.php$ {
fastcgi_split_path_info ^(.+\.php)(.*)$;
fastcgi_pass unix:/run/php-fpm/www.sock; # Depends On The PHP Version
fastcgi_index index.php;
fastcgi_param SCRIPT_FILENAME $document_root$fastcgi_script_name;
fastcgi_param PATH_INFO $fastcgi_path_info;
fastcgi_param FLOW_REWRITEURLS 1;
fastcgi_param FLOW_CONTEXT Production;
fastcgi_param X-Forwarded-For $proxy_add_x_forwarded_for;
fastcgi_param X-Forwarded-Port $proxy_port;
fastcgi_param REMOTE_ADDR $remote_addr;
fastcgi_param REMOTE_PORT $remote_port;
fastcgi_param SERVER_ADDR $server_addr;
fastcgi_param SERVER_NAME $http_host;
fastcgi_read_timeout 300;
fastcgi_buffer_size 128k;
fastcgi_buffers 256 16k;
fastcgi_busy_buffers_size 256k;
fastcgi_temp_file_write_size 256k;
include fastcgi_params;
try_files $uri =404;
}
location ~ /_Resources/ {
access_log off;
log_not_found off;
expires max;
if (!-f $request_filename) {
rewrite "/_Resources/Persistent/([a-z0-9]{40})/.+\.(.+)" /_Resources/Persistent/$1.$2 break;
rewrite "/_Resources/Persistent(?>/[a-z0-9]{5}){8}/([a-f0-9]{40})/.+\.(.+)" /_Resources/Persistent/$1.$2 break;
}
}
}
# enforce HTTPS
server {
listen 80;
listen [::]:80;
server_name neos.example.com;
return 301 https://$host$request_uri;
}
Si noti che la directory principale da utilizzare nella configurazione di Nginx è /var/www/neos/Web/ e non /var/www/neos/ .
Salva il file premendo Ctrl + X e inserendo Y quando richiesto una volta terminato.
Apri il file /etc/nginx/nginx.conf per la modifica.
$ sudo nano /etc/nginx/nginx.conf
Aggiungi la riga seguente prima della riga include /etc/nginx/conf.d/*.conf; .
server_names_hash_bucket_size 64;
Salva il file premendo Ctrl + X e inserendo Y quando richiesto.
Verifica la sintassi del file di configurazione Nginx.
$ sudo nginx -t nginx: the configuration file /etc/nginx/nginx.conf syntax is ok nginx: configuration file /etc/nginx/nginx.conf test is successful
Riavvia il servizio Nginx per abilitare la nuova configurazione.
$ sudo systemctl restart nginx
Fase 10 - Completa l'installazione di Neos
Avvia l'URL https://neos.example.com nel tuo browser e otterrai la seguente schermata di configurazione.
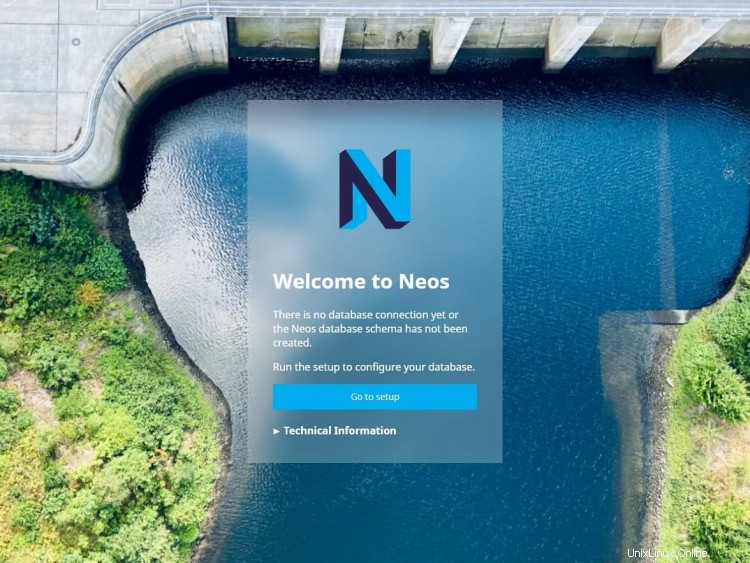
Fai clic su Vai alla configurazione pulsante per procedere. Verrai reindirizzato alla schermata di accesso.

Esegui il seguente comando nel terminale per ottenere la tua password.
$ cat /var/www/neos/Data/SetupPassword.txt The setup password is: SCPUYmmQ After you successfully logged in, this file is automatically deleted for security reasons. Make sure to save the setup password for later use.
Inserisci la password e fai clic su Accedi procedere. Neos verificherà la presenza di librerie di immagini PHP.
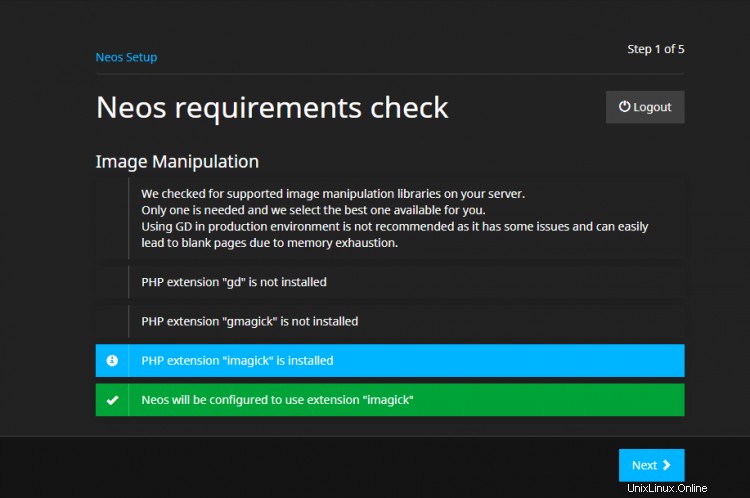
Fai clic su Avanti per procedere. Ti verrà chiesto di inserire le credenziali del tuo database. Inserisci le credenziali create nel passaggio 4. Una volta verificate le credenziali, otterrai una Connessione stabilita messaggio sullo schermo.

Fai clic su Avanti per procedere . Ti verrà chiesto di configurare un account amministratore. Inserisci i tuoi dati.
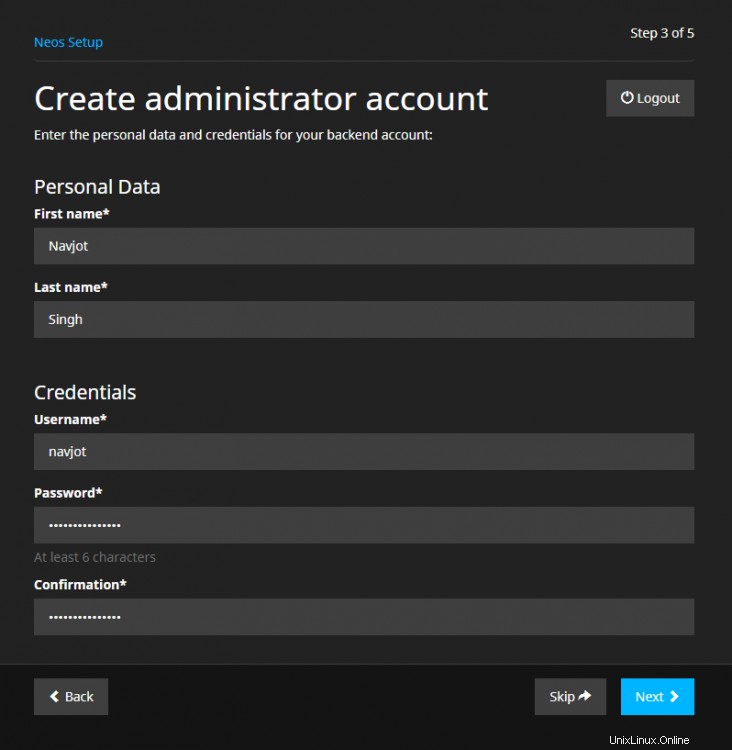
Fai clic su Avanti procedere. Successivamente, ti verrà chiesto di selezionare se desideri importare un sito demo o crearne uno da zero. Se vuoi creare un nuovo sito da zero, devi compilare entrambe le caselle. Ad esempio, se stai creando un sito di notizie, compila le caselle come indicato. Ricorda, se inizi da zero, non ci saranno CSS sul sito e dovrai farlo da solo.
Package Name: Neos.HowtoForgeNews Site Name: HowtoForgeNews
Per il nostro tutorial, ci atterremo al sito Demo. Per importare un sito demo, lascia tutti i campi vuoti.
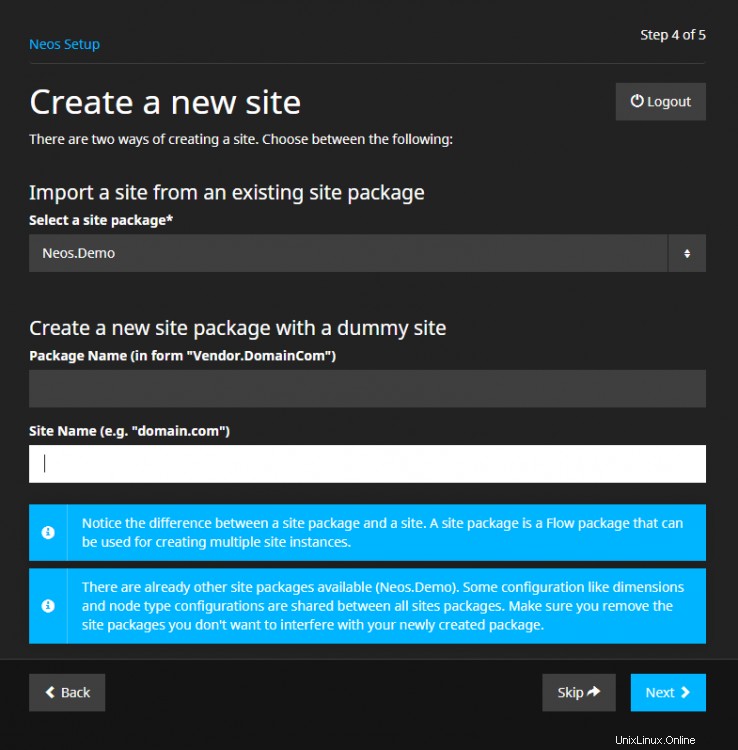
Fai clic su Avanti procedere. Verrà visualizzata la schermata di completamento della configurazione.
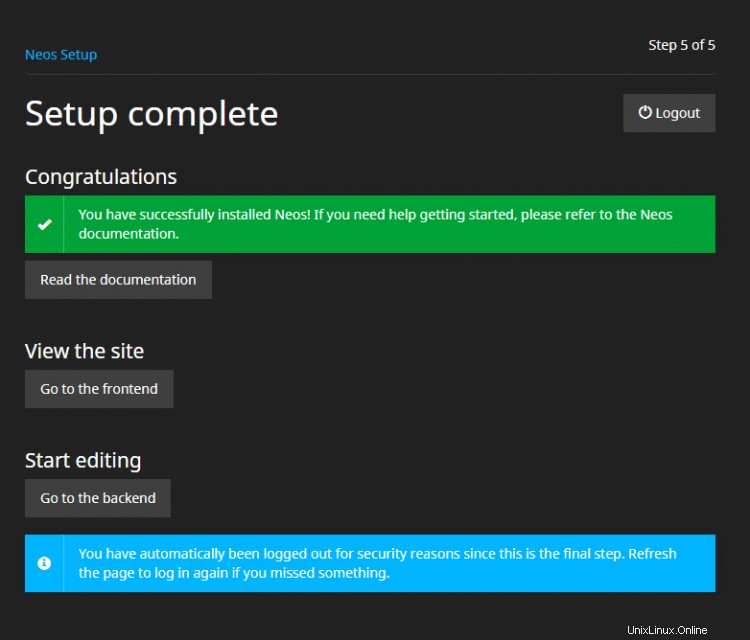
Fai clic su Vai al back-end per aprire la schermata di accesso al pannello di controllo. Inserisci il tuo nome utente e password e fai clic su Accedi per aprire il pannello di amministrazione.

Dal momento che abbiamo importato il sito demo, il primo passaggio consiste nell'eliminare Provami pagina, consentendo a chiunque di configurare account back-end con diritti di modifica del sito Web.
Passa a Provami pagina dalla barra laterale sinistra e fai clic su Elimina pulsante evidenziato nello screenshot qui sotto.
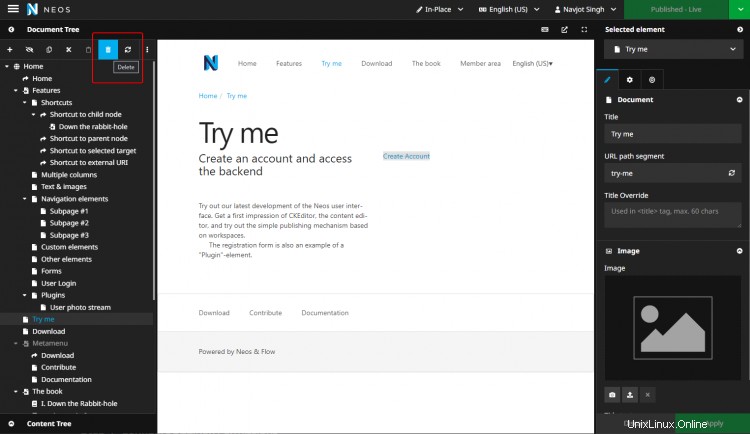
Fai clic sulla freccia arancione a destra di Pubblicato - Dal vivo per aprire il menu a discesa e fare clic su Pubblica tutto per salvare le modifiche.

L'installazione di Neos CMS è pronta per l'uso.
Conclusione
In questo tutorial, hai installato e configurato Neos CMS utilizzando uno stack LEMP su un server basato su Rocky Linux 8. Se hai domande, pubblicale nei commenti qui sotto.